これが起動時の画面。数値入力欄には初期値が入っている。この例では、上から300dpi、0mm、0dot。
 |
|---|
たとえば、「300dpiで印刷したときに100mmになるようにするには、何dotの画像を用意すればいいのか」を知りたいときは、mm欄に100と入力し、dotボタンを押す。
 |
|---|
すると、1181.1と出るので、1181ドットの画像が必要であるということがわかる。
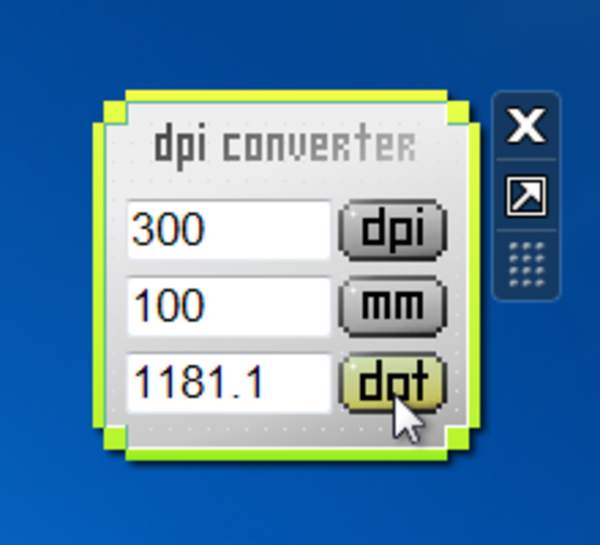 |
|---|
もうひとつ例を。
フルHDの画像(1920×1080ドット)を300dpiで印刷すると、どの位の大きさになるでしょう?
dpi欄に300、dot欄に1920と入力して、mmボタンを押す。すると162.6と表示された。
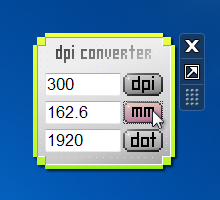 |
|---|
同様にdot欄に1080と入力してmmボタンを押すと91.4と表示。
つまり、1920×1080ドットの画像は、300dpiで印刷すると、約16.3センチ×9.1センチの大きさになることがわかる。
そのほかの、操作、注意点など
未知の数値が2つ以上あったり、数字以外の文字を入力した場合はなにも起こらない。
小数点や、100億といった数値も入力できるが、ケタが大きすぎると入力欄からハミ出て見えないかも。
tabキーで、入力欄とボタンを移動できる。ボタンにフォーカスがあっているときにスペースキーまたはEnterキーを押すと、ボタンを押したのと同じことになる。また、ボタンには次のショートカットキーが割り当てられている。
dpiボタン ctrl+d
mmボタン ctrl+m
dotボタン ctrl+t
これらを使用すれば、マウスを使わずに計算できる。
ガジェットの右上の矢印(“大きいサイズ”と表示される)を押すと……
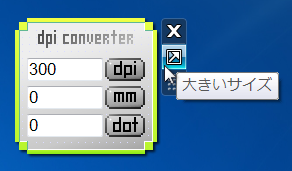 |
|---|
大きくなると見せかけて、小さくなる。この状態では小さいだけでなんの機能もないので、画面端の目立たないところにひっそりと置いておいてください。(その割に目立つ色だけど)
この状態で、ガジェット横の矢印(“小さいサイズ”と表示されるが)を押すと、もとの大きさに戻る。
 |
|---|
※表示と実際の動作が違うが、ここの表示を変更する方法がよくわからなかった。ごめんなさい。マイクロソフトは、サイドバーから出したほうが小さくなる、という場合を想定していないのかもしれない。
以下、念のため記しておきます。
このガジェットを使用して生じたいかなる損害に対しても、私(加藤兄)および弊社は一切の責を負いません。
このガジェットについて、ご意見ご質問などあるかたは、
週アスコミュニティのWindows7の部屋までどうぞ。
週刊アスキーの最新情報を購読しよう



