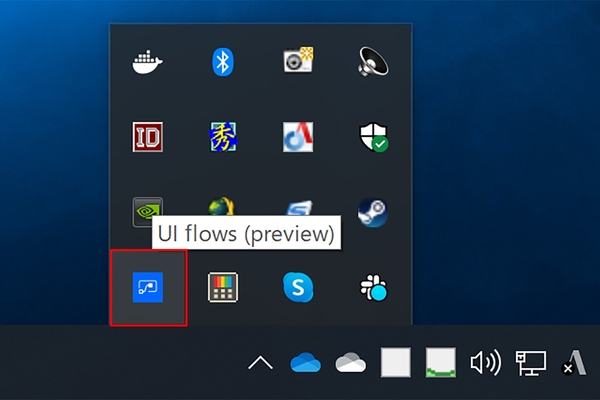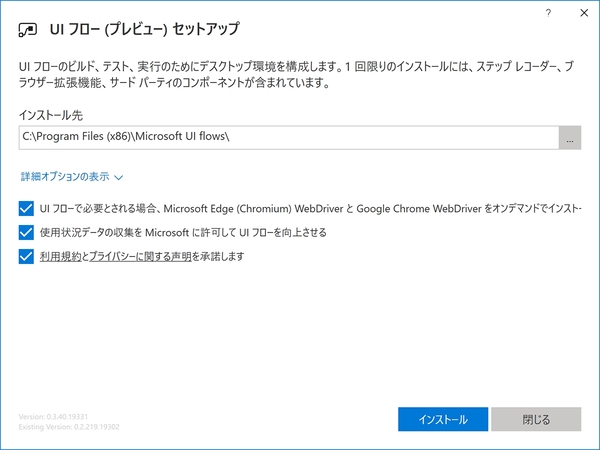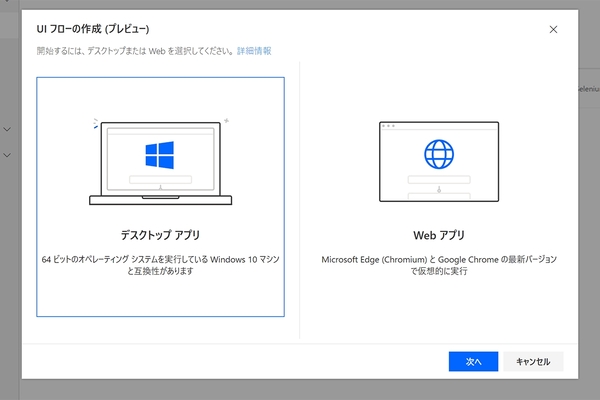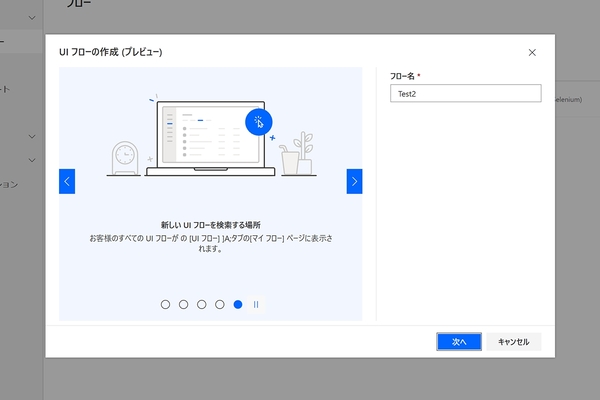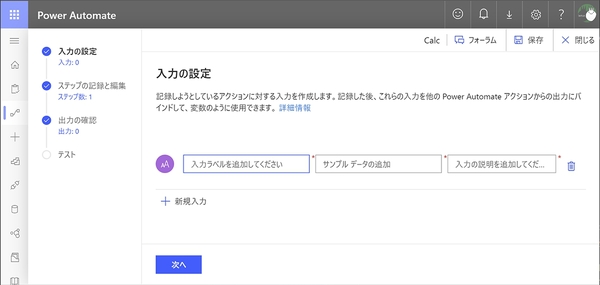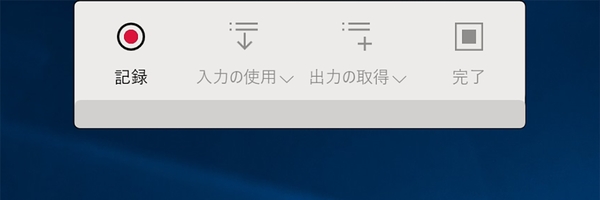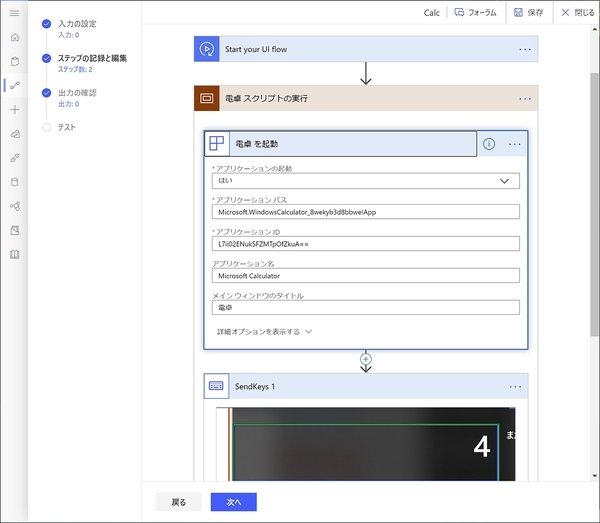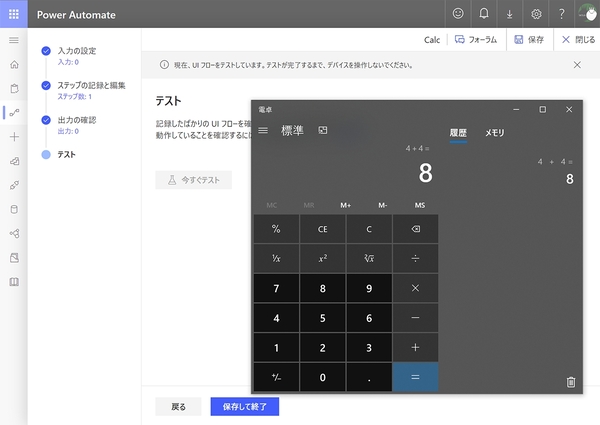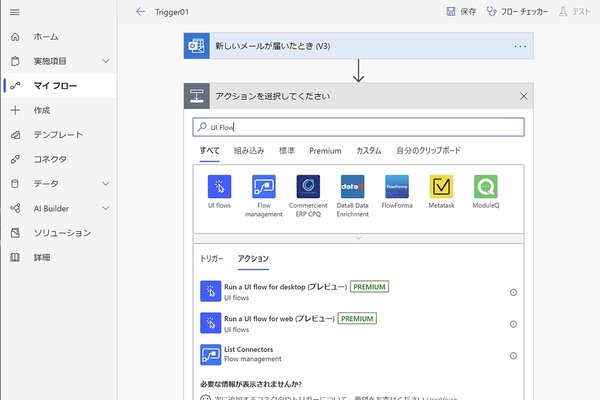Microsoft Flowの操作感でデスクトップRPAを実現
電卓で計算する操作をPower Automateで自動化してみる
本連載は、マイクロソフトのSaaS型デスクトップ&Webアプリケーション「Office 365」について、仕事の生産性を高める便利機能や新機能、チームコラボレーションを促進する使い方などのTipsを紹介する。

Office 365を使いこなして仕事を早く終わらせたい皆様にお届けする本連載。今回はMicrosoft Power Automate(旧Microsoft Flow)におけるデスクトップの自動化に注目する。
Microsoft Flowと同じUIでRPAを設計できる
以前も紹介したMicrosoft Power Automateは、Webページの操作に「Selenium IDE」、デスクトップ操作の自動化は[UIフロー](https://go.microsoft.com/fwlink/?linkid=2102613)を使用する。
まずは[公式ドキュメント](https://docs.microsoft.com/ja-jp/power-automate/ui-flows/create-desktop)の内容に従い、電卓を起動して計算するまでの自動化を確認する。手順を追って紹介するのでお手元の環境でも試してほしい。
このようにシンプルな操作はお手の物だ。旧Microsoft Flowと同じUIで作成できるので、これまで複数のフローを作成してきたパワーユーザーであれば、抵抗感なくデスクトップ操作を自動化できるだろう。ただ、このままでは単純過ぎるため、CSVファイルから指定行を抽出してExcelワークシートファイルに転記する自動化を試みたが、結果してはNGだった。自動化したアクションの詳細オプションを確認した限りでは、操作するファイルの指定などは現時点で未サポートのようである。筆者がテストした限りではExcelは自動起動するものの、肝心のファイルを開けずに自動化には至らなかった。
実際に試してみるとプレビュー版では未サポートのアクションが多い。ダブルクリックやマウスの移動、クリック後のドラッグ、タッチ入力、記録前のアプリ起動に対応しておらず、リモートデスクトップやCitrixに代表される仮想マシンクライアント、同じタイトルを持つアプリなども記録不可能だ。手軽に試せる「UiPath Community Edition」などと比較すると、現時点ではデスクトップ系RPAソリューションをくつがえす存在とは言い切れない。ただ、UIフローはGA(一般提供版)に達しておらず、マイクロソフトは今後も機能拡張に努めるだろうから、機能不足は時間と共に解消するだろう。
いずれにせよMicrosoft Power AutomateでRPA機能を使うには、CDS(Common Data Service)サブスクリプションが必要になるため、筆者のような個人事業主や中堅中小企業が導入するには厳しそうだ。マイクロソフトには敷居を下げてもらい、業務ハックを望む現場の声に応えてほしい。
週刊アスキーの最新情報を購読しよう