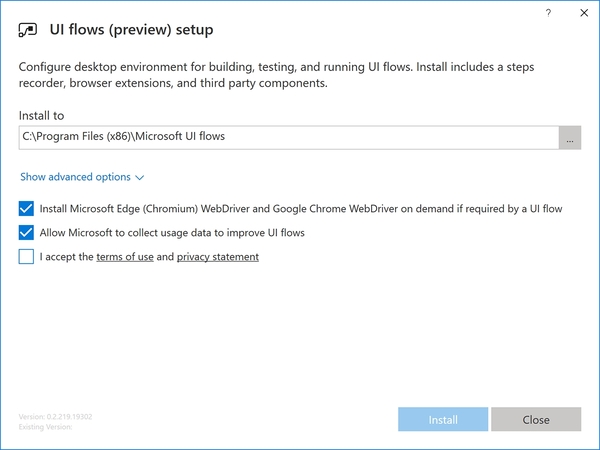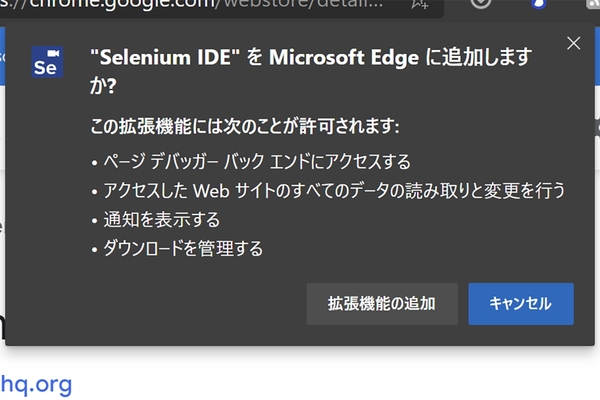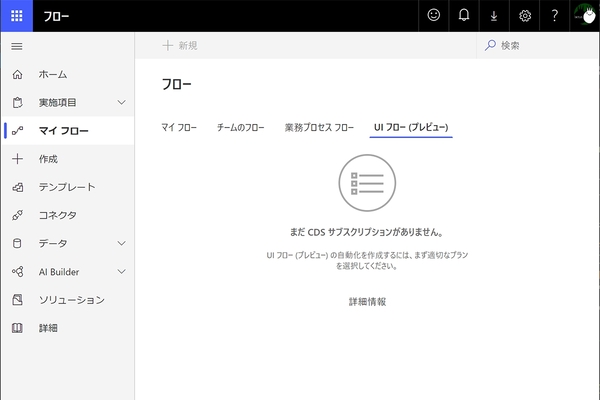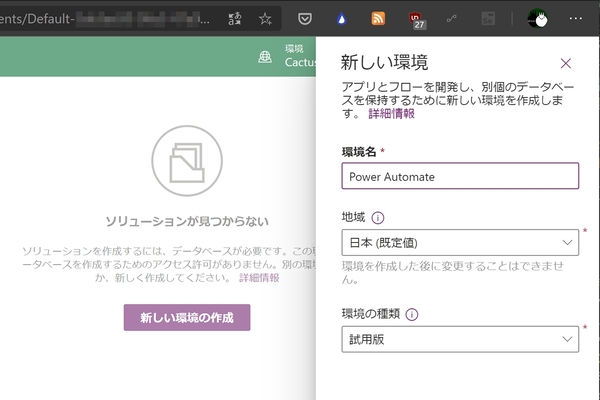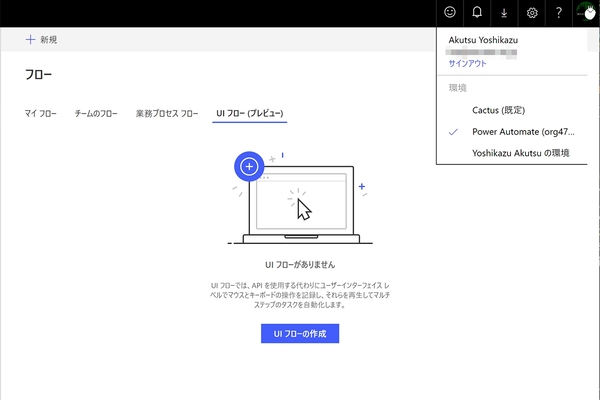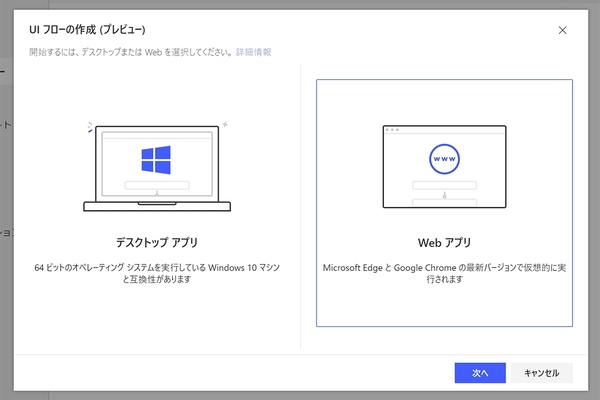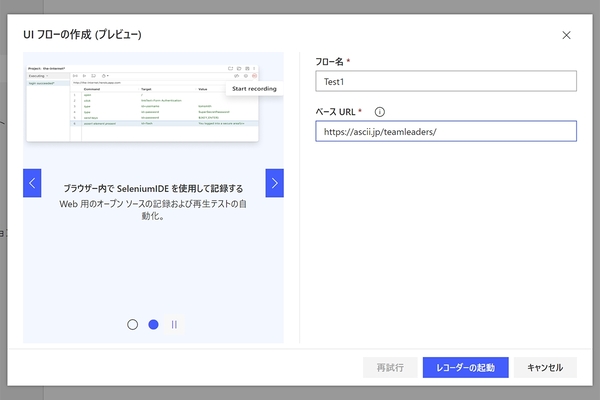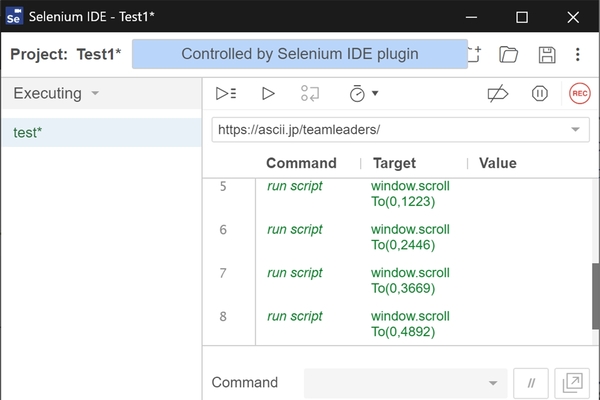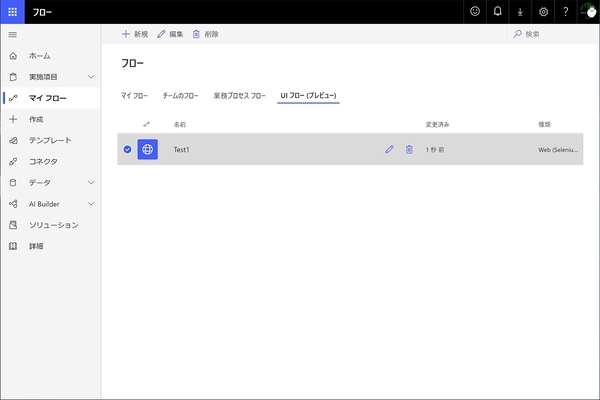Microsoft FlowがRPAを搭載してますます進化
いよいよ登場!マイクロソフトのRPA「Power Automate」を試す
本連載は、マイクロソフトのSaaS型デスクトップ&Webアプリケーション「Office 365」について、仕事の生産性を高める便利機能や新機能、チームコラボレーションを促進する使い方などのTipsを紹介する。

Office 365を使いこなして仕事を早く終わらせたい皆様にお届けする本連載。今回はRPA(Robotic Process Automation)機能を搭載し、「Microsoft Power Automate」として生まれ変わったMicrosoft Flowに注目する。
新たに追加された「UIフロー」でデスクトップ操作を記録
本誌でも既報のとおり、Microsoft FlowにRPA機能が加わり、「Microsoft Power Automate」に改称した。ただし、Microsoft Flowにおけるフローはこれまでどおり作成・実行できるが、RPA部分は新たに加わった「UIフロー」が担う。
そもそもMicrosoft Flowは自動化するサービスのコネクターが必要であり、自動化可能な範囲に制限があった。この点を補うUIフローは、デスクトップ操作を記録する「アプリケーション」と、WebDriverに対応した「Selenium IDE」を組み合わせて自動化を実現している。そのため、Chromiumエンジンを採用した新Microsoft Edge、もしくはGoogle Chromeが必要となる。
さらにCDS(Common Data Service)サブスクリプションが必要になる。Office 365に含まれるPowerApps for Office 365は、CDSサブスクリプションは所有しておらず、個人ユーザー向けのPowerApps per app(単一アプリケーションの実行)として発表された「PowerApps Plan 1」、企業など本格的運用向けのPowerApps per user(無制限のアプリケーション実行)の「PowerApps Plan 2」の契約が欠かせない。ただし、3カ月の試用期間を設けているので、興味を持った読者諸氏は社内のシステム管理担当者に連絡してみるとよいだろう。
UIフローでは、デスクトップアプリケーションとWebブラウザの操作を自動化できる。今回は後者を選択したが、基本的には操作を自動化するWebサイトのURLを指定してレコーダー(Selenium IDE)を起動し、Webサイトの操作を記録。そして保存する流れだ。
一般的なRPAツールと同じくWebブラウザでの操作をスクリプトとして自動記録し、あとから編集することもできる。MicrosoftはUIフローについて、「通常のフローと組み合わせることで、UI自動化とAPIベースの自動化を統合できる」と説明しているように、多くの業務を自動化できそうだ。本連載ではタイミングを見て、デスクトップアプリケーションの自動化や、Microsoftの説明にある自動化の統合について触れていきたい。
週刊アスキーの最新情報を購読しよう