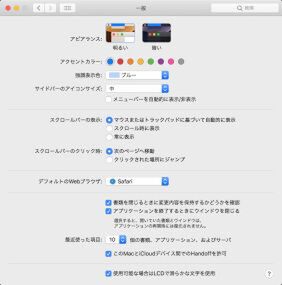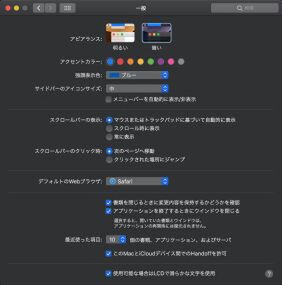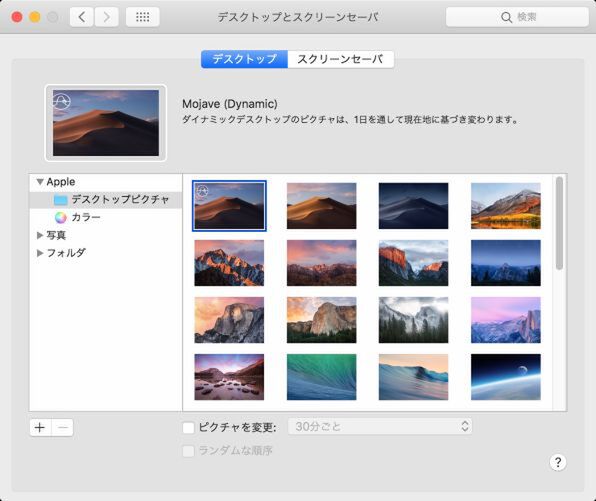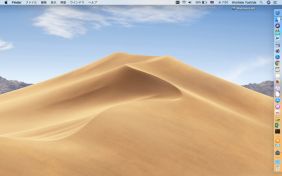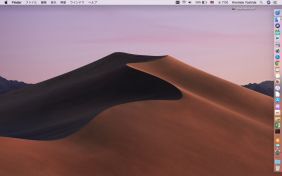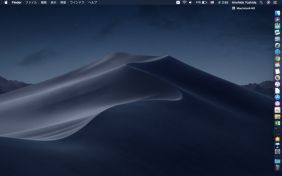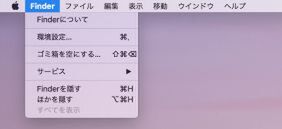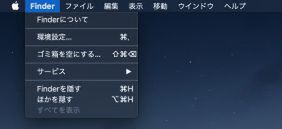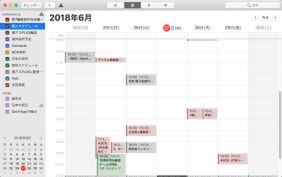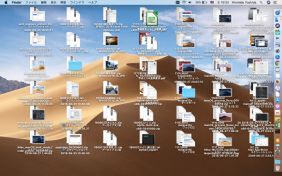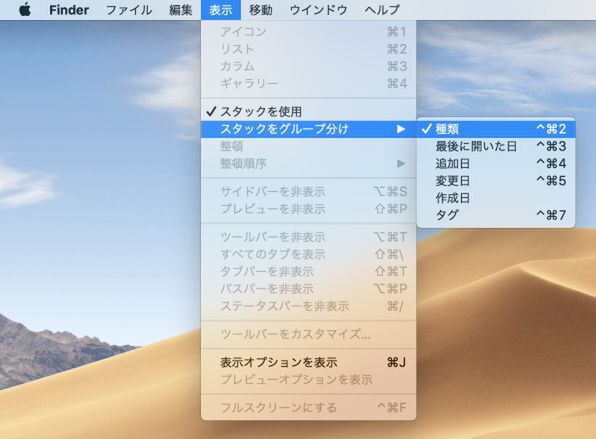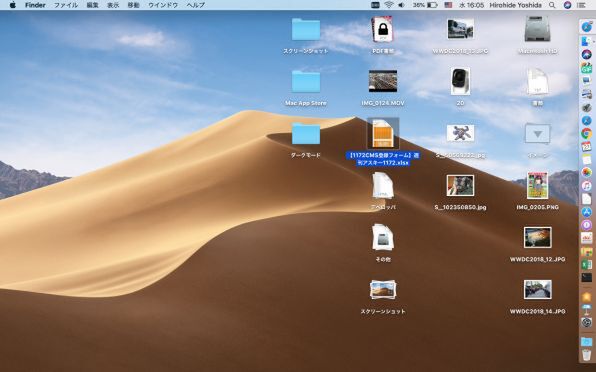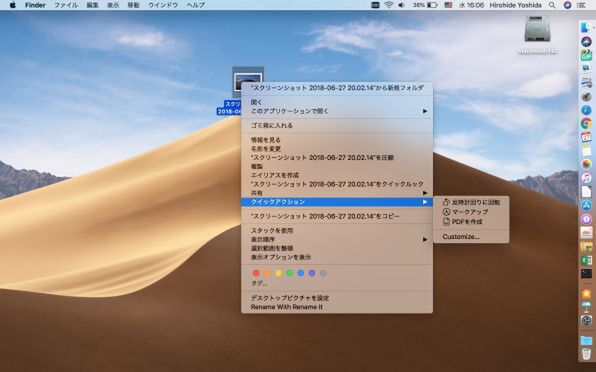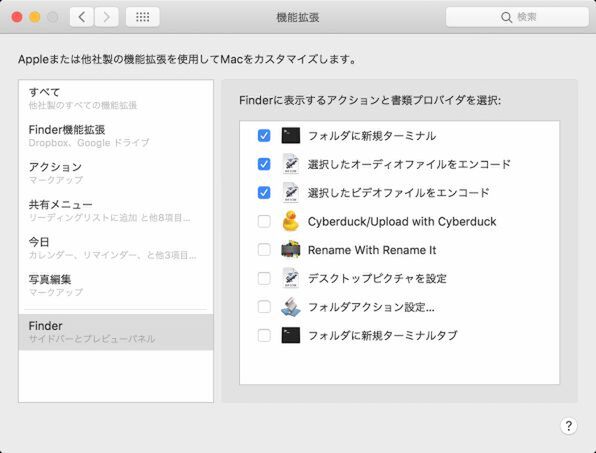その2:ダークモードの搭載
UIまわりの新機能として最も目を引くのが、ダークモードだろう。その名のとおり黒系の暗い色を基調としたUIだ。これまでも「写真」アプリで画像を編集する際などに黒ベースのUIに切り替わっていたが、macOS Mojaveでは「システム環境設定」の「一般」で全面的にダークモードにすることが可能だ。
パブリックベータの段階でも、アップル純正アプリの多くはダークモードが用意されていた。アップルによると、macOSのApp Kitに準拠してUIを作っているアプリについては、サードパーティー製であっても自動的にダークモードが適用されるとのこと。一方で独自のUIを実装しているゲームや、Windowsとのマルチプラットフォームを前提に共通のUIで開発されているアプリなどは、ダークモードの影響を受けず従来同様のUIをそのまま使えるだろう。
その3:スタック表示
古くからアップルがアイデアとして持っていたFinderのスタック表示が遂に実現したことは感慨深い。これまでもDockに登録したフォルダーの表示形式を「スタック」に切り替えると、クリックでその中身をプレビューできたが、これがFinder上でも可能になる。スタック表示を利用するには、Finderの「表示」メニュー、もしくはデスクトップ上でコンテクストメニューを呼び出して「スタックを使用」を選べばいい。
すると、デスクトップ上に散らばっていたファイルがグループ分けされる。グループ分けの基準は、ファイルの種類/最後に開いた日/追加日/変更日/作成日、タグ——の6種類。ファイルの種類では、書類/イメージ/スクリーンショット/PDF書類/デベロッパ/その他――などの分類となる。最後に開いた日/追加日/変更日/作成日では、今日/昨日/過去7日間/過去30日間/2017(西暦)――などで分けられる。タグでは、レッドやオレンジなどで複数のファイルがひとまとまりになるが、複数のタグがついているファイルはそれぞれの色のまとまりから呼び出せる。なお、フォルダーについてはスタック表示されず、そのままデスクトップ上に残る。
その4:クイックアクションの追加
macOS MojaveのFinderでは、これまでアプリを開いて操作しなければならなかったことが、右クリックで呼び出せるコンテクストメニューから「クイックアクション」を選ぶことで素早く実行できるようになっている。例えば画像ファイルの場合は、反時計回りに回転/マークアップ/PDFを作成——などの操作が可能になる。
さらに「クイックアクション」のコンテクストメニューから「Customize」を選ぶと「システム環境設定」の「機能拡張」が開く。ここで「クイックアクション」から呼び出したい機能のオン/オフが可能だ。
週刊アスキーの最新情報を購読しよう