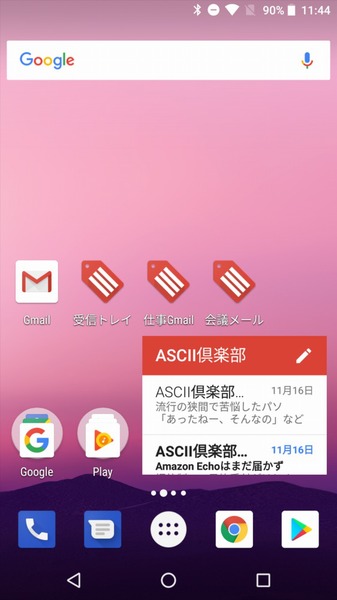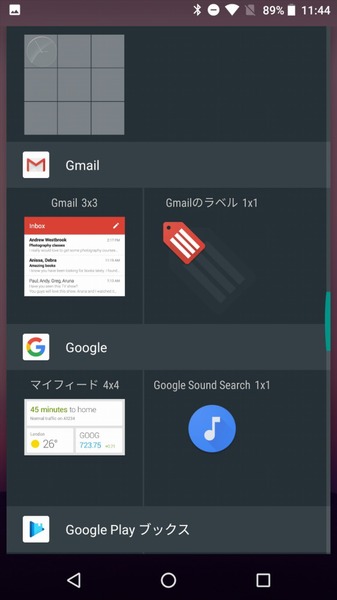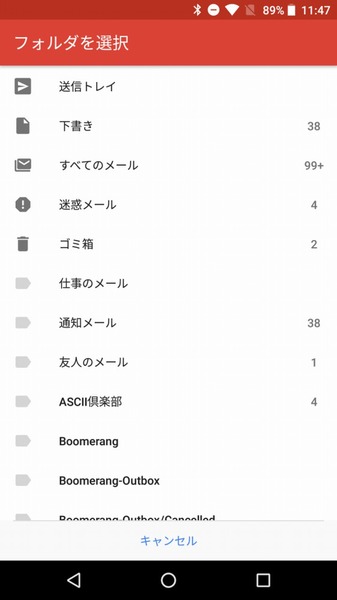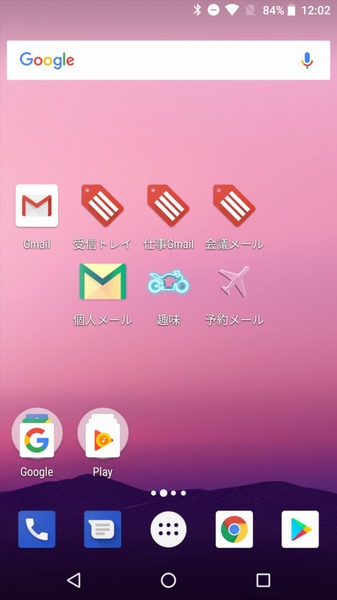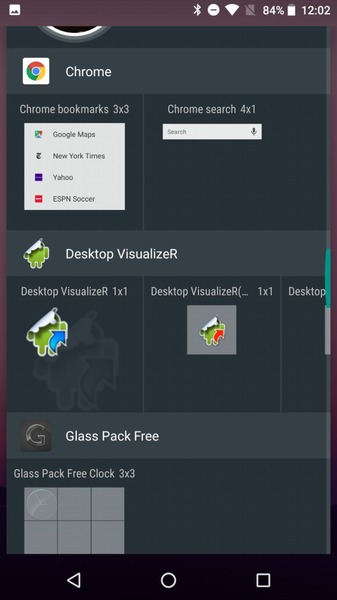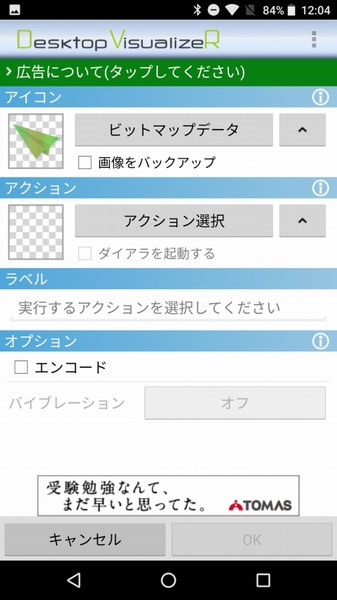Gmailをメインの登録先や連絡手段として使っているユーザーは多いかと思いますが、ちょっと設定を加えるだけでさらに便利になります。ライターの島徹さんが日常生活でも役立つGmailのTipsをご紹介。
Androidのウィジェット追加で
ショートカットを作成する
スマホ版Gmailは、複数のアカウントやラベルの管理をサポートしています。ですが、それぞれのメールボックスを移動するには、Gmailを起動したあとメニューを呼び出して、ラベルやアカウントを選ぶ手順が必要です。
そこで今回は、Androidスマホ限定ですがウィジェットを使った、特定のラベルやアカウントのメールボックスを素早く開くショートカットアイコンの作成方法を紹介ご紹介します。
多くのAndroidスマホでは、ホーム画面の空いたところを長押しすると「ウィジェット」を追加できます。ウィジェットの追加画面からは、Gmailのメールボックス表示か、「Gmailのラベル」という特定のラベルへのショートカットアイコンを作成できます。
これらのウィジェットを作成する際に、ショートカット先として好きなアカウントのメールボックスやラベルを指定できます。
仕事やプライベート、予約情報など目的別のラベルを指定するだけでなく、複数のアカウントのメールボックスの使い分けにも活用するといいでしょう。
ウィジェットのアイコンを変更する
この方法で複数のウィジェットを作成すると、ホーム画面に同じ絵柄のアイコンが並ぶことになります。もし、アイコンを別のものに変えたい場合はGoogle Playからウィジェット対応の着せ替えアプリをインストールするといいでしょう。
今回は「Desktop VisualizeR」(作者:Bii、無料)を使ってみました。最新のAndroid 8.0環境では、新しいウィジェットとして「Desktop VisualizeR」を追加することで作成できました。アイコン選択は適当な画像を選び、アクション選択の「その他」で「Gmailのラベル」を選択すると追加できます。
もし、アイコン選択でGoogle Playで別途配布されているアイコンパック系アプリのアイコン画像を使いたい場合は、アイコン選択の「その他」を選ぶと追加できます。
週刊アスキーの最新情報を購読しよう