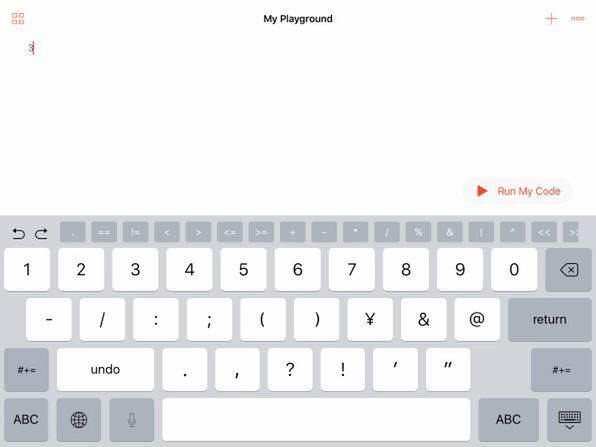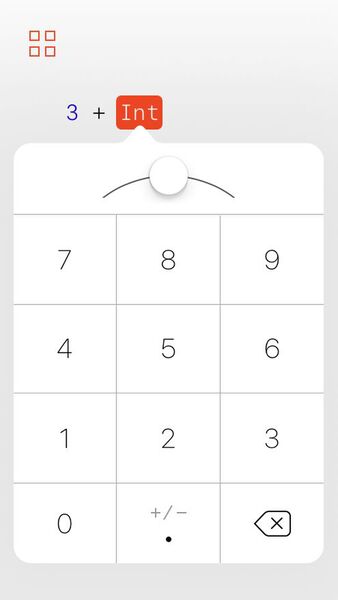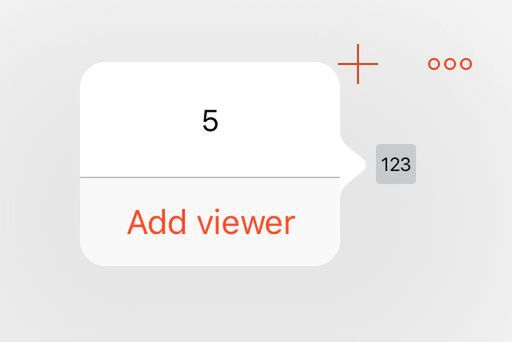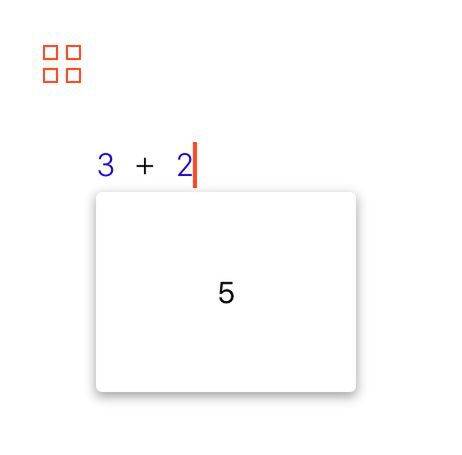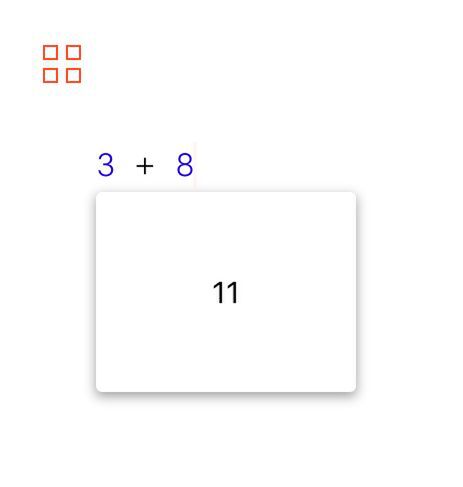簡単な数式を使って各種機能をチェック
iPad版Swift Playgroundsの環境に慣れよう(その1)
数式を打ち込んで反応を見る
Xcode版で始めたときのことを思い出してみましょう。最初は数字や、数式をただタイプしてみたのでした。ここでも同じことをしてみましょう。まず「3+2」という式を入力してみます。右下角( ツールバーの右端)の「∧」のようなボタンをタップしてキーボードを表示し、数字モードに切り替えて「3」をタイプしてみましょう。
この時点で、キーボード上部に表示されているツールバーには、次にタイプする可能性の高い記号などがボタンとして表示されています。これは日本語入力時の補完候補のようなものだと考えられます。ここでは次に「+」を入力するつもりです。キーボードの「#+=」キーをタップして記号モードに切り替えてから、通常の「+」キーをタップしてもいいのですが、せっかくなのでツールバーにボタンとして用意された「+」をタップしましょう。
ここまででプレイグラウンドには「3+」と入力されたはずですが、実際の結果はそれ以上のものとなっています。「3」と「+」の間に自動的にスペースが入って見栄えをよくしているのはともかくとして、その後ろには赤い長方形に白抜きで「Int」と表示され、さらにそこから吹き出すように一種のテンキーパッドが表示されています。
これはSwift Playgroundsが、「3 + 」のあとにはまた整数値がくるだろうと予測して、そこにIntと表示しておいてから、ユーザーが実際の数字を入力しやすいように専用のキーパッドを用意してくれているのです。このとき開いていたキーボードは勝手に閉じてしまいますが、その予測はそのとおりなので文句は言えません。ここでは「2」をタップして入力しましょう。なお、このテンキーパッドでは何度も数字をタップすることで2桁以上の数値を入力できるのはもちろん、丸いスライダーのような部分を操作して、数字をタップせずに数値を入力することもできます。
いずれにしても「3 + 2」と入力できたら、プレイグラウンドの空白部分をタップすると、テンキーパッドは消えます。それだけでは何も起こらないので、最初の図の右下に見えていた「Run My Code」をタップしましょう。するとこの「3 + 2」がプログラムとして評価されますが、それだけではまだ何も起こりません。しかし、よく見ると、「3 + 2」を入力した行の右端に「123」というボタンが表示されています。
これは、最初は紛らわしく感じますが、これは数値の123そのものを意味しているのではなく、この行を評価した結果がなんらかの数値になっていることを示しているのです。その「123」はボタンになっているのでタップしてみましょう。
すると「3 + 2」を評価した結果の「5」が吹き出しの上部に表示されます。そしてその下には「Add viewer」と表示されています。これもボタンになっているのでタップしてみましょう。すると「3 + 2」を入力した行のすぐ下に付箋のようなものが表示され、中にはその値の「5」が表示されます。
この付箋は、もういちど「123」ボタンをタップして、「Remove viewer」と表示が変わった部分をタップするまで消えません。元の数式を書き換えると、その結果に自動的に追従します。
Xcode版では、ウィンドウの右側の領域が結果の表示領域になっていましたが、iPad版にはそれがありません。その代わりに、このような付箋表示よって式の値を確認できるようになっているのです。
次回の予定
今回で、iPad版のSwift Playgroundsの基本的な操作はだいたいわかりました。もっといろいろな数字や式あるいはプログラムを打ち込んで、結果を確認してみてください。次回は、意味のあるプログラムを打ち込んで結果を確認すると同時に、Swift Playgroundsならではのプログラムの編集方法を取り上げます。
週刊アスキーの最新情報を購読しよう