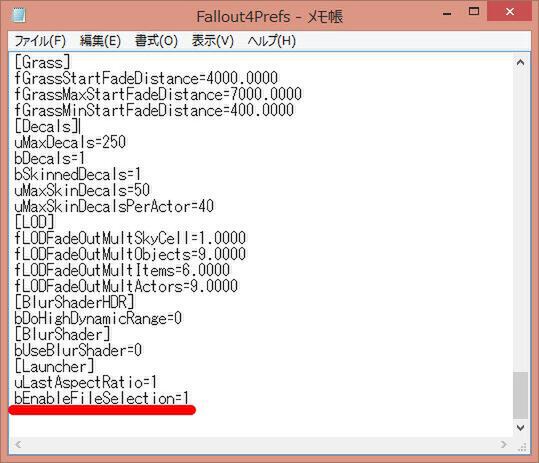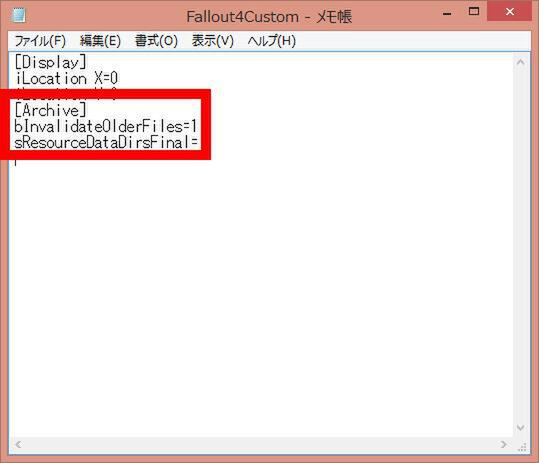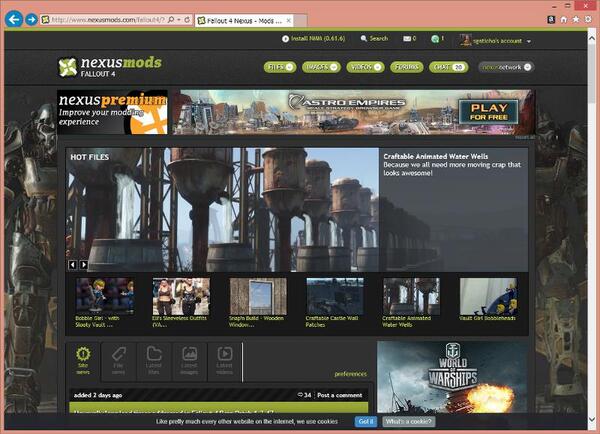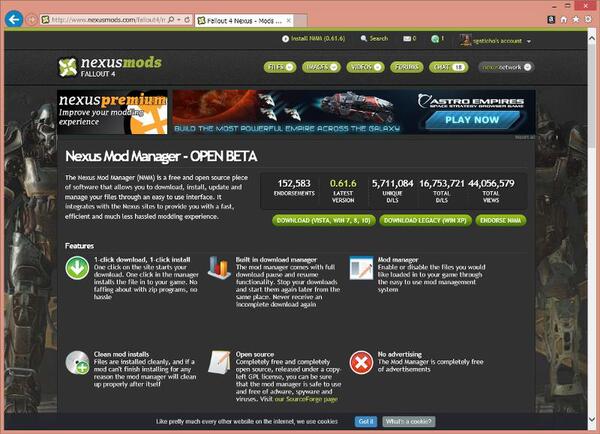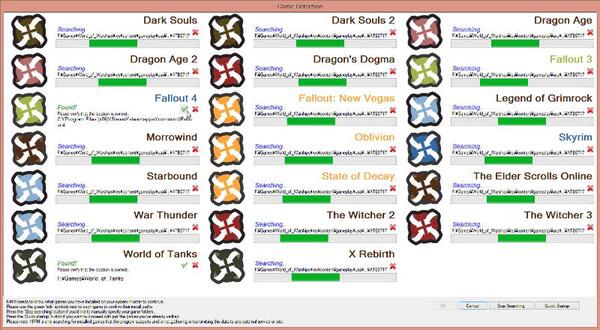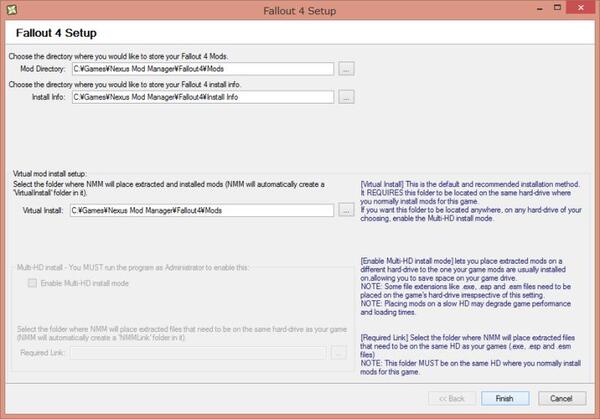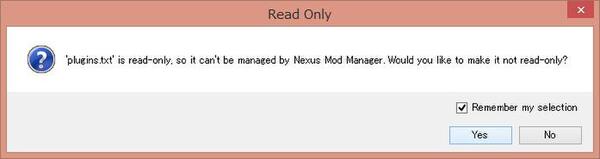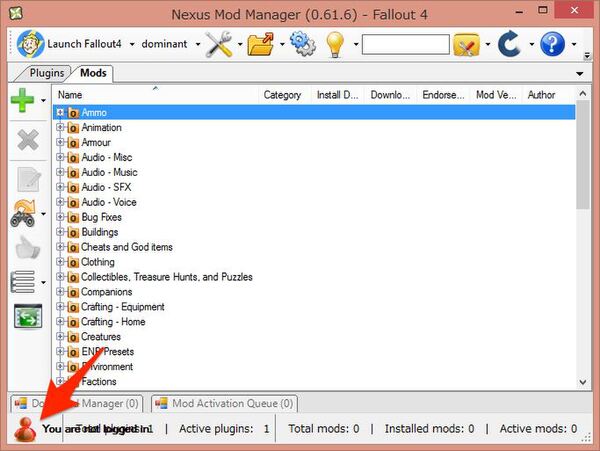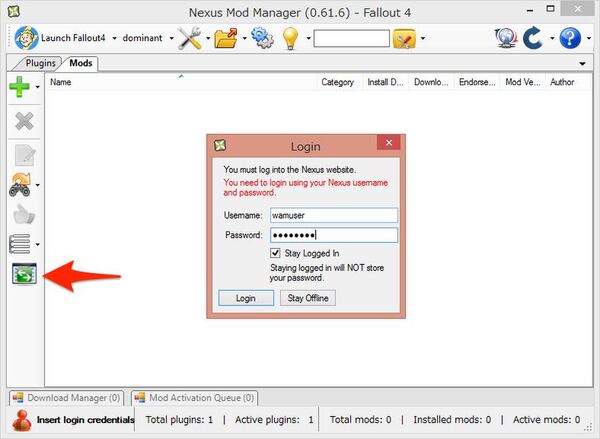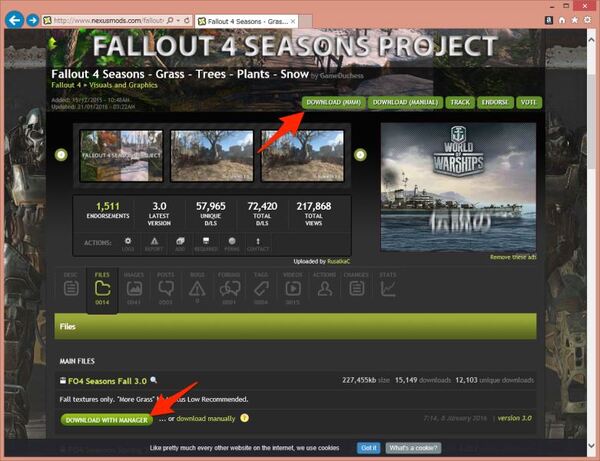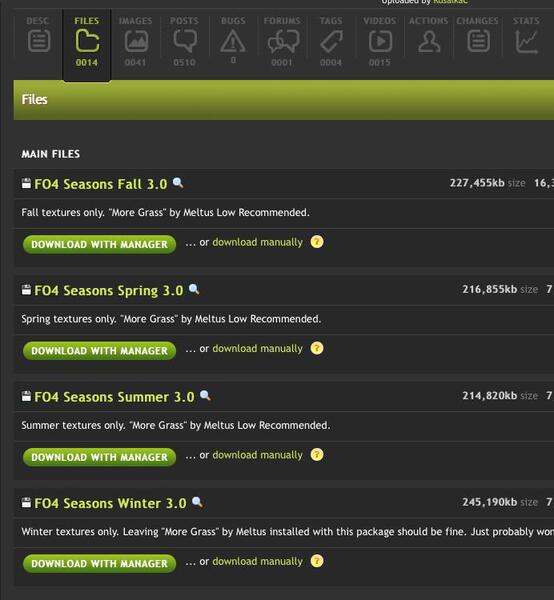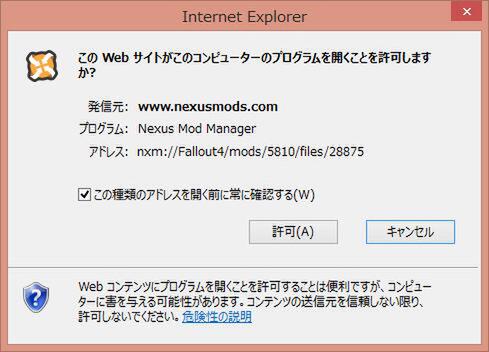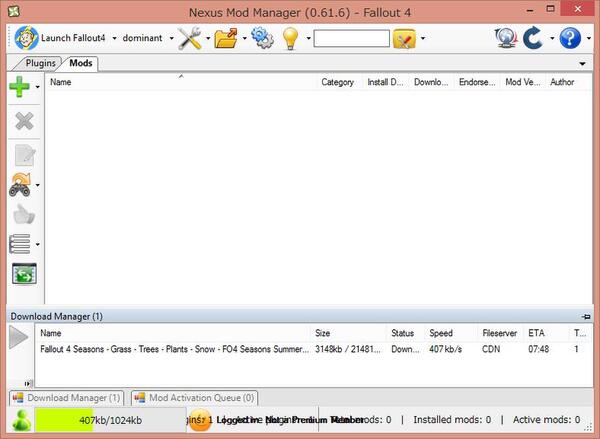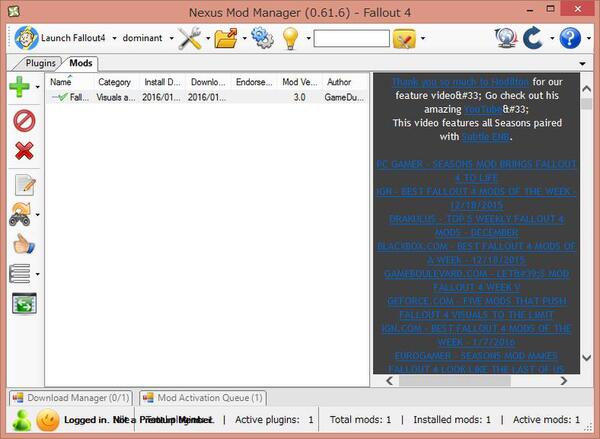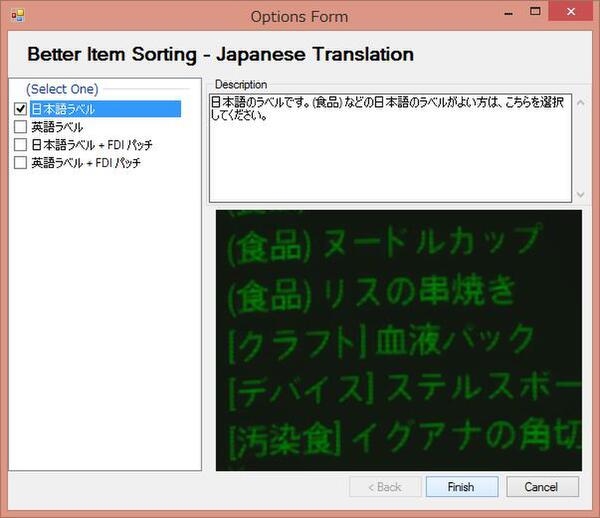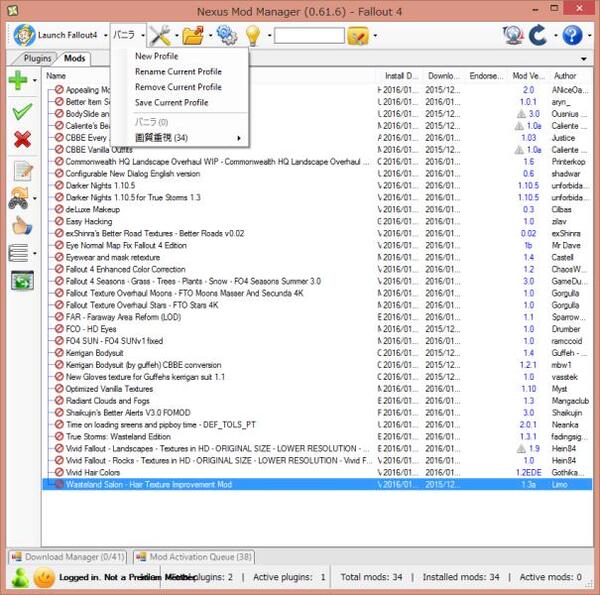『Fallout 4』のオススメModを導入しても『LEVEL∞ C-Class』で快適に遊べるの?
2016年01月26日 17時00分更新
Steamで話題になったゲームが最新ゲーミングPCでどの程度動くのかベンチしまくる連載第2回目は、前回に引き続き『フォールアウト4(FO4)』を取り上げます。ただ今回はFO4のもうひとつの楽しみかたである“Mod”にフォーカスを当ててみます。
Modとはゲームに組み込むことで、本来なかった要素や機能を有効(あるいは無効)にするデータのこと。“改造データ”とも言えますが、かの『カウンターストライク』も元をただせば『ハーフライフ』のModですし、最近だと『ARMA 2』のModから『DayZ』といった作品(トータル・コンバージョンModともいいます)が生まれた例もあります。まだFO4にはトータル・コンバージョン級Modは出ていませんが、見た目はもちろんゲームバランスを変えるようなModが豊富に出回っています。
↑バニラ状態=素の状態(左)とMod導入後(右)。テクスチャーのキレが増しているほか、枯れ草が青々とした草原になったり、霧の表現がリッチになったり、さらにピッチリスーツもFO4には本来存在しないデザイン(Starcraft 2のもの)にするなど、雰囲気がかなり変わります。
↑バニラ版(左)ではただアイテム名が列挙されるため名前を見ただけではアイテムの種類がピンとこないことがありますが、Modを入れるとアイテムのカテゴリーが表示されたり、下にゲーム内時間等が表示されるなどの機能追加も可能です。
という訳で今回はバニラ版FO4にいろいろなModを入れ、ゲーミングPC上のパフォーマンスがどう変化するかをチェックしてみます。テスト検証に使うゲーミングPCはユニットコム『LEVEL∞ (レベル インフィニティ) C-Class | コンパクト・ミニマムモンスター・ゲーミングPC』です。Modを入れてFO4をさらにディープに遊ぶことにしましょう。
ユニットコム『LEVEL∞ (レベル インフィニティ) C-Class | コンパクト・ミニマムモンスター・ゲーミングPC』
Lev-C011-i5-RMのスペック
CPU:Core i5-6500(3.2GHz、最大3.6GHz)
メモリー:DDR3L-1600 4GB×2
グラフィック:GeForce GTX 960(2GB)
ストレージ:HDD 1TB
電源:500W(80PLUS SILVER)
OS:Windows 8.1 64ビット
“NMM”で楽々Modライフ
さて楽しいModライフをおくるにあたって、ぜひとも導入しておきたいのがMod管理用アプリ「Nexus Mod Manager(NMM)」です。NMMなしでもMod導入は可能ですが、Mod数が増えてくると仕込みがとにかく面倒臭い。もちろんModは非公式のデータなので、NMMを使っても正しく動かなかったり、最悪ゲームが起動しなくなるリスクもあります。
しかしNMMはダウンロードから導入まで半自動化できるうえに、Mod単位のオン・オフも簡単なのでトラブった時のリカバーが非常に楽です。Modライフを送るならNMM導入はマストなのです。
ちなみに、NMMで入れる以外のModの代表として、ゲームのグラフィック描画に割り込んで描画を強化する「ENB」もあります。しかしENBはそれだけでお腹いっぱいになれるので別の機会に(あれば……ですが)ガッツリ触れることにしましょう。
↑まずNMMを導入する前に、FO4の設定ファイルを編集します。Windowsの「ドキュメント」→「My Games」→「Fallout4」フォルダーの中にある「Fallout4Prefs.ini」と「Fallout4Custom.ini」をメモ帳で開き、2箇所に所定の文言を追加(赤線部分)します。
・Fallout4.iniを開き、末尾に以下の文言を追加する
[Archive]
bInvalidateOlderFiles=1
sResourceDataDirsFinal=
・Fallout4Prefs.iniを開き、[Lanucher]セクションの末尾に以下の文言を追加する
bEnableFileSelection=1
※筆者註:Modの入れ方をググるとsResourceDataDirsFinal=の後に“TEXTURES\, MUSIC\……”とズラズラと追記するという情報が出てきますが、現行バージョンではsResourceDataDirsFinal=の後は空欄がベストなようです。もちろんModによっては違うかもしれませんが。
●nexusmods
URL:http://www.nexusmods.com/fallout4/
↑NMMのメイン画面。最初に左下の人物アイコンをクリックし、nexusmodsに登録したユーザーIDとパスワードを記憶させます(Modのダウンロード時に必須)。ついでに左端いちばん下のアイコンもクリックすると、巨大なツリー表示が消えて見やすくなります。
↑使いたいModをnexusmodsで見つけたらページ上方の「DOWNLOAD(NMM)」、あるいは「Files」セクション内の「DOWNLOAD WITH MANAGER」をクリック。大抵は前者でOKですが、後者はModの色違い版や他のModと併用する場合に必須なModも導入する時に使います。
それでは次のページより、FO4に入れておきたいModをいくつか紹介しましょう。
(次ページは、Fallout 4に導入したいオススメModを紹介)
© & 2015 Bethesda Softworks LLC, a ZeniMax Media company. Bethesda, Bethesda Softworks, Bethesda Game Studios, ZeniMax and related logos are registered
trademarks or trademarks of ZeniMax Media Inc. in the U.S. and/or other countries. Fallout, Vault Boy, and related logos are registered trademarks or trademarks of
Bethesda Softworks LLC in the U.S. and/or other countries. All other trademarks or trade names are the property of their respective owners. All Rights Reserved.
週刊アスキーの最新情報を購読しよう
本記事はアフィリエイトプログラムによる収益を得ている場合があります