ニューヨークのタイムズスクエアにオープンした、Microsoft Store ホリデーストアで、筆者もSurfaceを1台ゲットした。というわけで、さっそくホテルに戻って開封し、初期設定を行なってみた。また、同時に日本語化も可能かどうか試してみることにした。
まずは箱を確認!
 |
|---|
| ↑Surfaceのパッケージ。タブレットデバイスのためか、パッケージは比較的コンパクトだ。 |
 |
|---|
| ↑黒の外装を外すと、真っ白のパッケージが現れる。 |
 |
| ↑パッケージをオープン。Surface本体とACアダプターが見える。 |
 |
|---|
| ↑本体収納部の下にはマニュアルが見える。 |
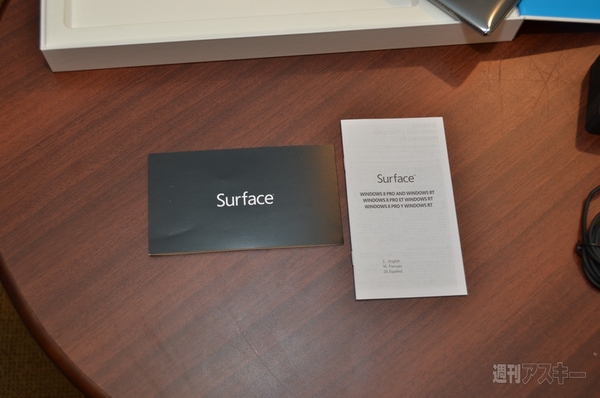 |
| ↑マニュアルは、黒と白の2種類。黒は超簡単な取説、白は取り扱いの注意事項が列記されている。 |
 |
|---|
| ↑ACアダプター。直方体の本体部はかなり小さい。また、本体との接続部はマグネット式。この構造、どこかで見たような気もする……。 |
 |
| ↑本体との接続部には5つの接点がある。ちなみに上下の区別はなく、どちらの向きでも利用可能。 |
お待ちかねのSurface本体をチェック!
 |
|---|
| ↑お待ちかねのSurface本体。見た目は普通のタブレットデバイスだ。画面下のWindowsボタンはセンサー式で物理ボタンではない。また、画面上部にはカメラを搭載。 |
 |
|---|
| ↑裏面にもカメラがある。中央の横線から下がスタンドだ。 |
 |
| ↑スタンドを開くとこんな状態になる。 |
 |
|---|
| ↑スタンドを開けて本体をたてた状態。スタンド部分もかなりしっかりしていて、強度の不安はない。 |
 |
|---|
| ↑スタンドを開けた中にマイクロSDカードスロットがある。 |
 |
|---|
| ↑左側面にはスピーカー、イヤホンジャック、ボリュームボタンがある。 |
 |
| ↑液晶面から見て上部の右側には電源ボタンがある。 |
起動そして初期設定
 |
|---|
| ↑では電源をオン。Surfaceロゴが表示され、ブートが始まった。 |
 |
|---|
| ↑まず最初に表示言語を選択。英語、スペイン語、フランス語の3言語から選択可能だった。とりあえず英語を選択して起動。 |
 |
| ↑ライセンス条項を確認して次に進む。 |
 |
|---|
| ↑なんだか見慣れた画面が登場。ここから先の設定は、Windows 8と全く同じだった。 |
 |
|---|
| ↑というわけで、起動完了。難しい作業は一切なく、初期設定はあっという間に完了だ。 |
日本語化に挑戦!!
Surfaceは現時点で日本での販売が予定されておらず、今回購入したSurfaceも標準では日本語の表示設定は用意されていない。しかしWindows RTでは表示言語用の言語パックを自由にダウンロードできるようになっていると言われており、当然Surfaceも日本語化が可能と思われる。そこで実際に日本語化を試してみた。
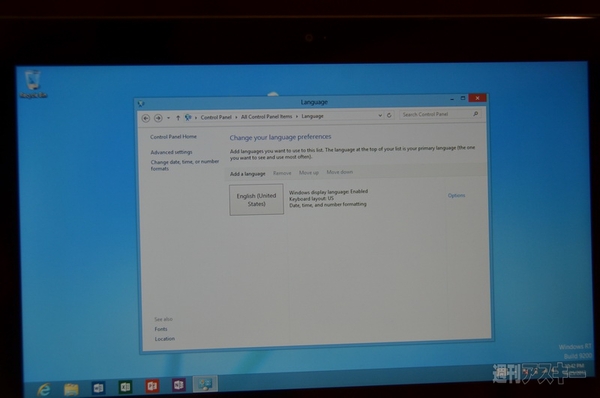 |
|---|
| ↑コントロールパネルから“Language”を開き、“Add a language”を選択する。 |
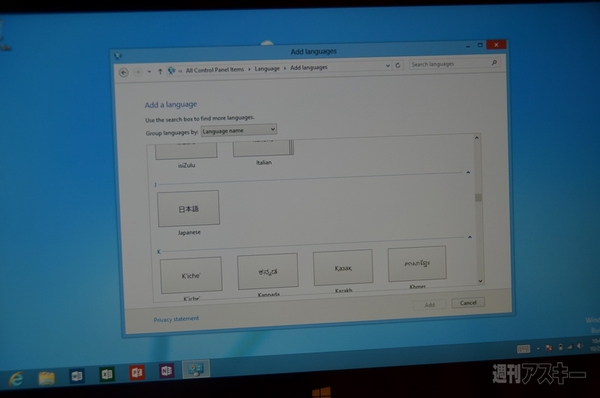 |
|---|
| ↑Add a languageで無事日本語を発見。タップする。 |
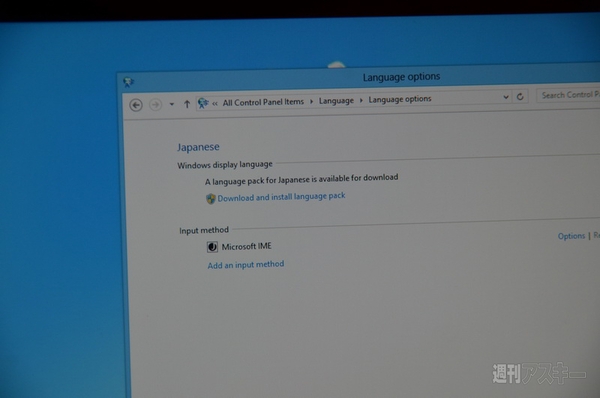 |
| ↑開いたメニューから、“Download and install language pack”をタップする。 |
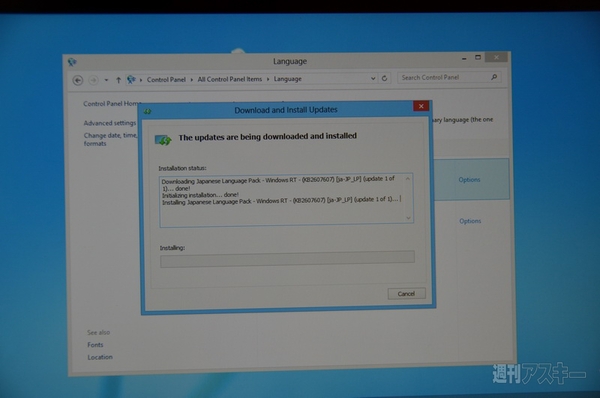 |
|---|
| ↑言語パックのダウンロードとインストールが行なわれる。 |
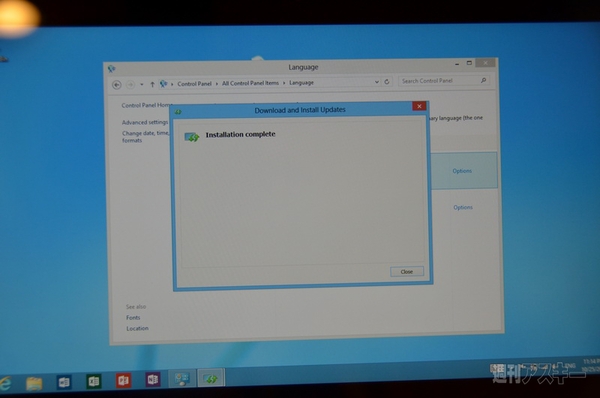 |
| ↑日本語の言語パックのインストールが完了したら、リブートする |
 |
|---|
| ↑無事日本語で起動した! |
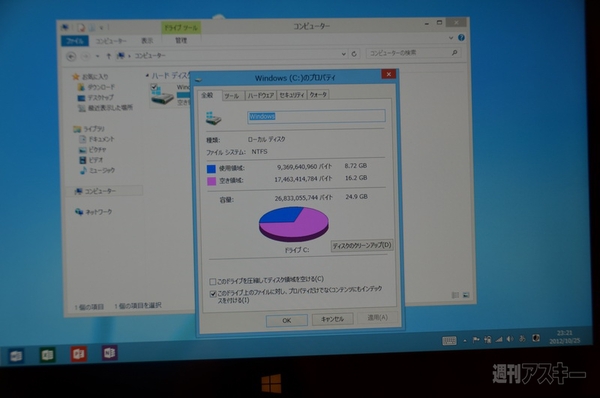 |
| ↑日本語言語パック導入後のCドライブの空き容量は約16.2GB。日本語言語パックの容量は209MBだったので、購入直後の空き容量は16.4GB前後と思われる。 |
さて、実際に開封して触ったSurfaceは、当初思っていた以上に完成度が高く、また動作も非常に軽快で、いい意味で期待を裏切られたという印象が強い。それだけに、日本での販売が未定のままとなっているのは非常に残念だ。いろいろとハードルはあるかもしれないが、なるべく早い段階で日本でも正式に販売してもらいたい。というわけで、Surfaceが気になる人は、日本マイクロソフトにどんどんと要望してみよう。ユーザーの声が大きければ、発売が早まるかも!?
週刊アスキーの最新情報を購読しよう










