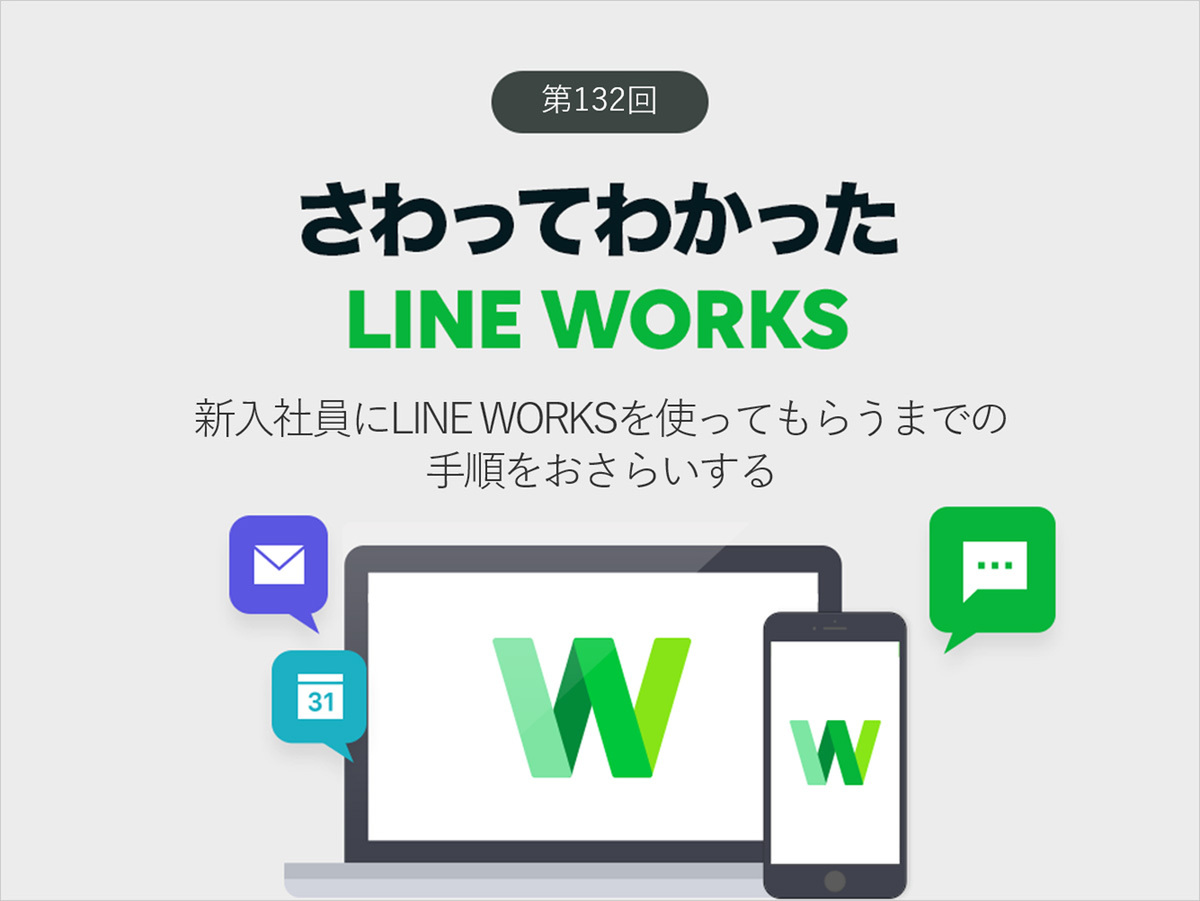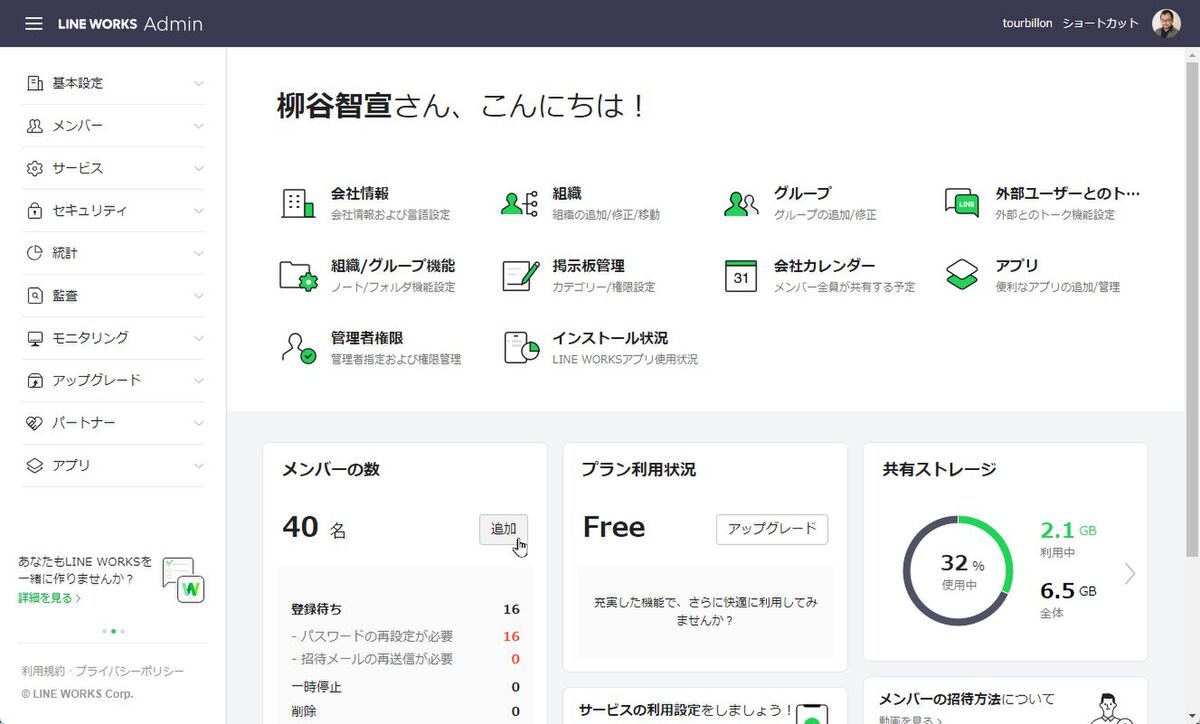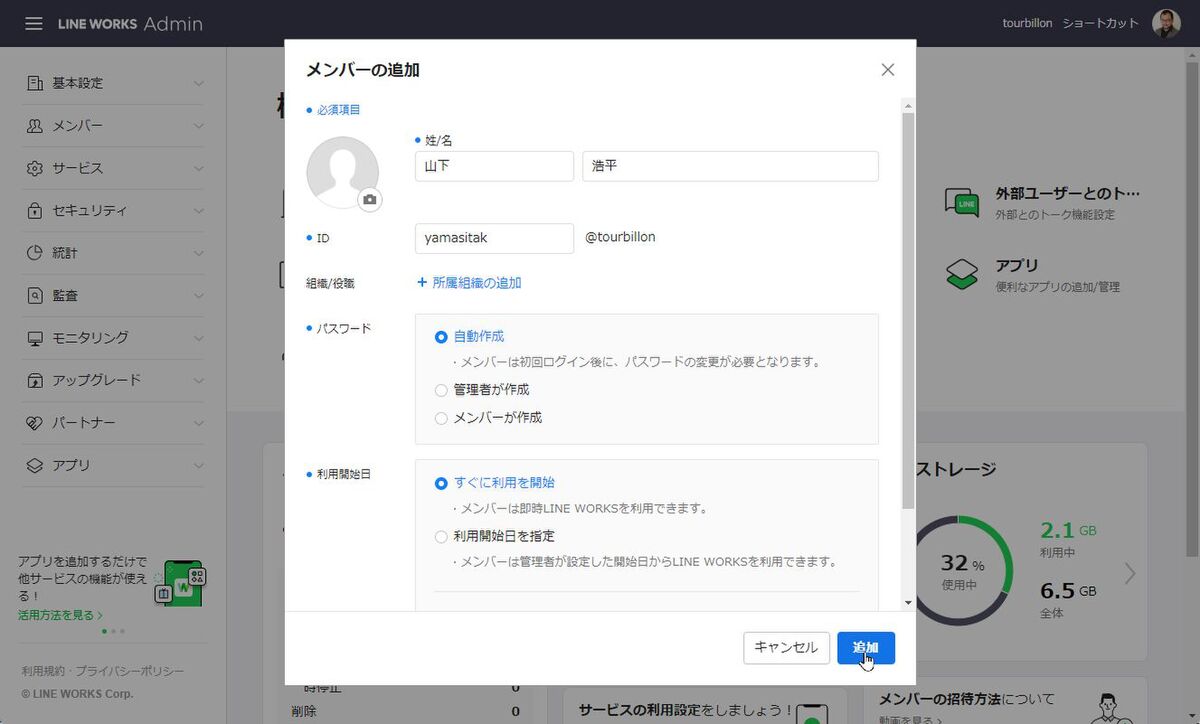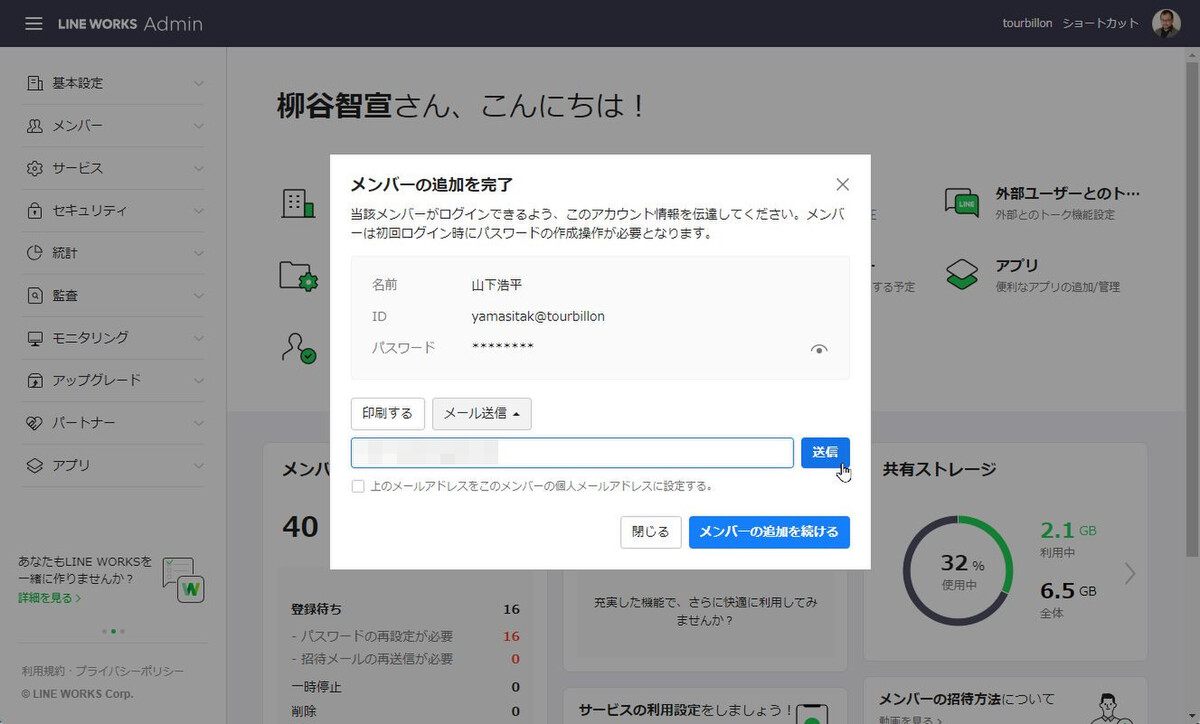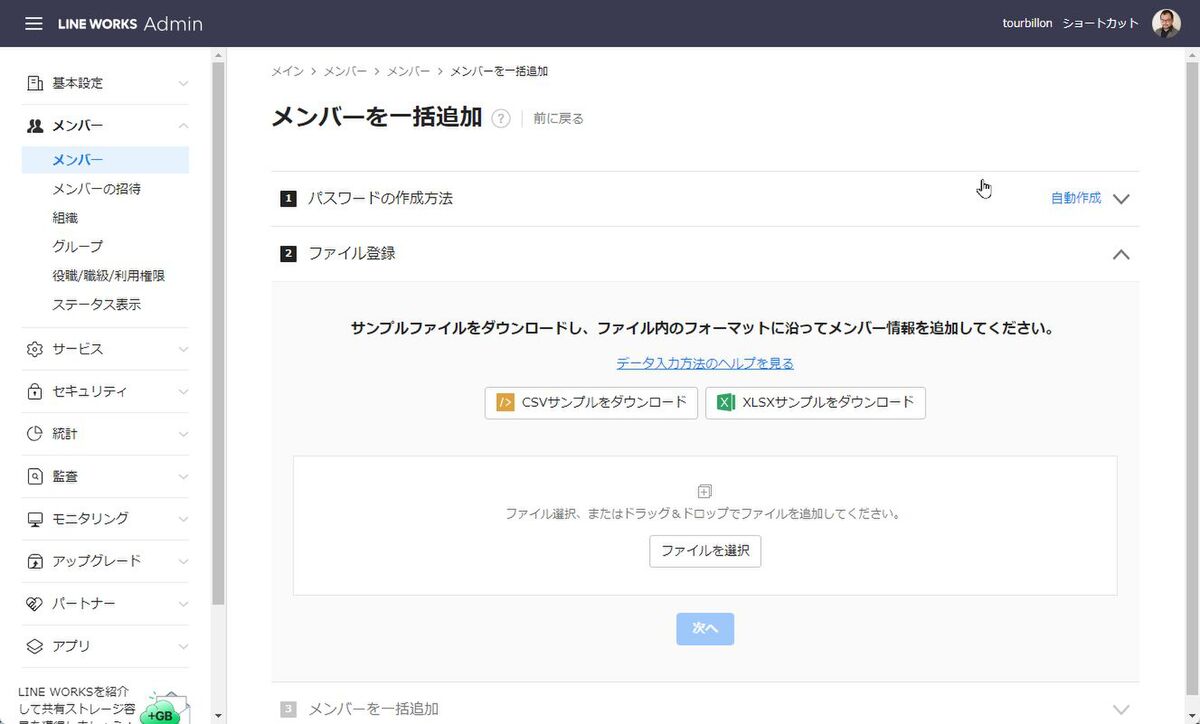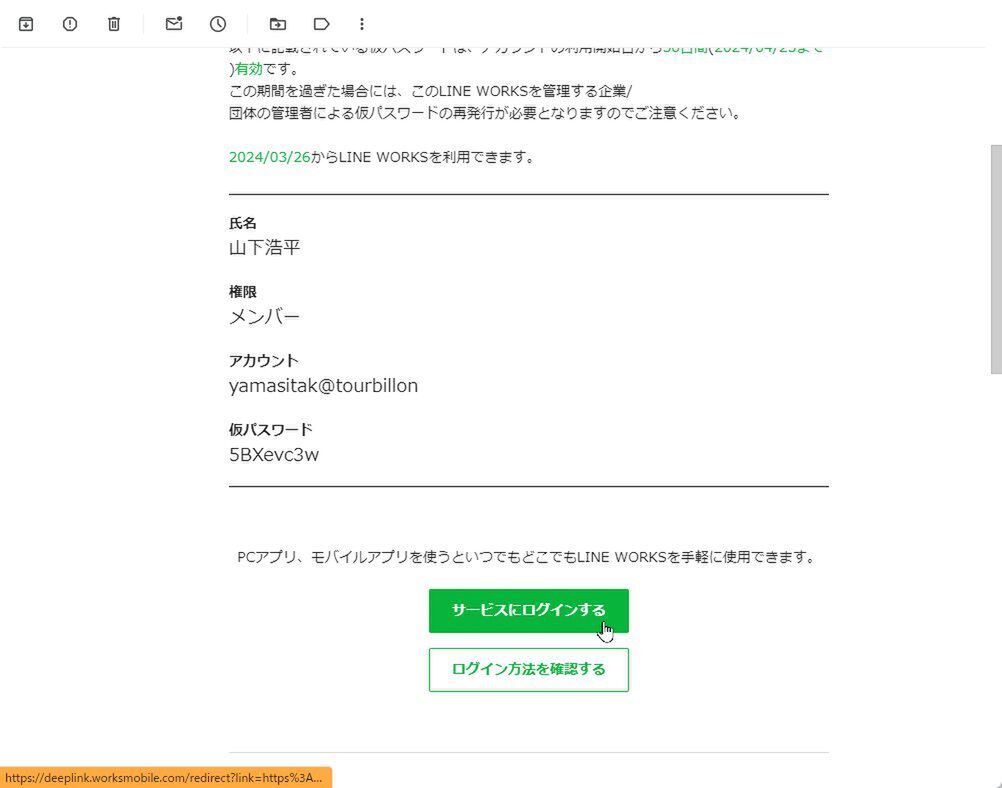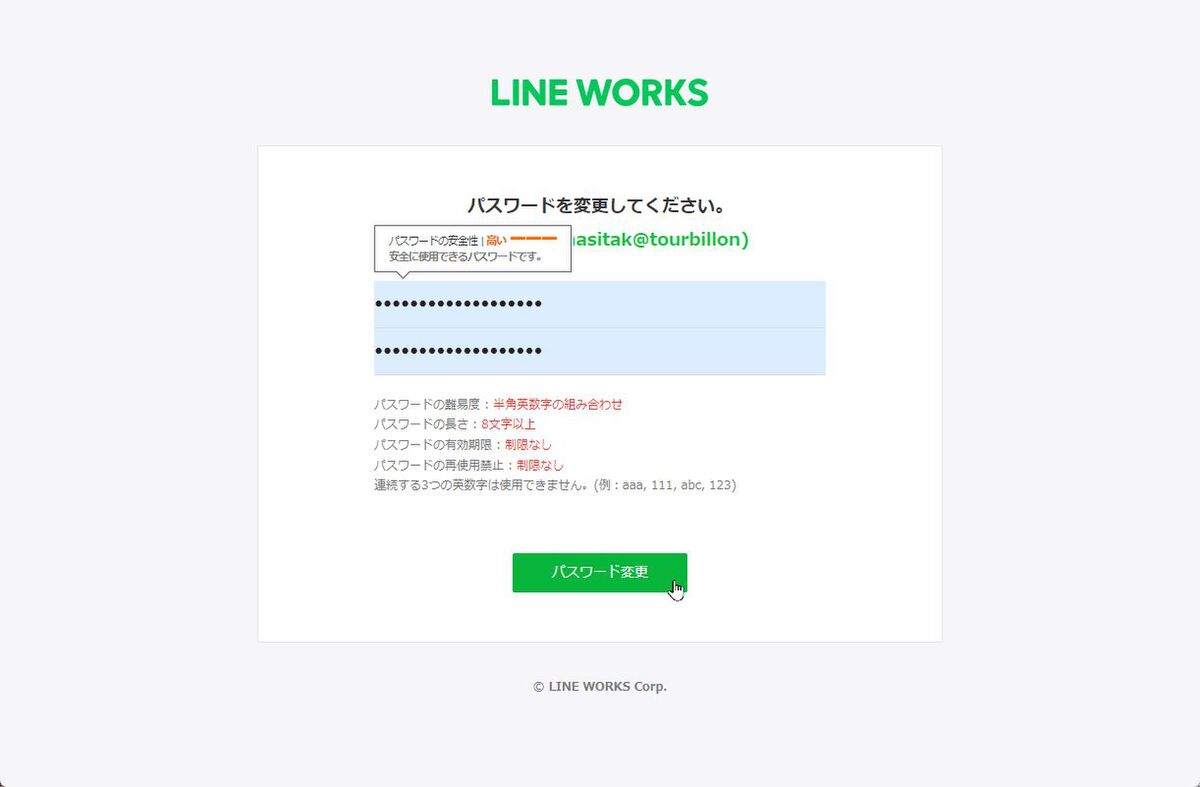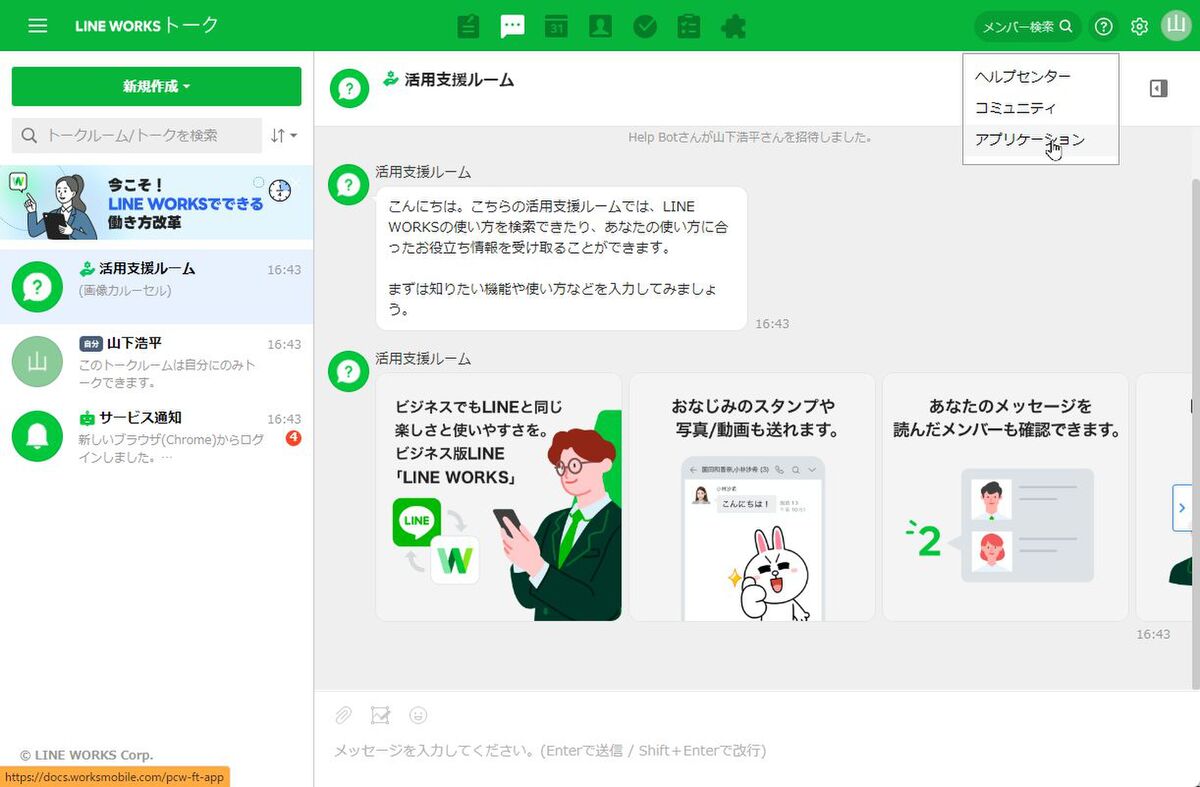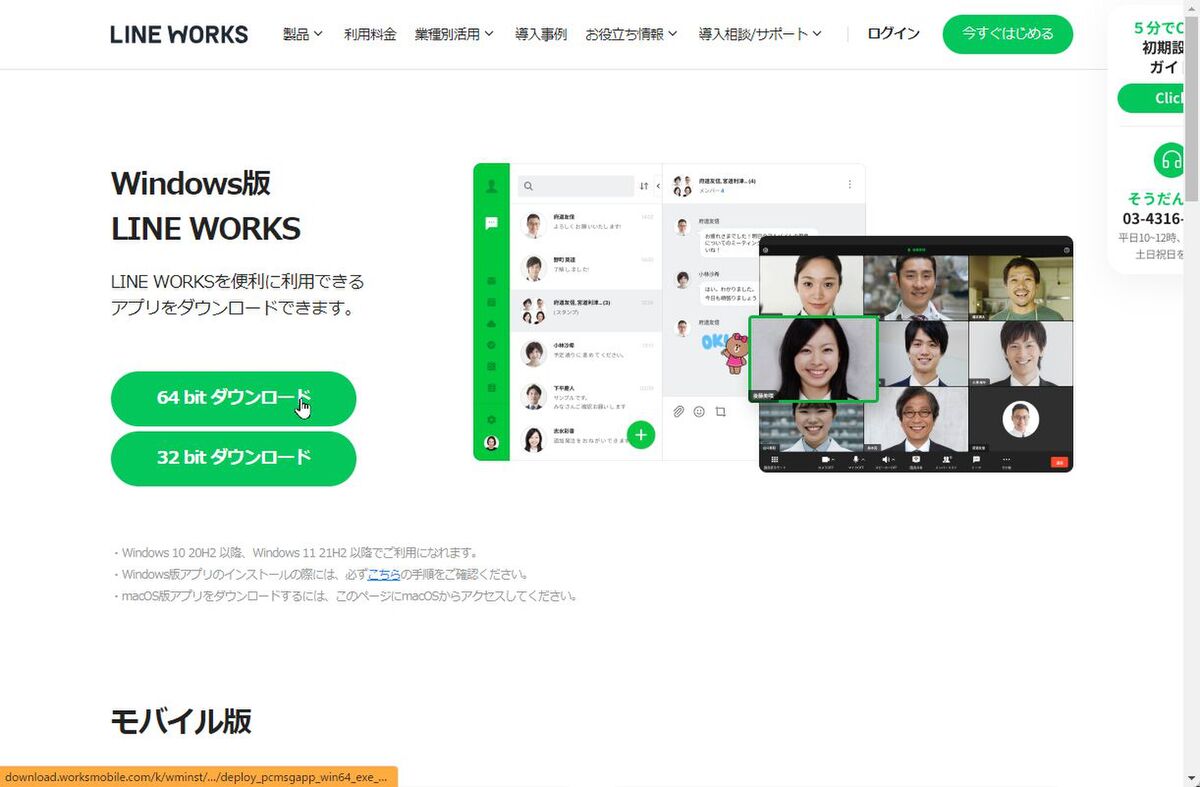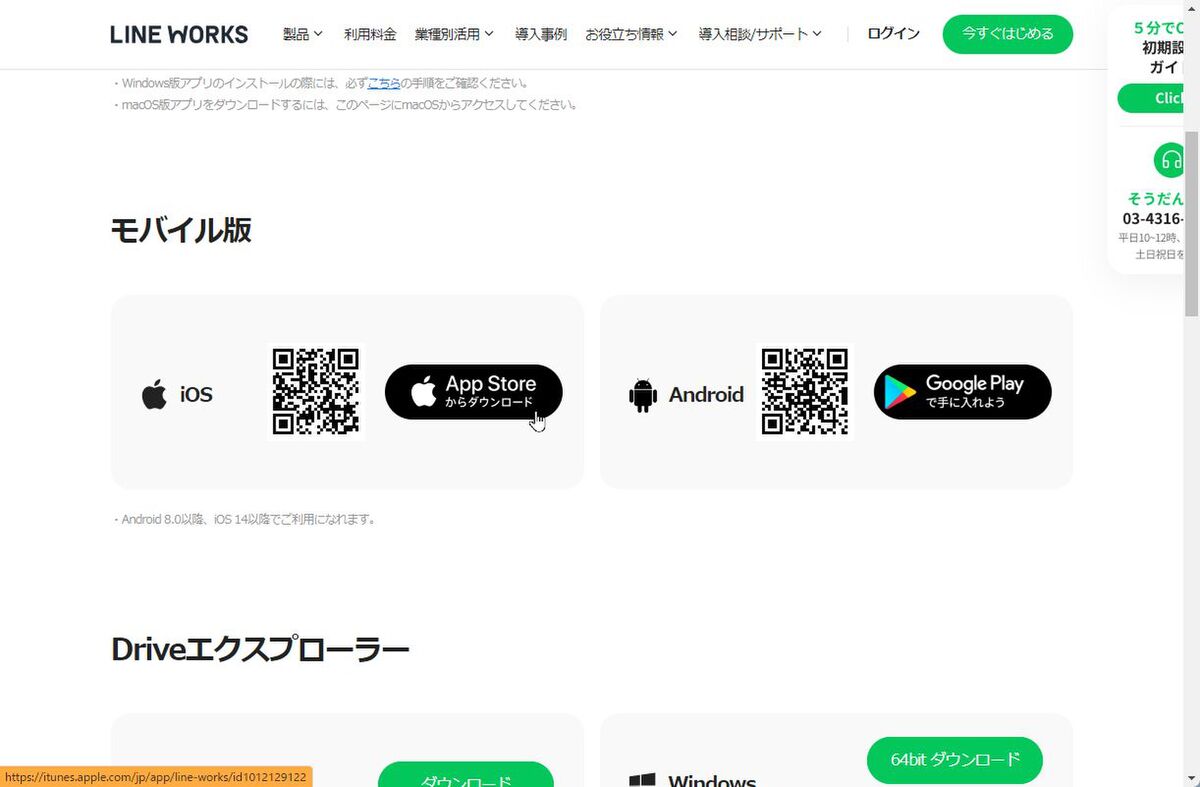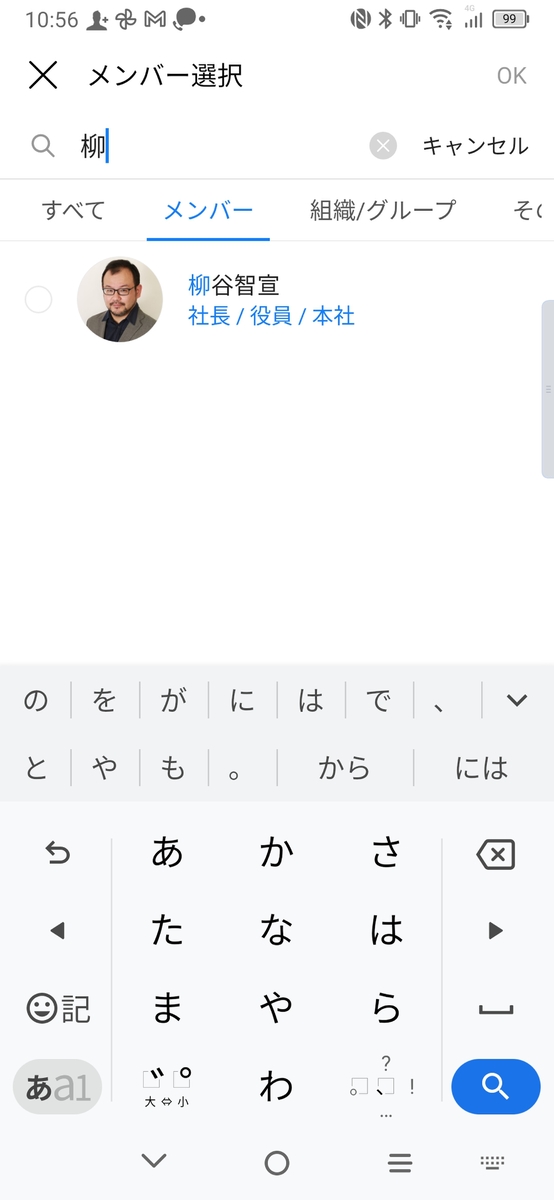仕事で使えるビジネス版LINEである「LINE WORKS」の連載では、アカウント作成の基本からビジネスシーンでの活用術、便利なTipsなどを紹介していく予定。第132回は、新入社員にLINE WORKSを使ってもらうまでの手順について紹介する。
業務で普段使いして操作に慣れているLINE WORKSでも、使い始めた時のことは憶えておらず、新入社員が使い始めるときはどうすればいいのか、何をしてもらえばいいのか迷うこともあるだろう。新入社員にもスムーズにLINE WORKSを使いこなしてもらうためにも、管理者が行う「メンバー登録」と、新入社員の最初の手順をおさらいしておこう。
新入社員のメンバー登録からスタート
まずは、管理者が新入社員をメンバーとして登録する。管理者画面を開き、トップ画面の「メンバーの数」の横にある「追加」をクリック。メンバーの追加画面が開くので、氏名とIDを入力し、パスワードの設定方法を選択しよう。「すべての項目を表示」をクリックすれば、電話番号や担当業務、社員番号といった細かい情報も登録できる。情報の入力が完了したら「追加」をクリックする。
続いて、メンバーの招待方法を印刷もしくはメールから選ぶ。印刷物やメールにはIDとパスワード、ログインページのURLなどが記載されている。
多数のメンバーを登録する必要があるなら、CSV/XLSXファイルに整理したものを一括追加することもできる。管理者画面の「メンバー」から「メンバーを一括追加」を開き、ファイルをアップロードすればいい。
新入社員としてLINE WORKSの招待メールを受け取ったら、「サービスにログインする」をクリックし、ログイン画面を開く。記載されているアカウントと仮パスワードを入力し、LINE WORKSにログインしよう。
パスワードが「自動作成」設定の場合、仮パスワードでログインした後に、新しいパスワードを付ける必要がある。半角英数字を組み合わせた8文字以上の文字列といった条件が表示されているのでチェックしよう。
パスワードを設定したら、携帯番号の認証画面が開く。LINE WORKSの認証に携帯電話の番号を紐づけておくと、IDやパスワードを入力せずにログインできるようになる。不要であれば、「キャンセル」をクリックすればいい。これで、初期設定は完了。LINE WORKSにログインできる。
アプリをダウンロードして便利に使う
LINE WORKSはブラウザでも利用できるが、無料で公開されているアプリを使うともっと便利に活用できる。ブラウザ版LINE WORKSの右上にある「?」をクリックし、「アプリケーション」をクリックするとPCアプリのダウンロードページにアクセスできる。PCアプリは、WindowsとMacに対応している。
下にスクロールすると、モバイル版のアプリをダウンロードできるページへのリンクが用意されている。QRコードもあるので、スマートフォンで読み込み、アプリをダウンロードしよう。
アプリにログインできたら、さっそくトークしてみよう。トーク画面の右下にある「+」からトーク相手を検索して、トークを送ってみよう。チャットそのものは、個人LINEのような感覚なので、新入社員でも迷うことなく使えるだろう。スタンプは個人LINEと異なり、LINE WORKS用のスタンプとなる。ビジネスシーンでも使用できるスタンプが多くあるので、スタンプも送ってみよう。
トークができるようになったら、あとは慣れていくだけ。もし、さらにLINE WORKSを使いこなしたいのであれば、本連載で新入社員に教えたいTIPSをまとめているので、ぜひ参考にしてほしい。
第84回 新入社員に教えたいLINE WORKSのTIPS10選 トーク編<前編>
どのメッセージに返事をしているのかがわかる「リプライ」
特定のメンバーへ話しかける「メンション」
LINE WORKSでも無料の「音声・ビデオ通話」を利用できる
トーク情報を共有するなら「1つにまとめて転送」が便利
通知が届く頻度を最適化して重要なトークを見逃さないようにする
第85回 新入社員に教えたいLINE WORKSのTIPS10選 トーク編<後編>
誤送信したトークは一定時間内なら取消せる
PC版ユーザー&タイピングの早い人は送信方法を変更しよう
新入社員にも過去ログを表示して業務の進め方を知ってもらう
自分専用のグループトークルームで情報を管理すると便利
円滑な意思疎通はスタンプを使ったコミュニケーションで実現
週刊アスキーの最新情報を購読しよう