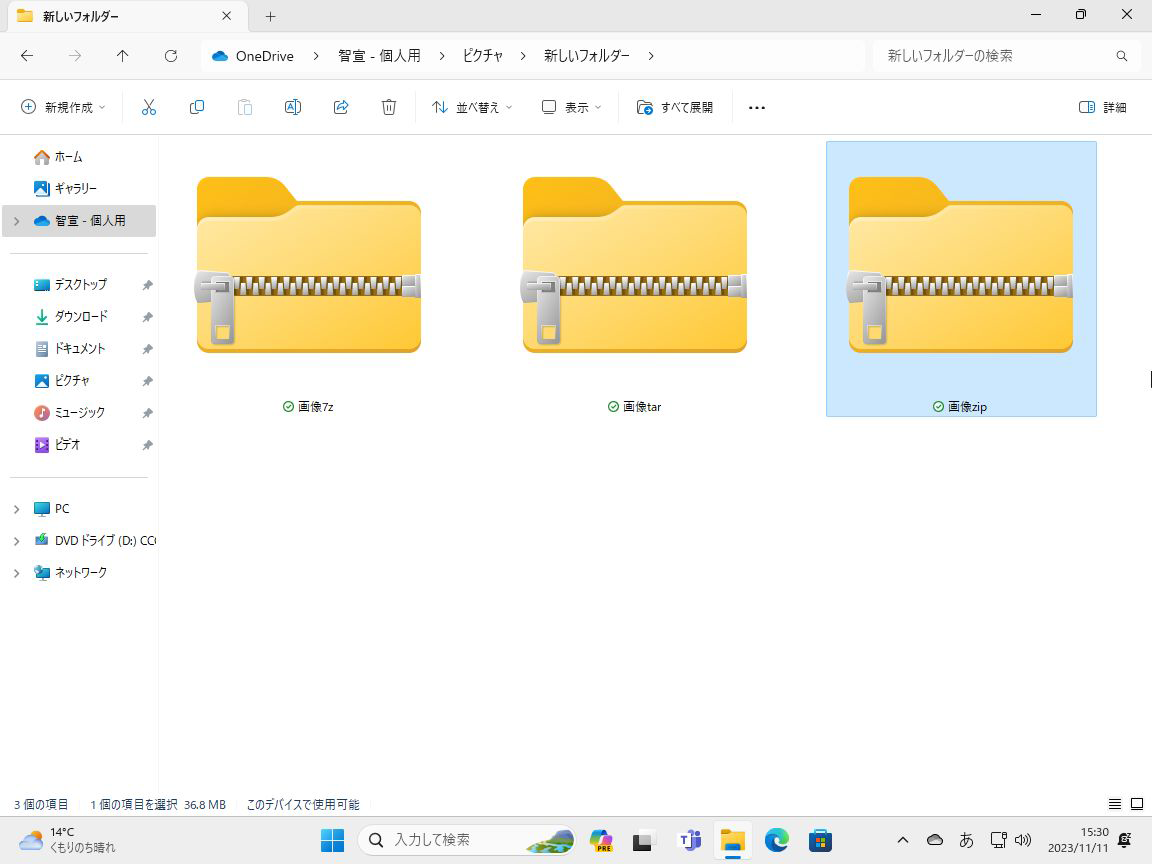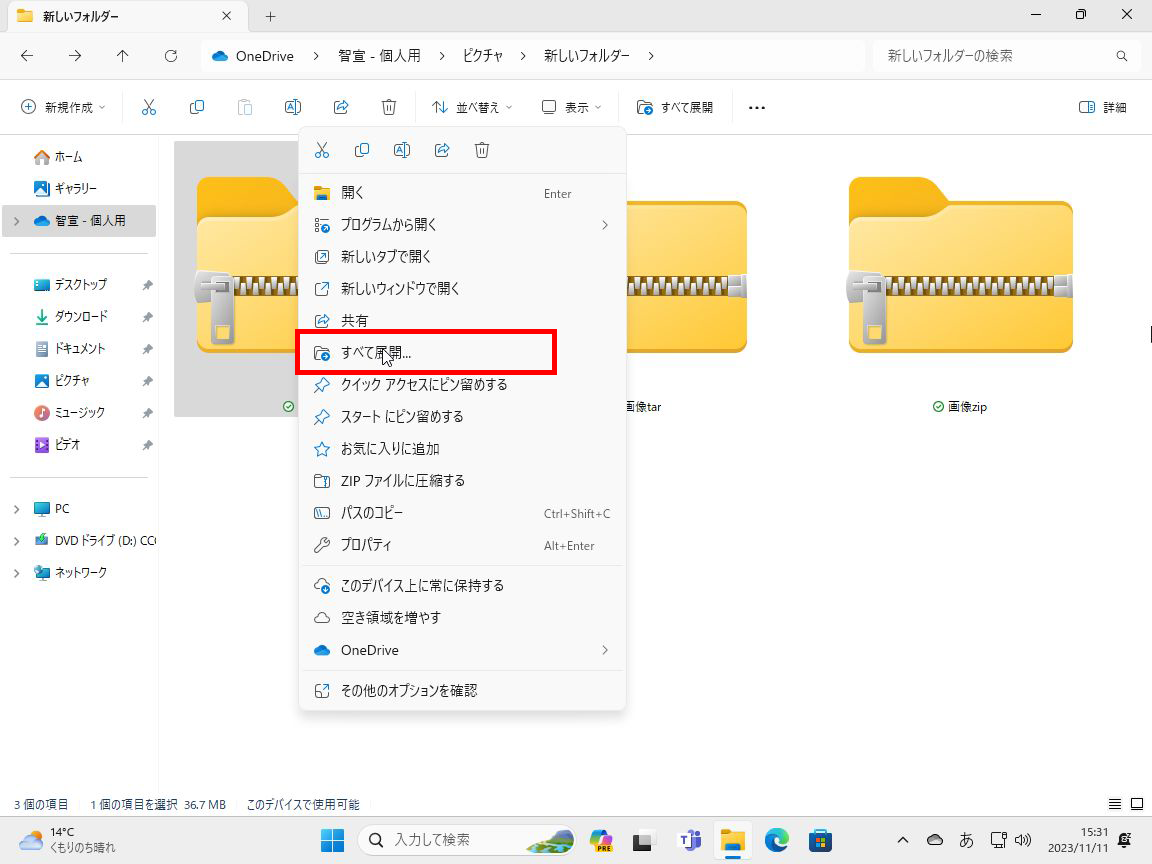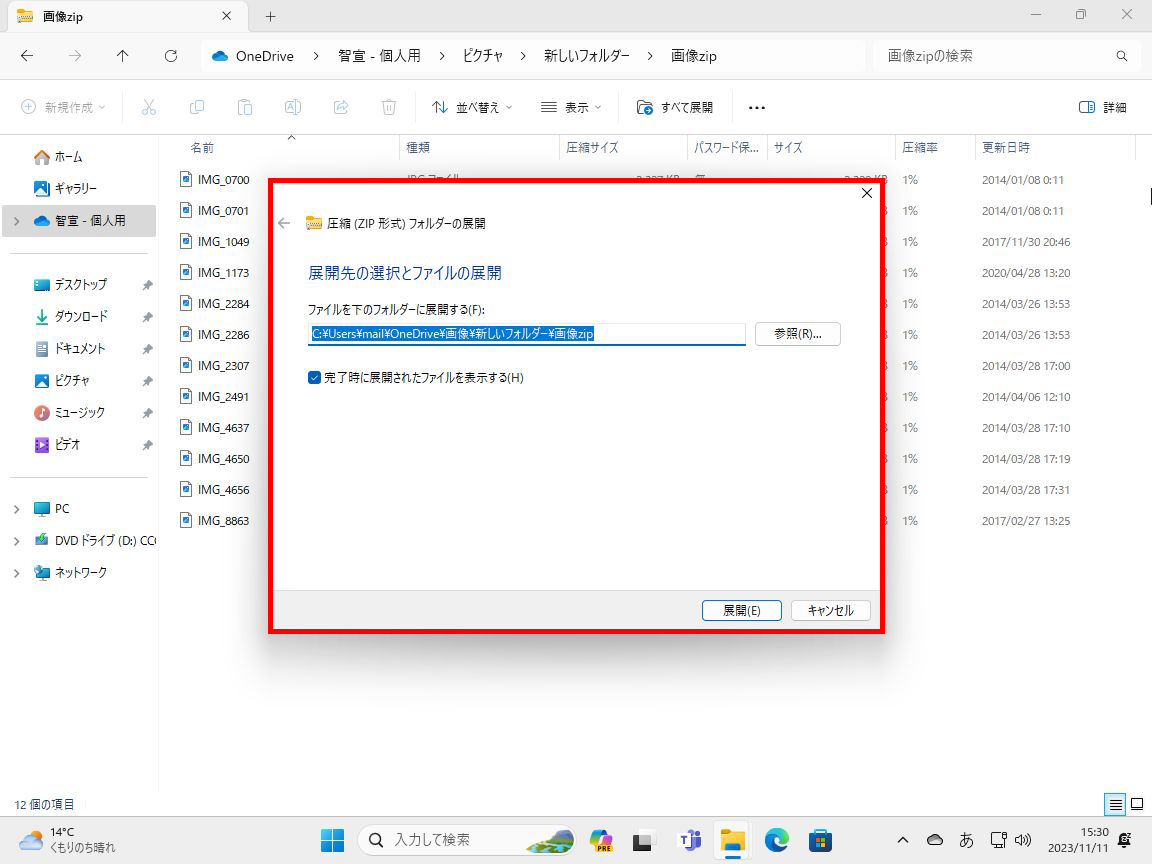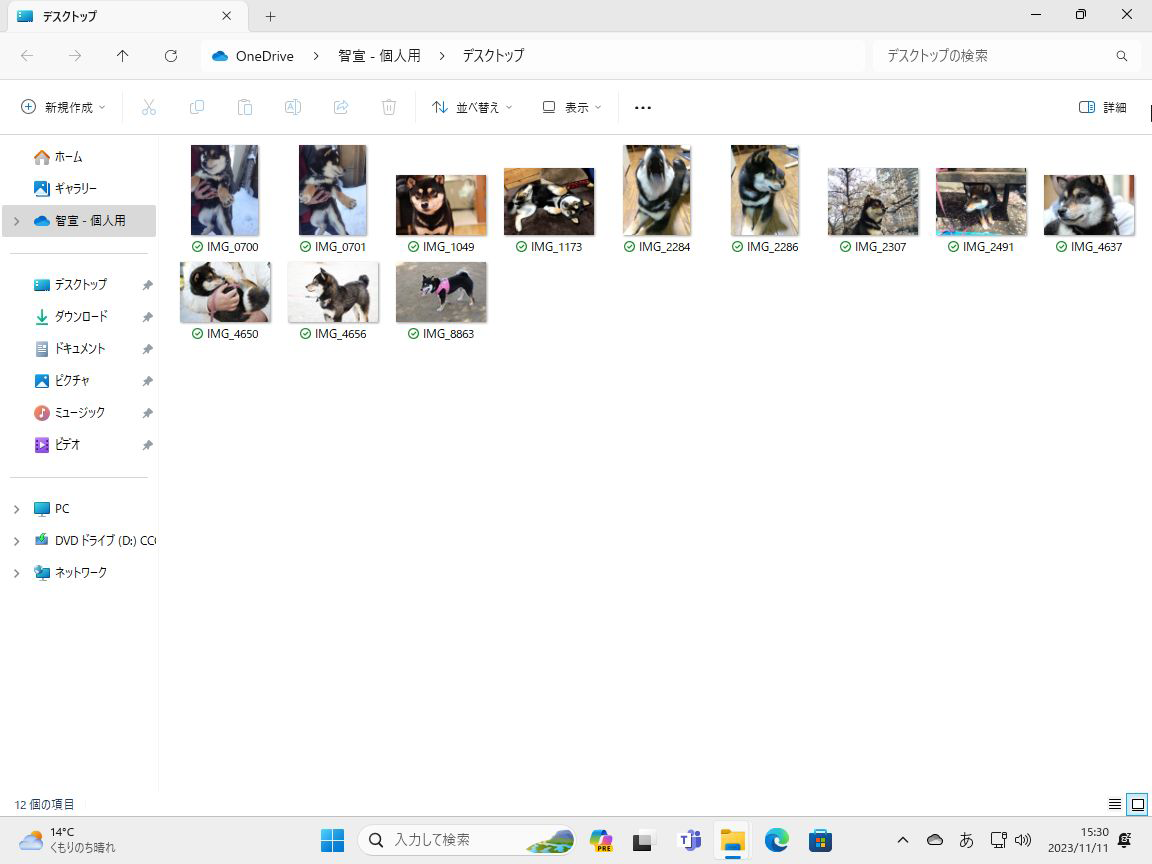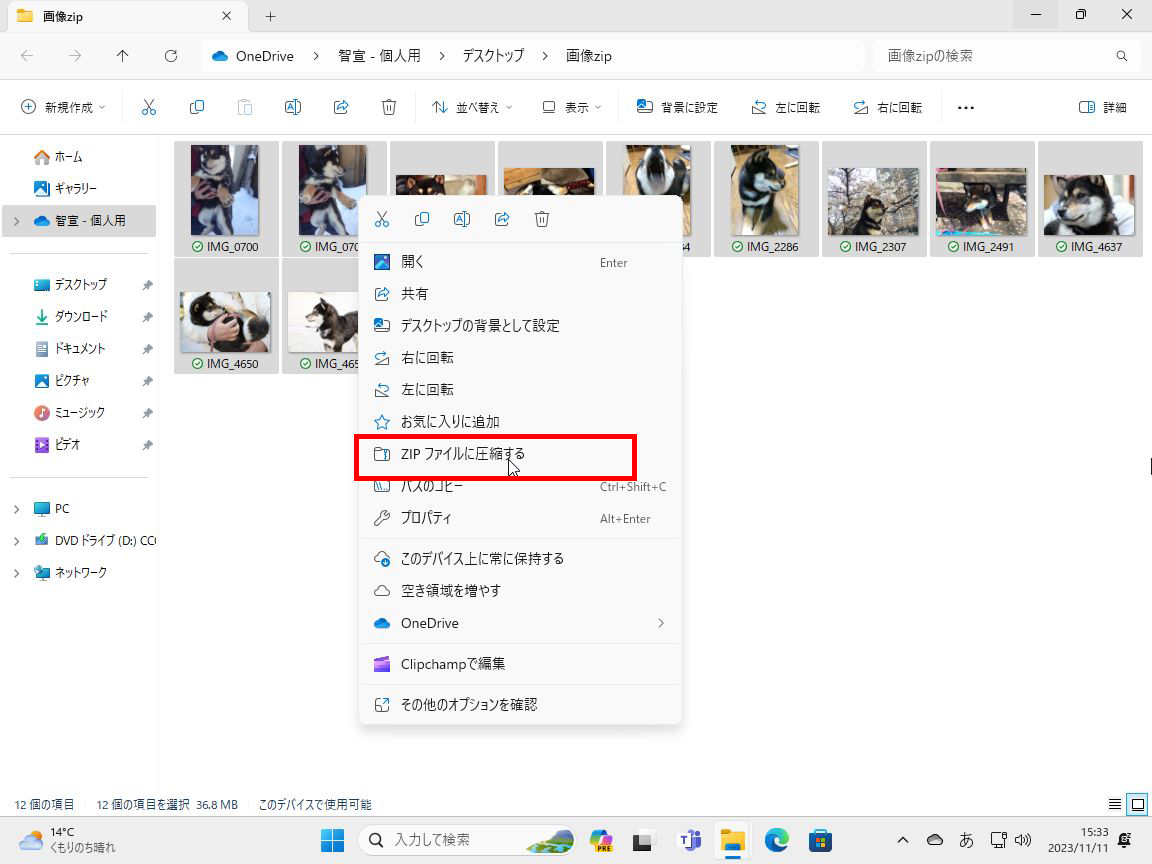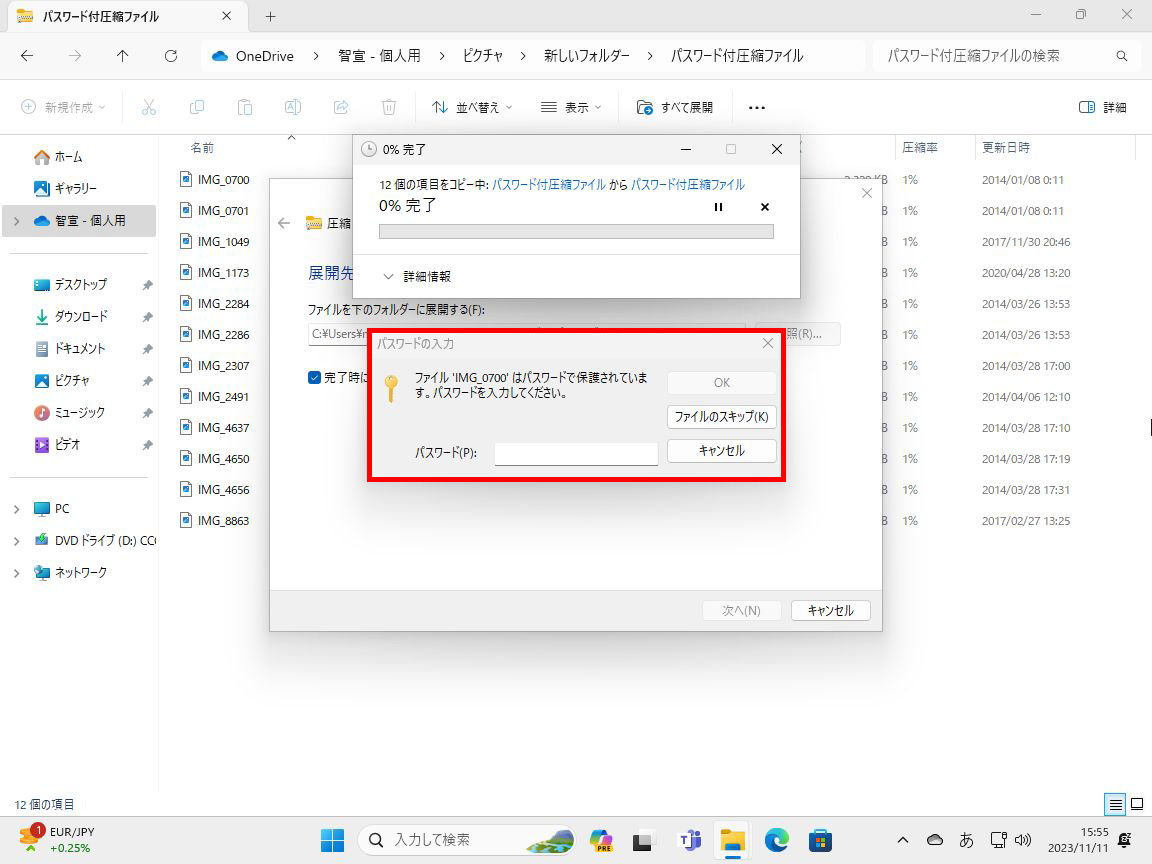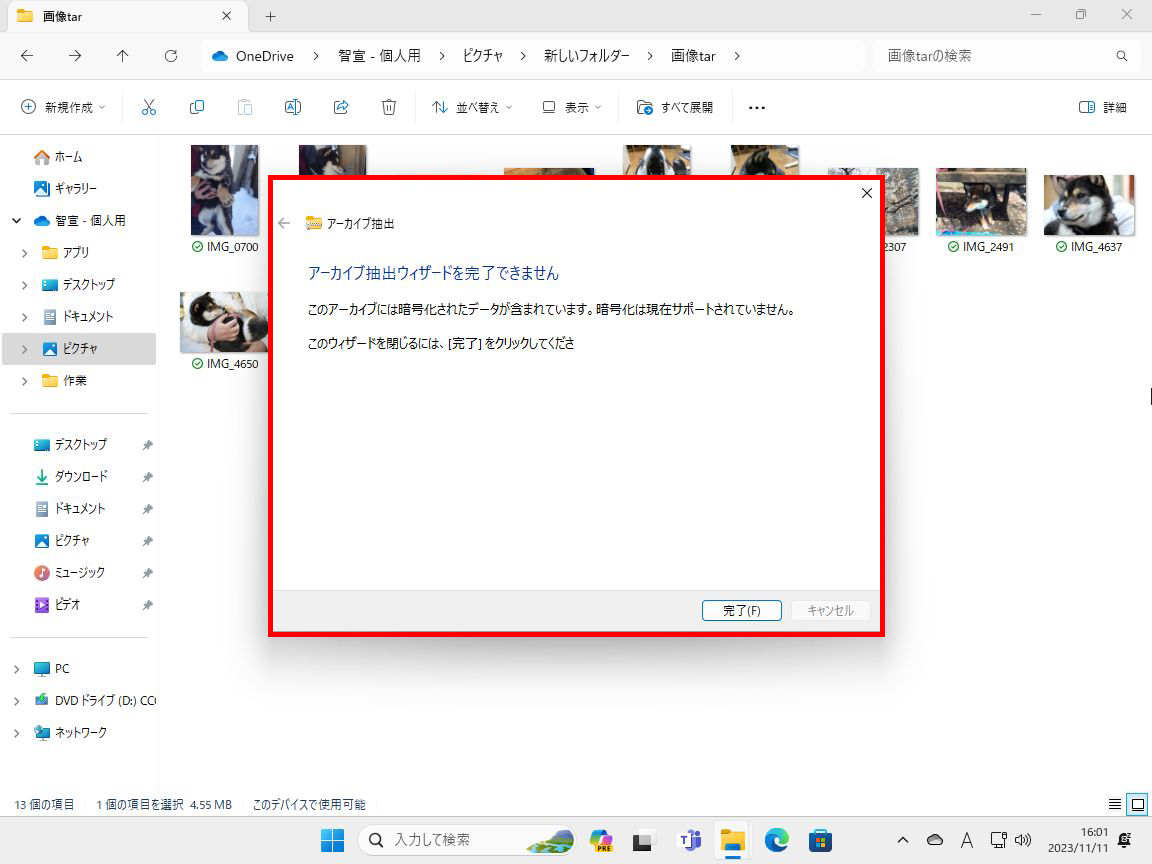Windows 11でtar/7-zip/rar/gzの解凍やZIPの圧縮ができる
複数のファイルをまとめてやり取りしたり保管する際、書庫ファイルに圧縮・アーカイブしてコンパクトにすることが多い。展開して元の状態に戻すことを解凍と呼ぶこともある。
従来のWindows 11でもZipファイルの圧縮、展開機能は備えていたが、そのほかのファイル形式には対応しておらず、必要に応じて圧縮・解凍ソフトをインストールする必要があった。しかし、最新のWindows 11では、Zipファイルに加えて、tar/7-zip/rar/gz形式の圧縮ファイルやアーカイブファイルを展開できる。
書庫ファイルの内容を確認してから解凍する場合は、ダブルクリックする。エクスプローラーで中身が表示される。Zipファイルを展開する場合は右上の「すべて展開」をクリックすればいい。他のファイル形式の場合は、元ファイルを右クリックし、「すべて展開」をクリックする。
展開先を指定するウィンドウが開くので、フォルダを指定する。デフォルトのフォルダを変更するなら、「参照」をクリックすればいい。ただし、フォルダを指定するとその直下にファイルが展開されるので注意すること。例えば、書庫ファイル名のフォルダに展開したいなら、あらかじめ解凍場所にフォルダ名を追加しておくこと。
「完了時に展開されたファイルを表示する」にチェックを入れておけば、展開後にフォルダが開くのですぐに確認できる。
今のところ、ファイルを圧縮できるのはZip形式のみとなっている。ファイルやフォルダを選択し、右クリックメニューから「Zipファイルに圧縮する」をクリックすればいい。右クリック時に選択したファイル名の圧縮ファイルが作成される。
圧縮ファイルには、パスワードをかけることができる。展開する際にパスワードを求められるようになるので、第三者がファイルの中身を見ることはできない。ビジネスシーンでやりとりするファイルを圧縮する際に使われることが多い。Windows 11では、パスワード付Zipファイルにも対応している。パスワード付Zipファイルを展開しようとするとパスワードを求められるので入力すればいい。
ただし、他の書庫ファイル形式ではパスワードがかけられている場合は展開できない。このあたり、まだZipとその他のファイル形式で扱いに差があるようだ。
なお、今のところWindows 11標準機能では、Zip形式も含めてパスワード付圧縮ファイルの作成はできない。
週刊アスキーの最新情報を購読しよう