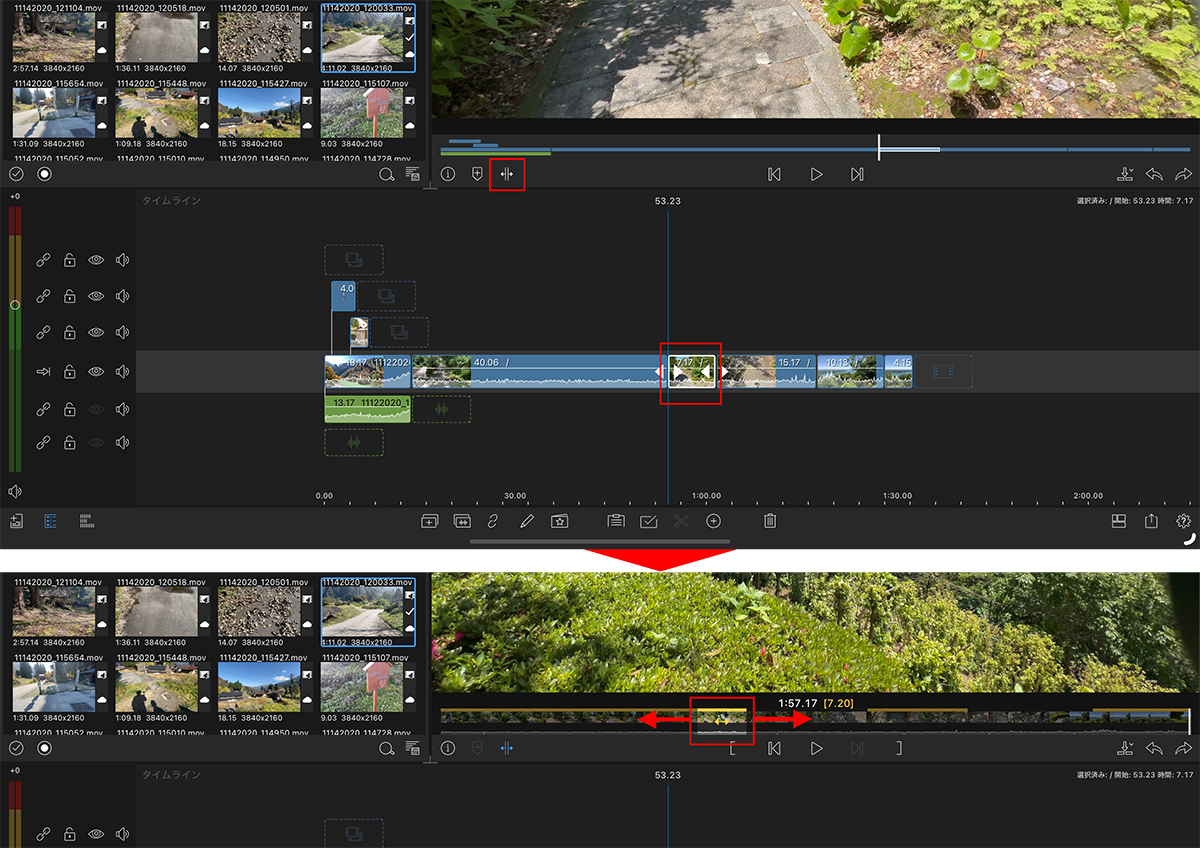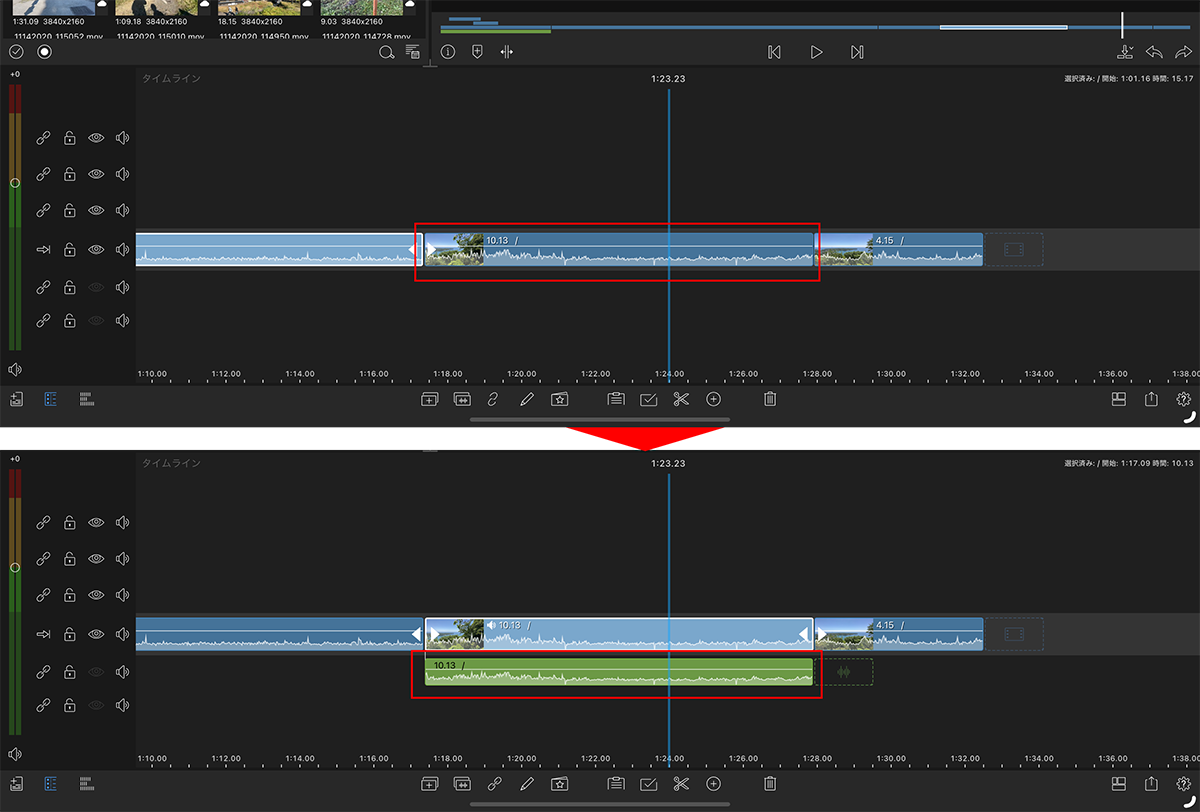動画の出来を左右する重要なポイント! 動画編集アプリ「LumaFusion」のカット編集をマスターしよう
知っておくとさらに便利になる操作
ここまで説明してきた内容が、カット編集の基本だ。ただ、動画編集作業を進めていくと、もう少し融通が利くといいのに……と思う場面に遭遇することも少なくない。そんなときに知っておくと便利な操作について解説していこう。
●再生位置を変更できる「スリップツール」を活用する
タイムラインにあるクリップの長さを変更せず、再生の開始位置を変更したい場合は「スリップツール」を利用する。「すでに全体の尺が決まっているけど、あるカットの頭出しを変更したい」といった場面で使うと便利だ。
スリップツールを使うには、再生開始位置を変更したいクリップを選択してからプレビュー画面の「スリップツール」アイコンをタップする。すると、タイムインジケーターにクリップ全体が表示され、実際の再生部分が明るく表示される。その中にある「↔」をドラッグすると、再生位置を変更できる。変更したら再び「スリップツール」アイコンをタップすれば確定する。
●映像と音声を個別に編集するためにオーディオを分離する
タイムラインへ追加したクリップに含まれる音声は、そのクリップに格納された状態で表示される。映像と音声をそのまま使うだけなら問題ないが、映像と音声を分けて編集する場合は非常に都合が悪い。例えば、音声をそのまま生かしつつ、映像にトランジションを設定する演出をしたくても、映像と音声が同じクリップに格納されたままでは不可能だ。
そのため、映像と音声を個別に編集する場合は、音声をオーディオトラックに分離させる必要がある。手順は非常に簡単で、該当のクリップを3回タップすればいい。すると、音声がオーディオトラックに表示される。映像と音声は個別に編集することが多いので、この方法はぜひ覚えておくようにしよう。
今回は、iPad動画編集作業のメインとなるカット編集について解説した。カット編集は時間を要する作業だが、ここで紹介した内容を参考にしてもらえれば、効率よく作業が進められるだろう。
週刊アスキーの最新情報を購読しよう