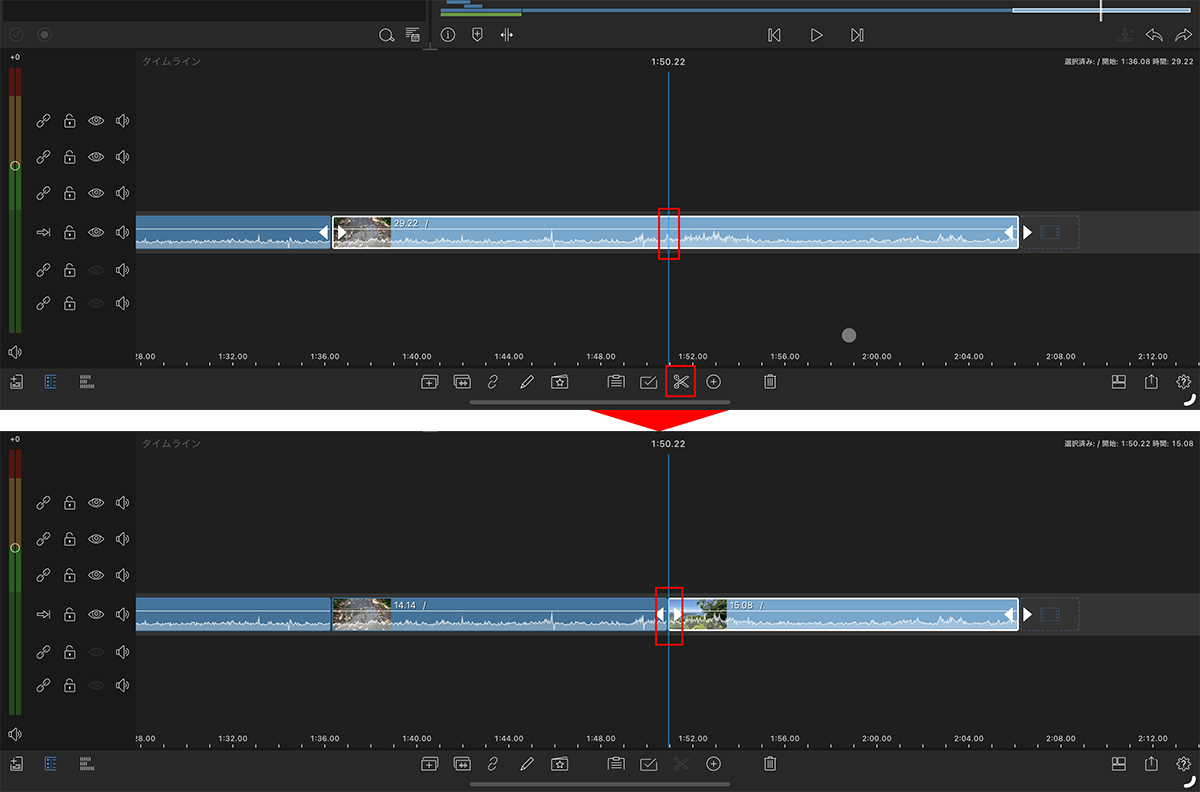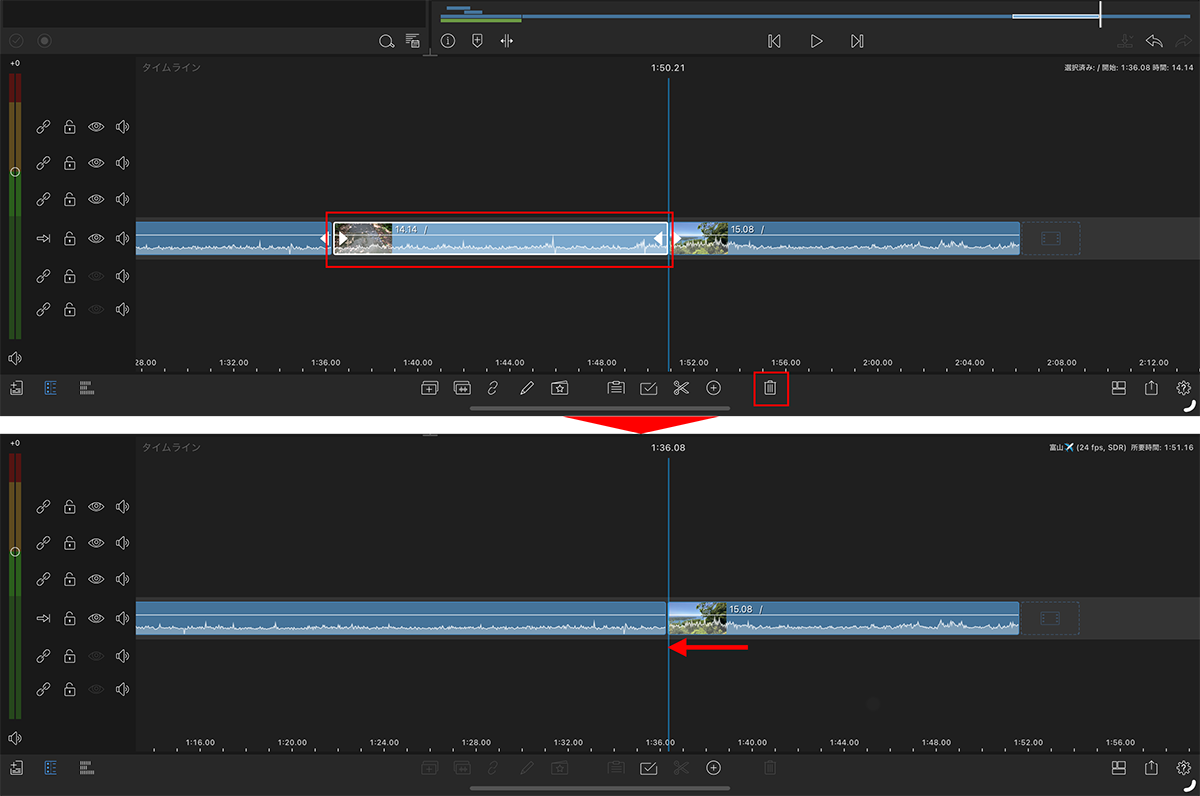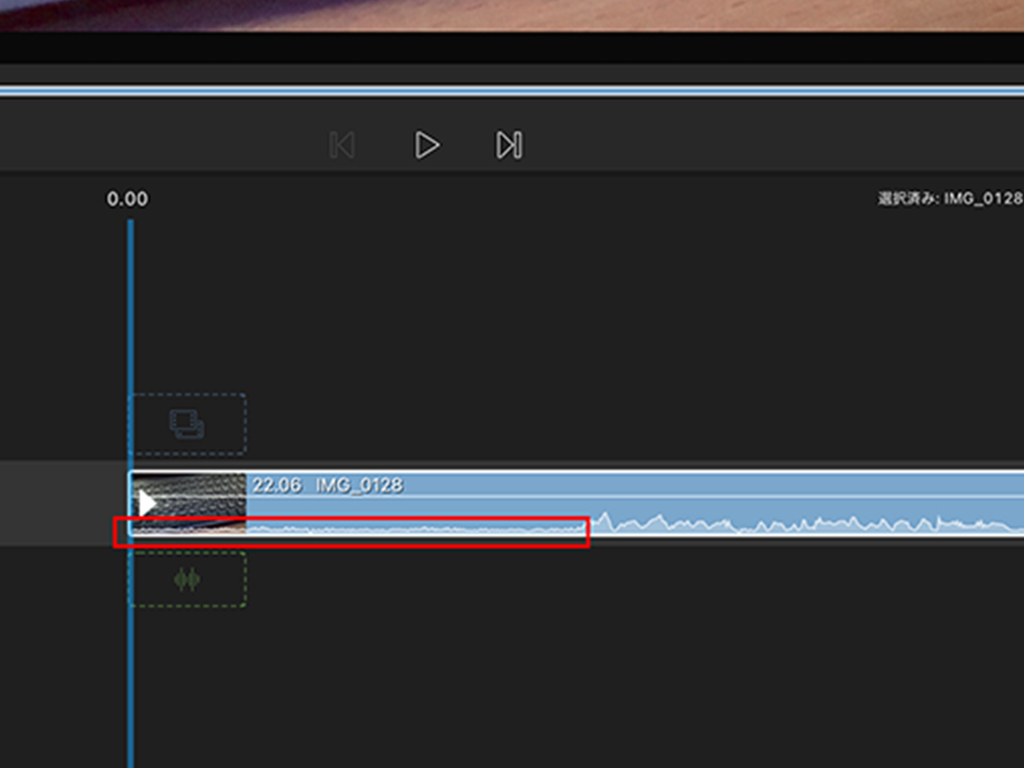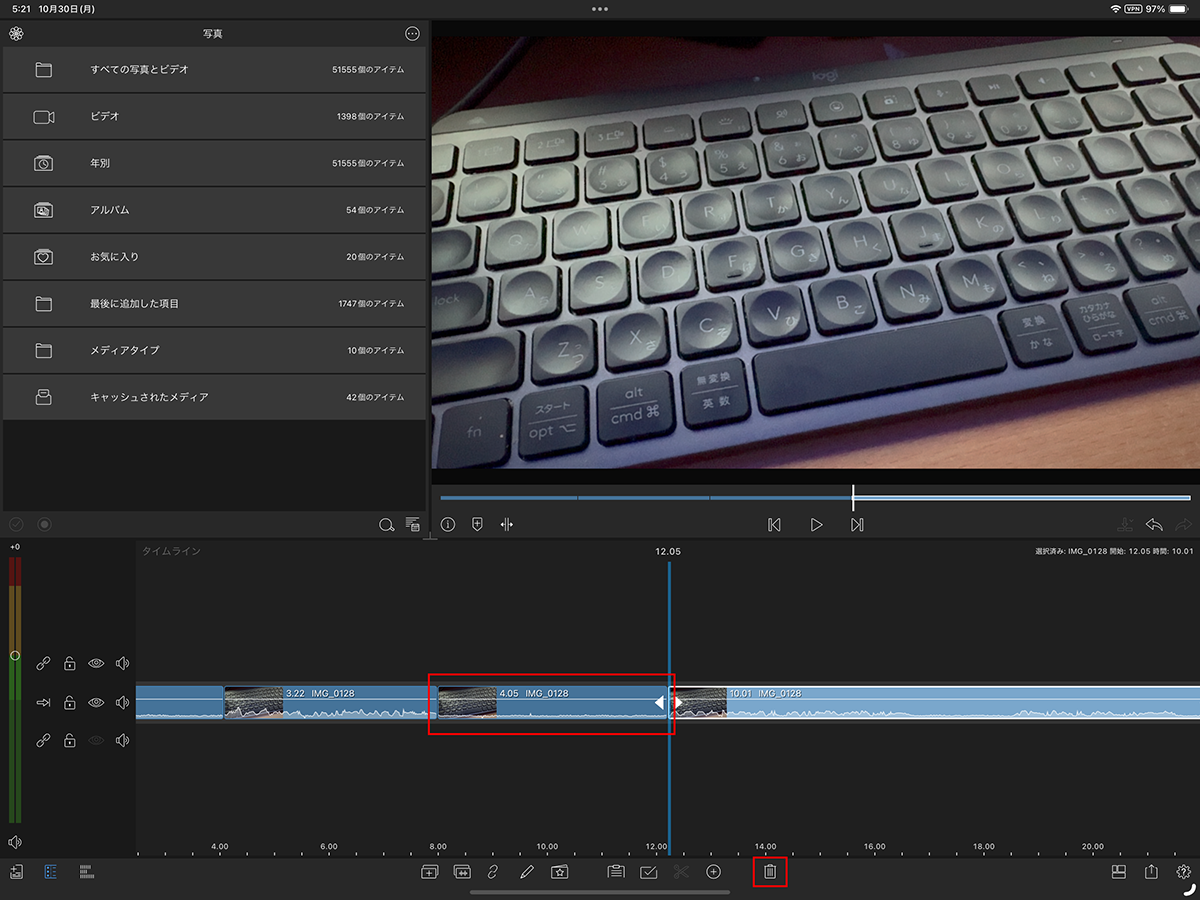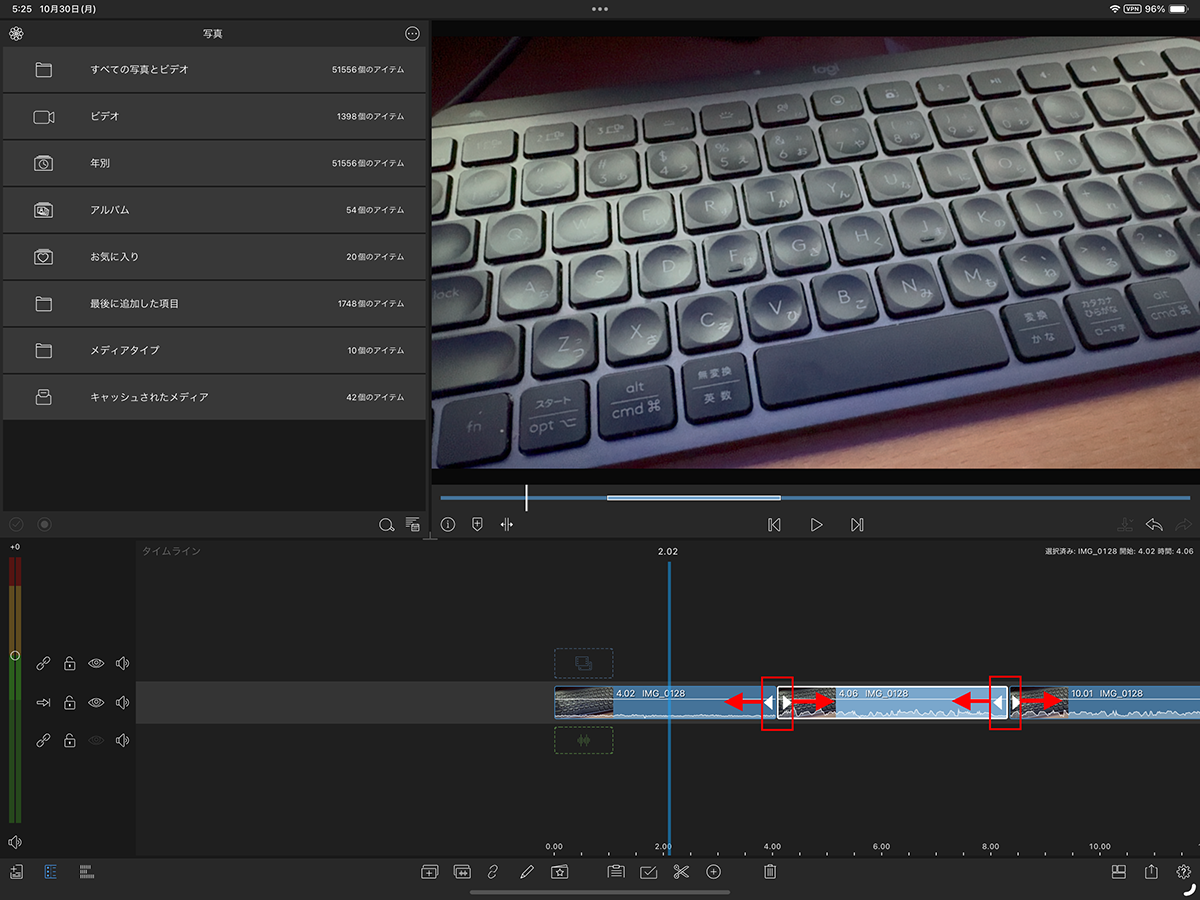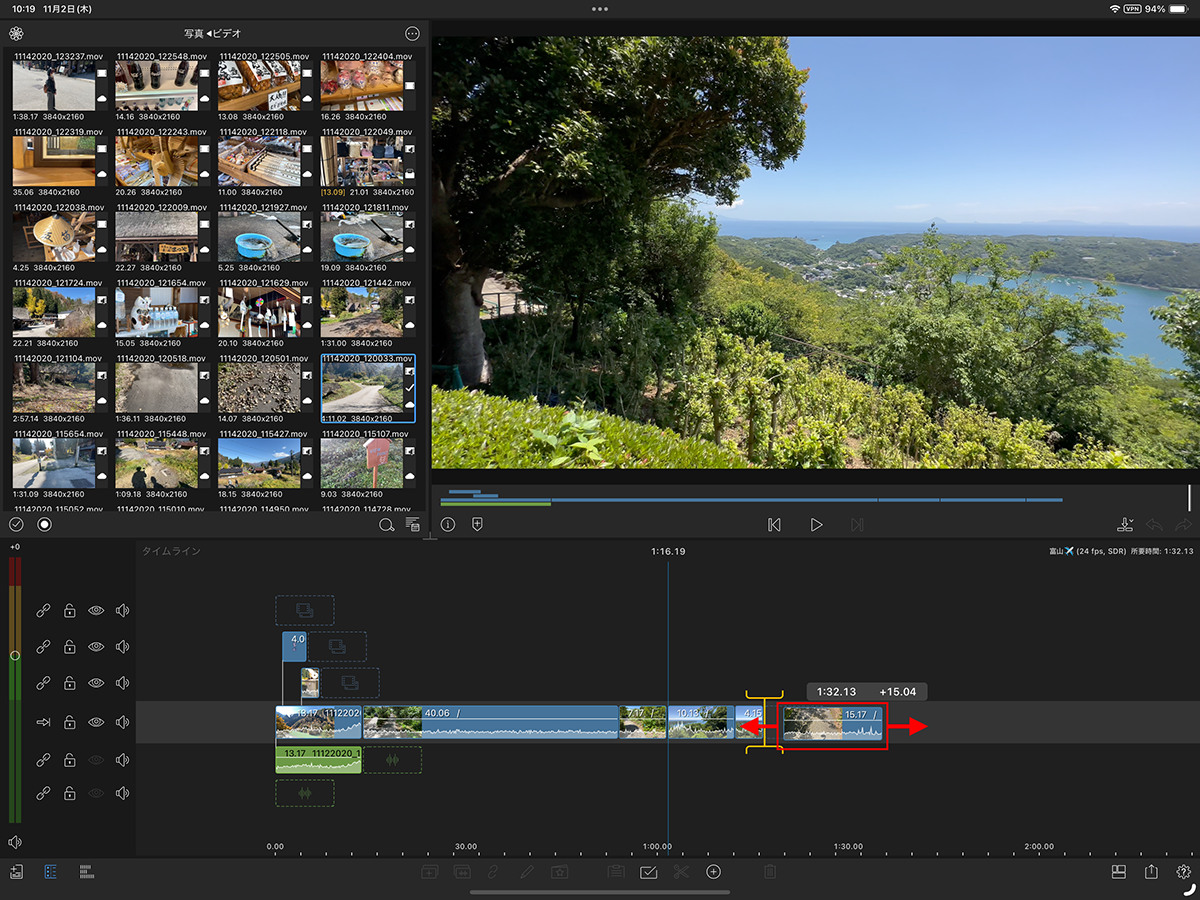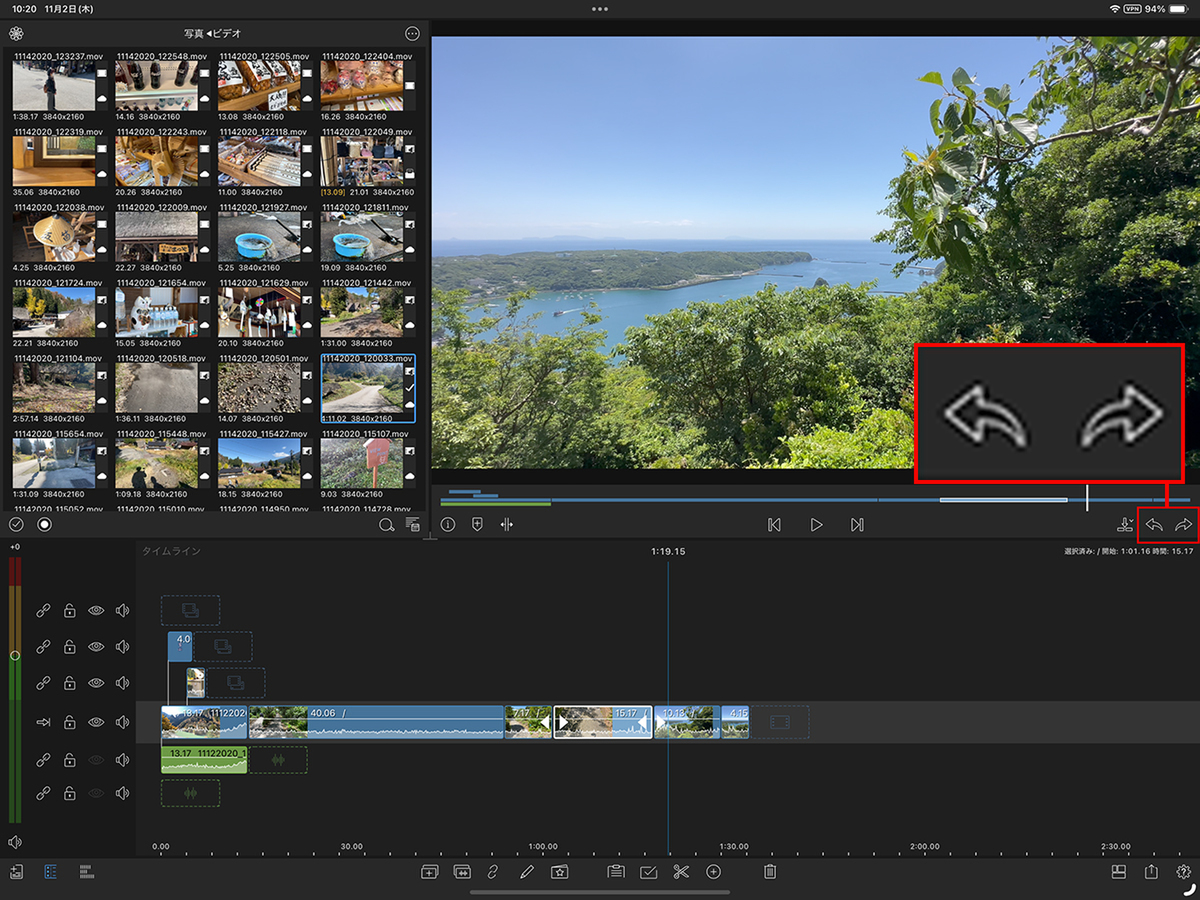動画の出来を左右する重要なポイント! 動画編集アプリ「LumaFusion」のカット編集をマスターしよう
タイムラインでカット編集をする
タイムラインにクリップを並べ終えたら、最初のステップとして行うのがカット編集だ。この作業では、クリップの中から最も伝えたいシーンを選び出し、それを効果的につなげていく。この作業で行う「カット」と「トリミング」は、動画編集の基本中の基本となる。
【カット】
動画の中から特定のシーンを切り取るのが「カット」だ。シーンの途中で無駄な部分を取り除いて、間を詰めていくのが主目的となる。例えば、途中で余計なものが映り込んでしまった部分をカットする場合は、該当部分の前後をハサミアイコン(スプリットツール)でクリップを分割する。そして、分割された部分を削除すればいい。
なお、カットする際にギリギリのところを狙うと、カットしすぎてしまうことが多い。そのため、最初は少しゆるめにカットしておき、つながりを確認しながら徐々に詰めていったほうが確実に作業を進められる。
人がしゃべっている動画では、無言になった部分や、「えー」や「あー」などで間延びした部分、噛んだり詰まったりした部分、同じ言葉を続けているような部分をカットしていくことになる。この中で、無言の部分については、音の波形を確認しながらカットしていくと効率的だ。
同時録音したクリップには、音の波形が表示されている。この波形が小さい部分(音がなくなっている部分)は無言なので、これを目安にしてカットしていけば効率よくカットできる。ただし、しゃべっている途中をカットすると、ノイズのように聞こえてしまうので、この場合も、ギリギリではなく、余裕を持ってカットして、徐々に詰めていくようにしよう。
【トリミング】
動画の流れを自然なものにするには、クリップのつながりが重要となる。そのため、クリップの開始点と終了点を調整し、動画の流れを随時確認していくことになる。この際に使うのが「トリミング」だ。
クリップの開始点と終了点を調整するには、クリップを選択すると開始点と終了点に表示される「◀ ▶」をドラッグすればいい。トリミングは元々の素材全体が対象となるので、カットしすぎてしまった場合でもトリミングで元の長さに戻せば問題ない。
【並べ替え】
シーンの流れを確認していると、クリップの順番を入れ替えたくなることは多い。この場合は、クリップを並べ替えよう。並べ替えの操作は非常に簡単で、対象のクリップを目的の場所へドラッグ&ドロップするだけだ。
【元に戻す・やり直す】
カットやトリミングをしていて、もしミスをしてしまった場合も、慌てずに元に戻せばいい。プレビュー画面の右下には、「元に戻す」と「やり直す」アイコンが並んでいる。いま行った操作を取り消すには「元に戻す」アイコンをタップ、元に戻した操作を戻す前の状態にする場合は「やり直す」アイコンをタップする。
週刊アスキーの最新情報を購読しよう