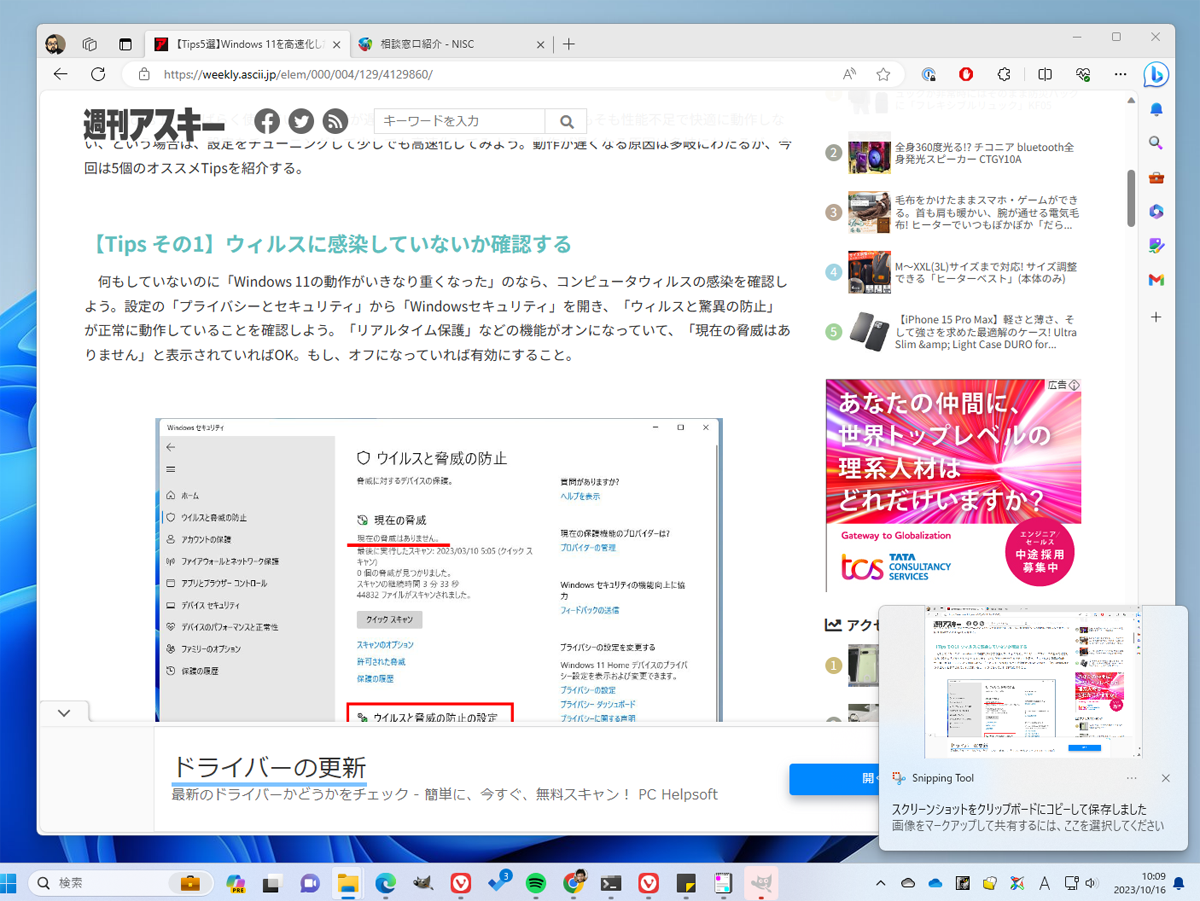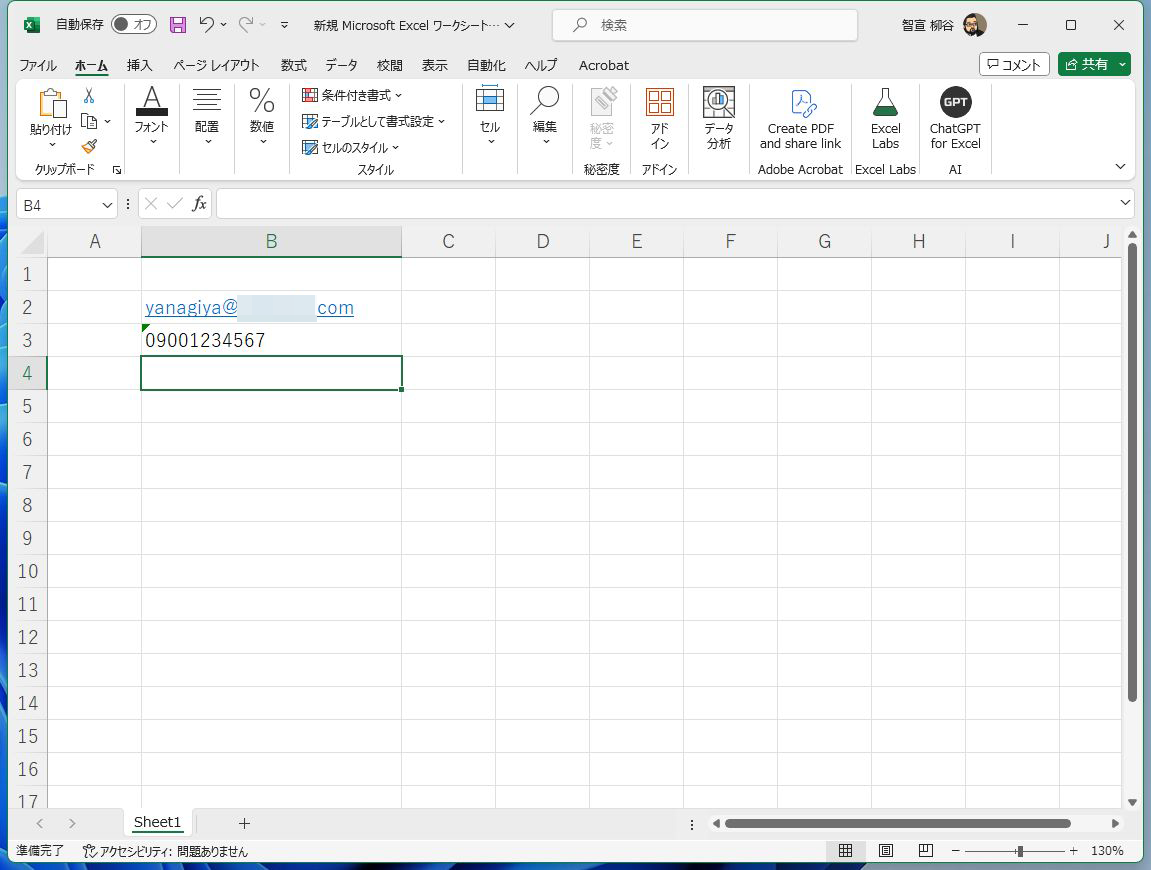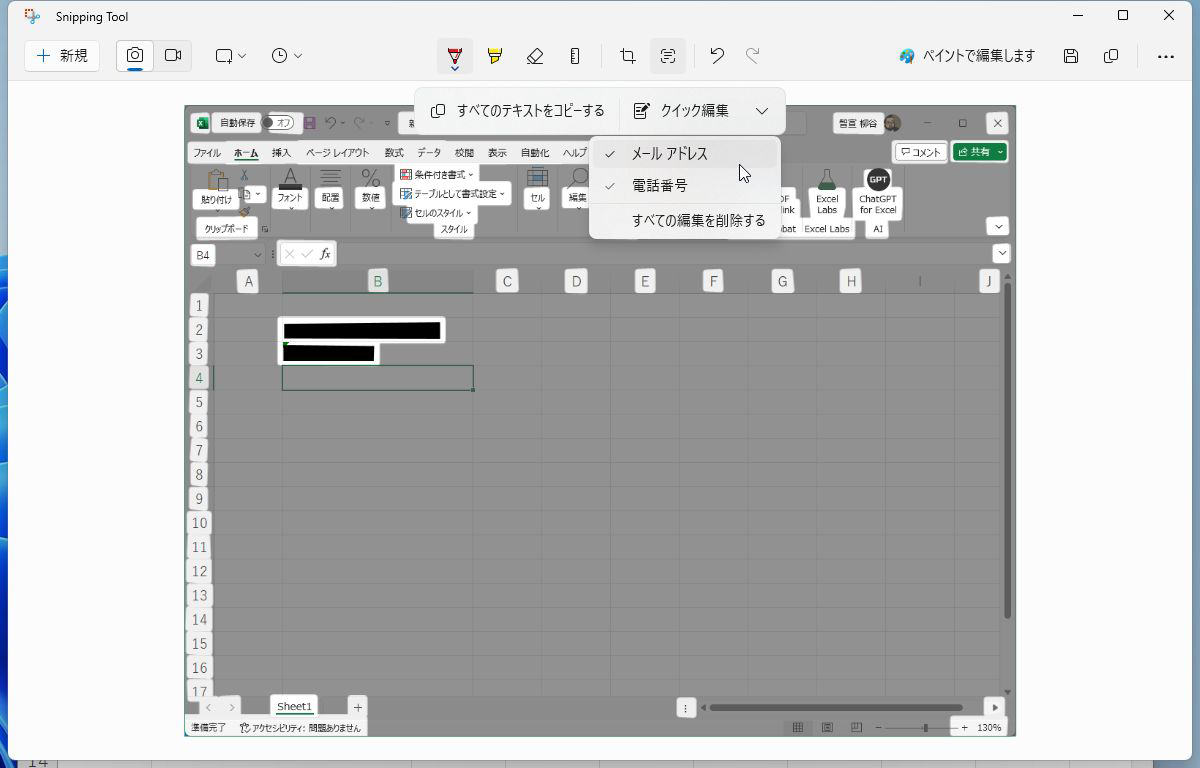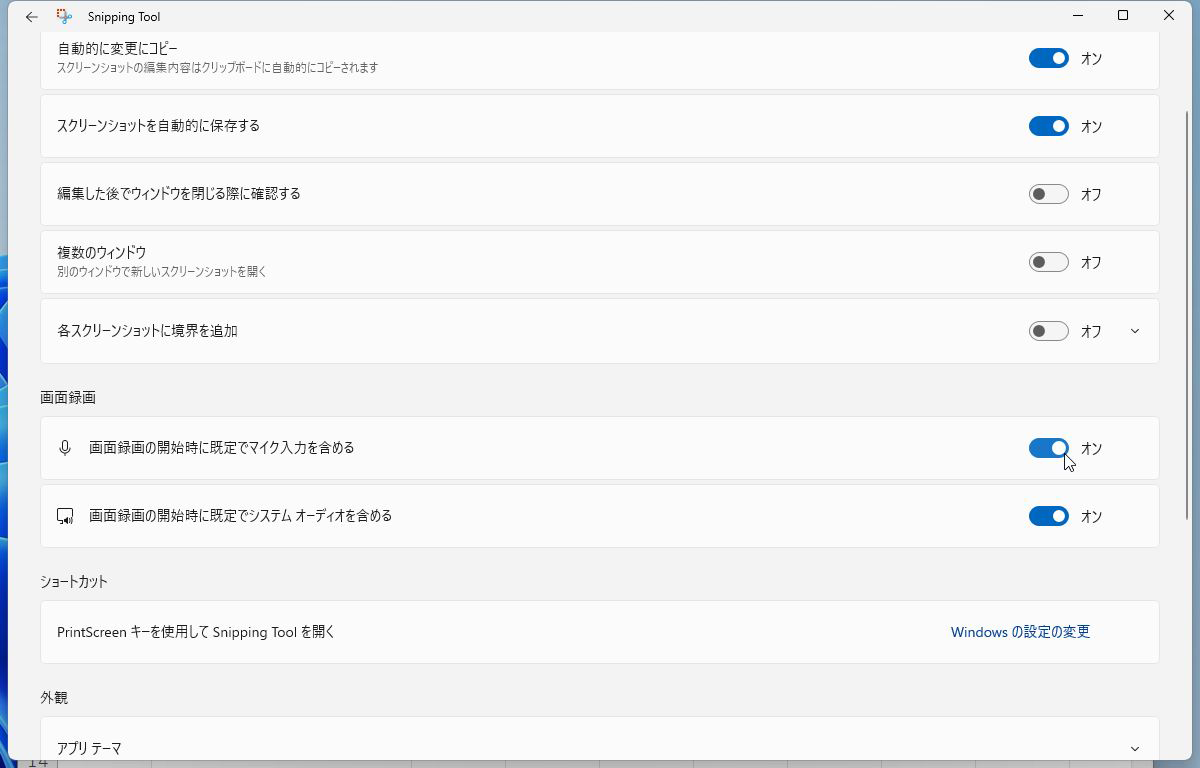コピーできないウェブページのテキストも抽出可能
「Snipping Tool」が強化され、画面内の文字認識が可能になった。従来通り、画面キャプチャーしサムネイルをクリックすると「Snipping Tool」の画面が開く。「テキストアクション」というアイコンが追加されているのでクリックすると、画面内のテキストを認識してくれるのだ。そのテキストをコピーし、他のアプリにペーストすることも可能。
ウェブページのテキストをコピーできるならいいが、時々、コピーできないことがある。そんな時も、「Snipping Tool」でテキストを抽出することが可能だ。文章だけでなく、画面内の要素すべてが必要なら、「すべてのテキストをコピーする」をクリックすればいい。
「Snipping Tool」でキャプチャした画像だけでなく、手持ちの画像を読み込ませても、「テキストアクション」で文字認識が可能。画像を見ながら、文字起こしをしていた作業は「Snipping Tool」で片付くようになるので手間が省ける。
デスクトップの動画をキャプチャーや音声も録音できる
「Snipping Tool」はデスクトップの動画をキャプチャーできるようになっているが、現在は音声も録音できるようになっている。ゲームのプレイ動画やPDFを表示しながらプレゼンを練習している様子を録画することが可能。デジタルが苦手なシニアの方にWindows 11の操作を教えるときに、サクッと手元で動画を撮って送ってあげるという使い方もありだ。
「Snipping Tool」のビデオアイコンを選択し、「新規」をクリック。録画する領域を選択したら、マイクを選択し、「スタート」を押す。システムの音声を録音に入れるかどうかも選択可能。ゲームであれば入れるし、プレゼンの練習なら入れないようにしておいた方がいいだろう。
録画する度にマイクをオンにするのが面倒なら、設定の「画面録画」→「画面録画の開始時に規定でマイク入力を含める」をオンにしておこう。
週刊アスキーの最新情報を購読しよう