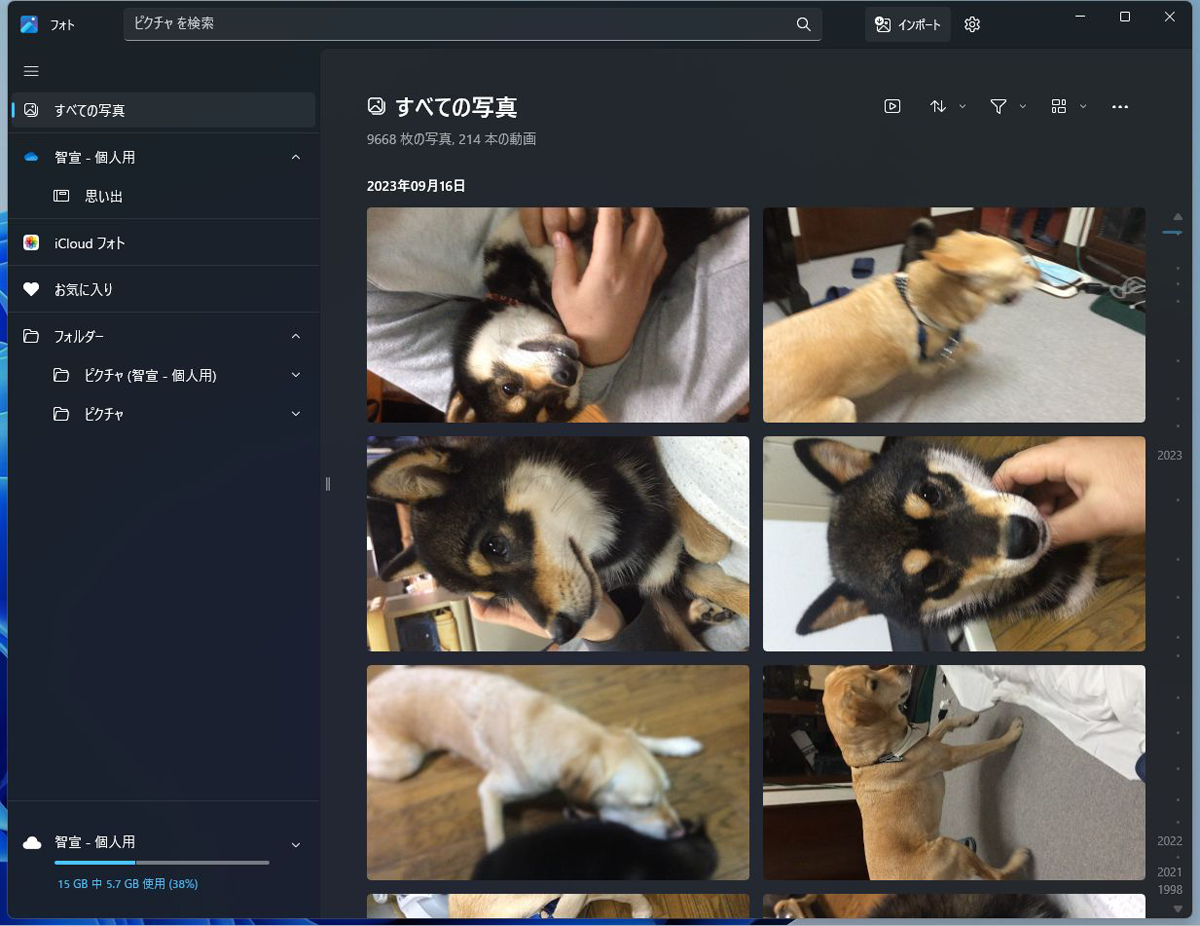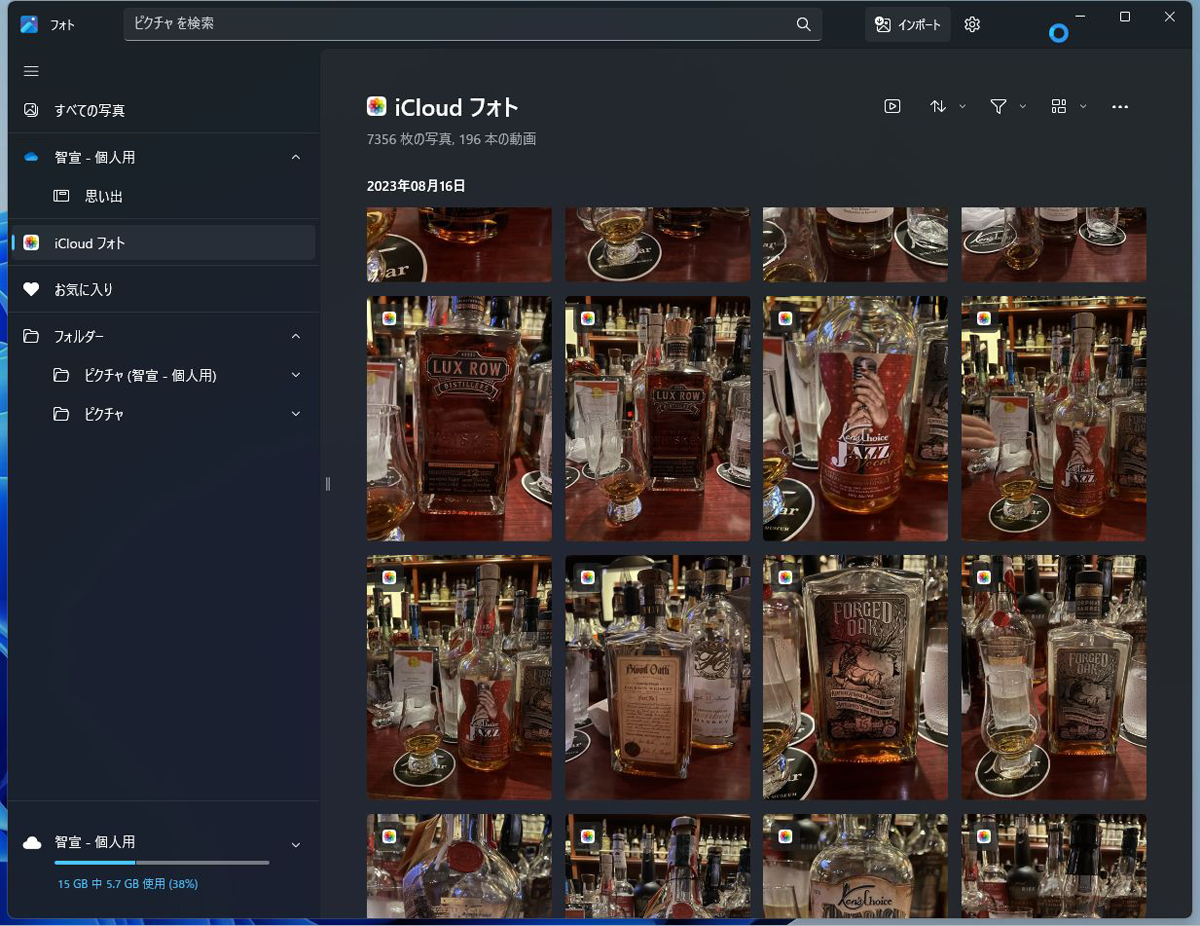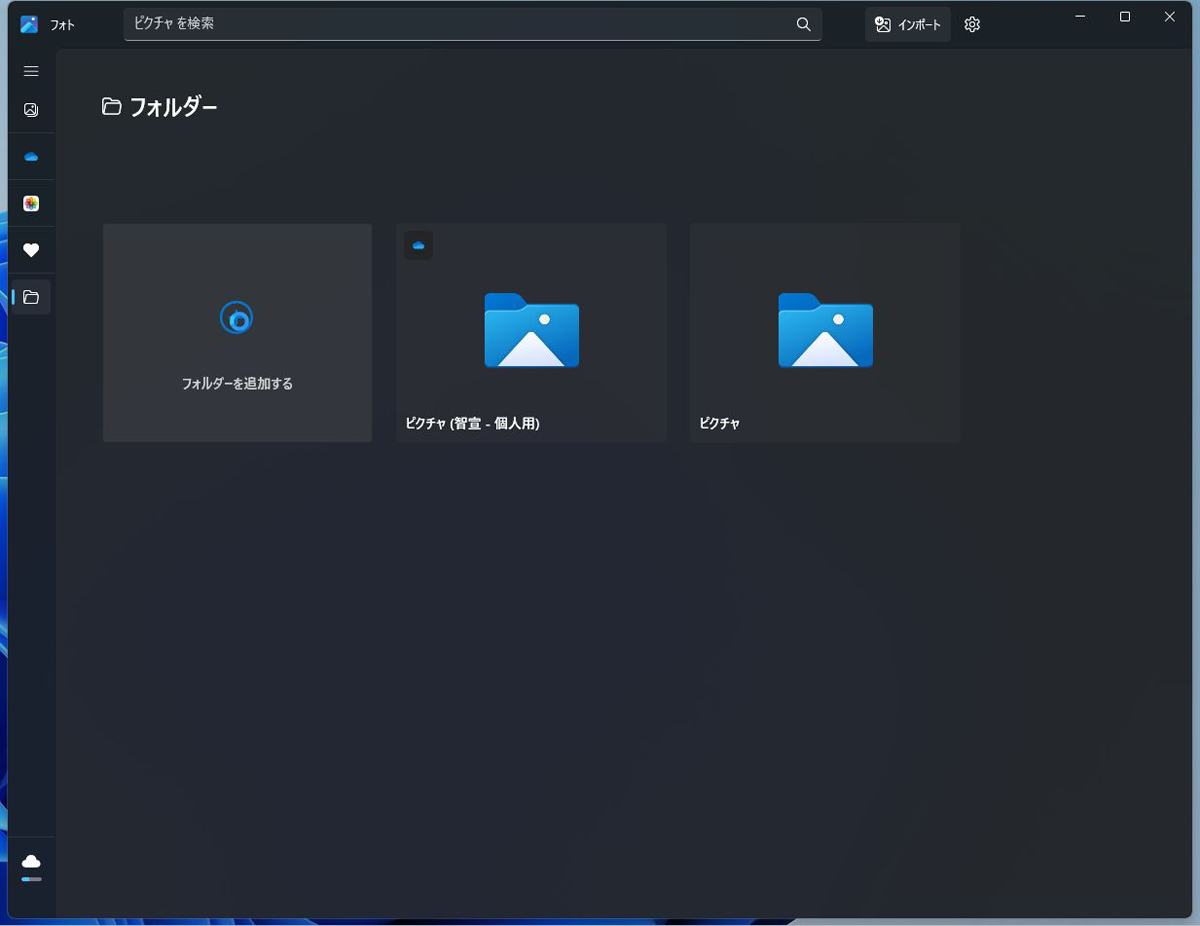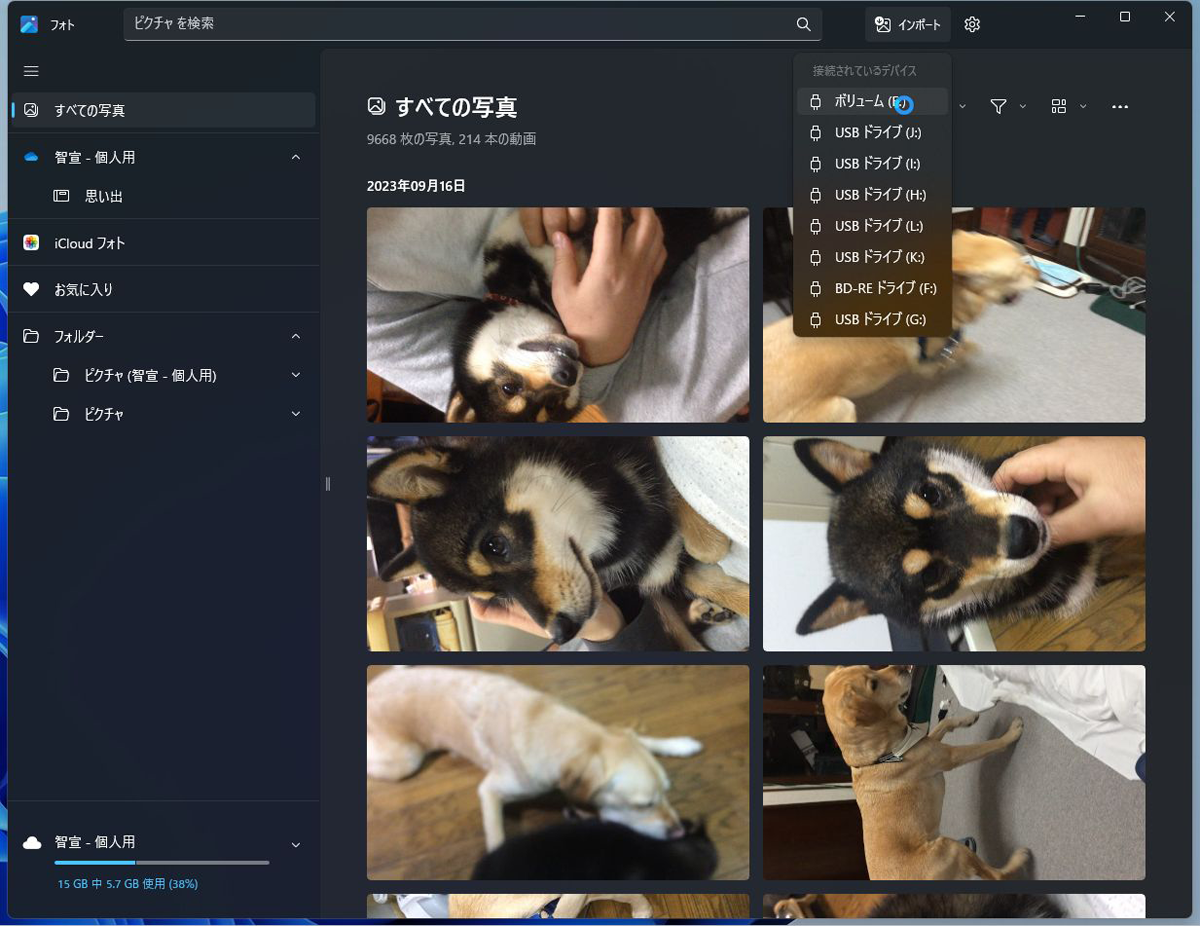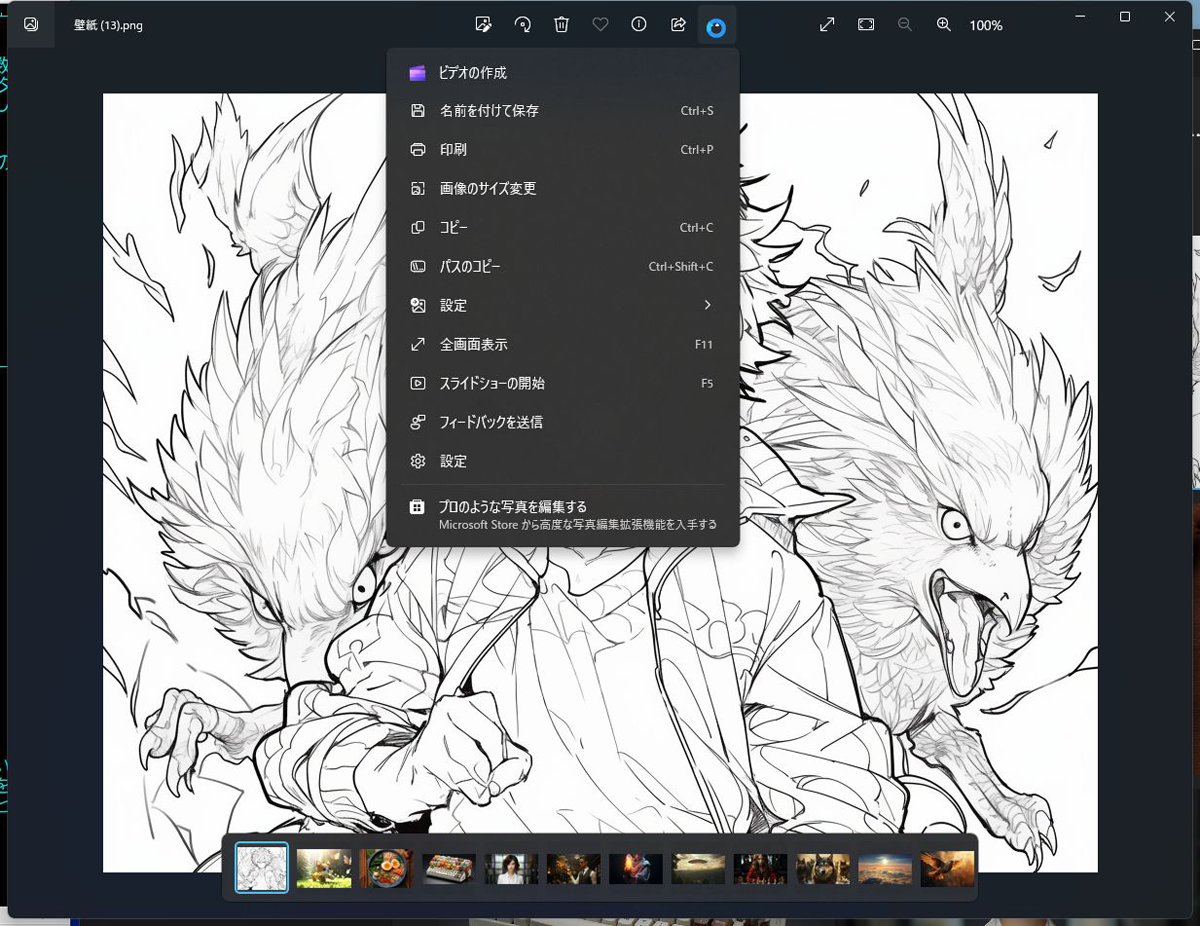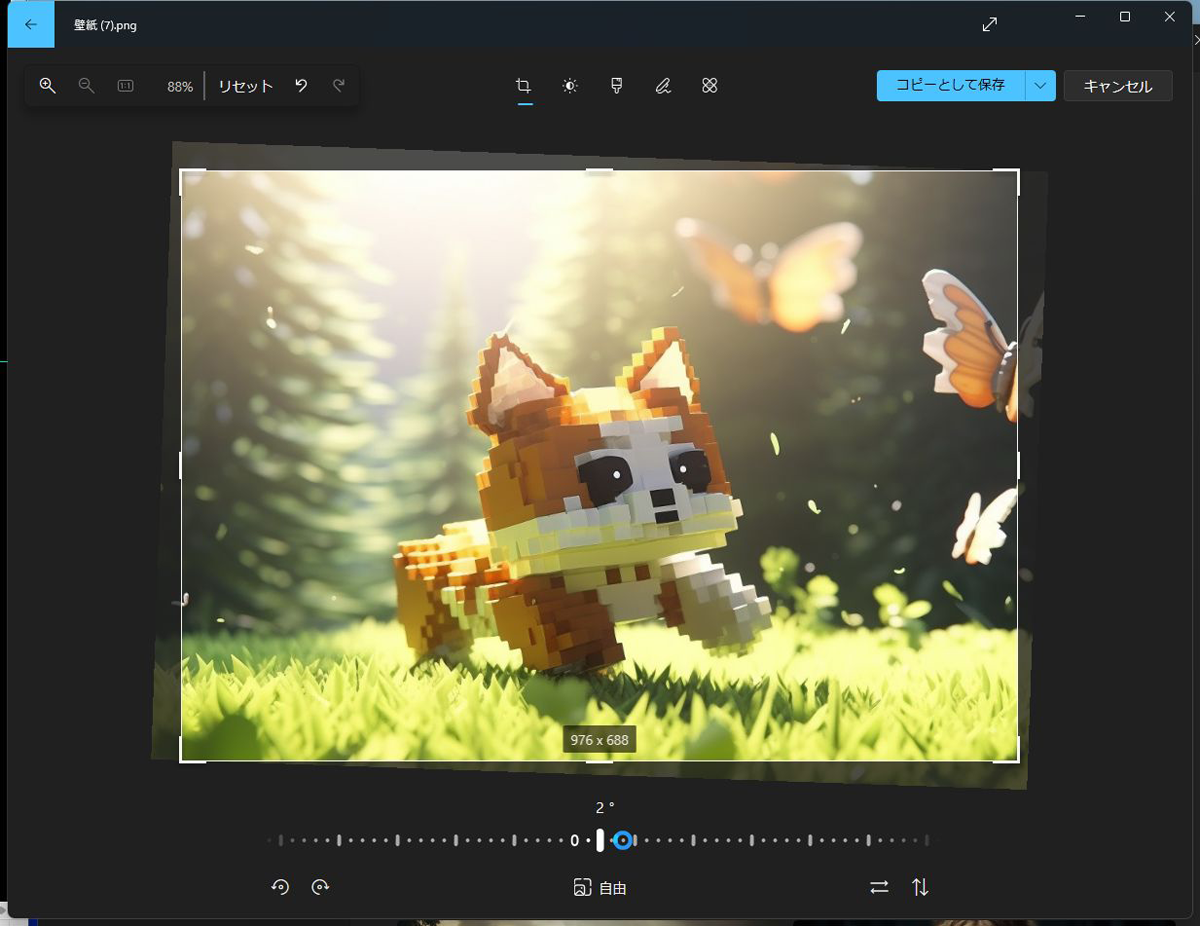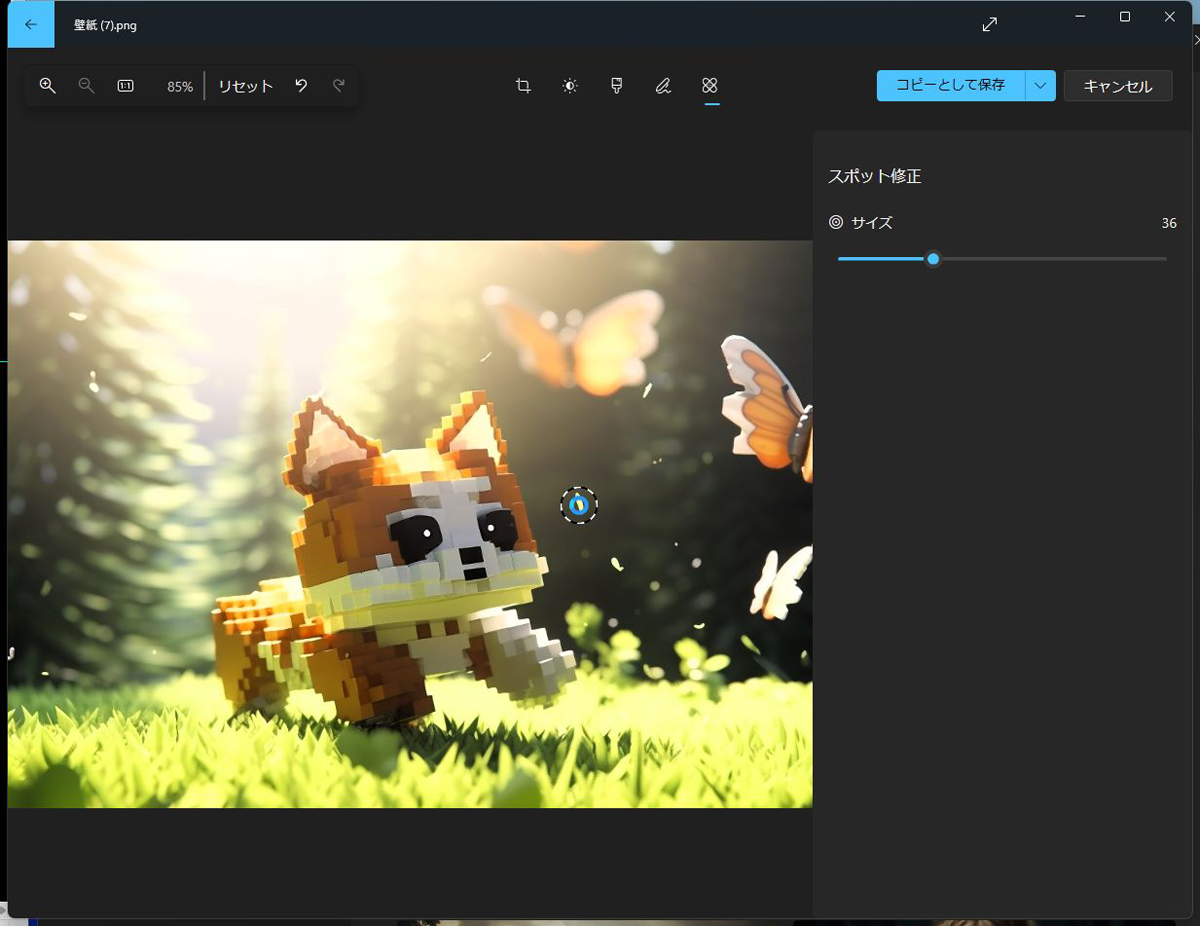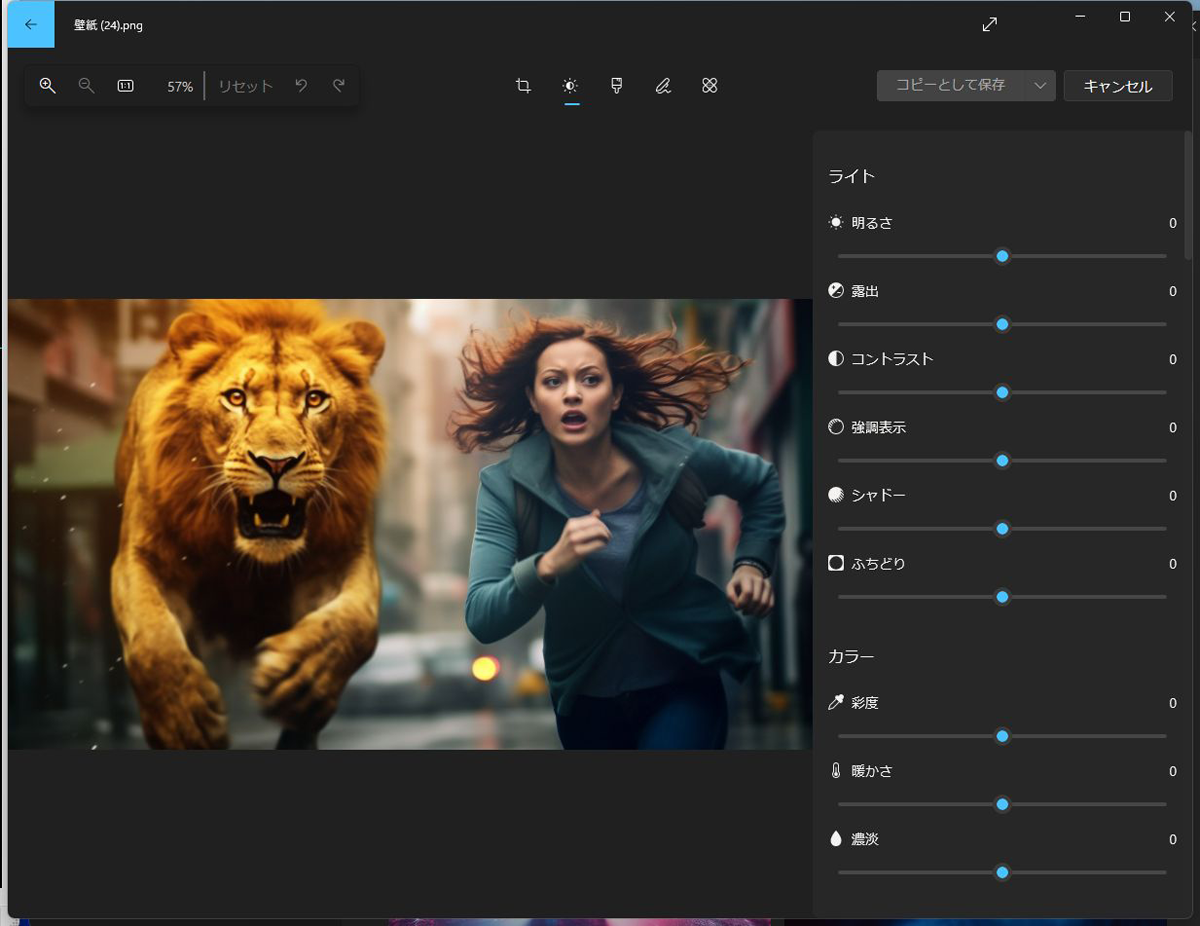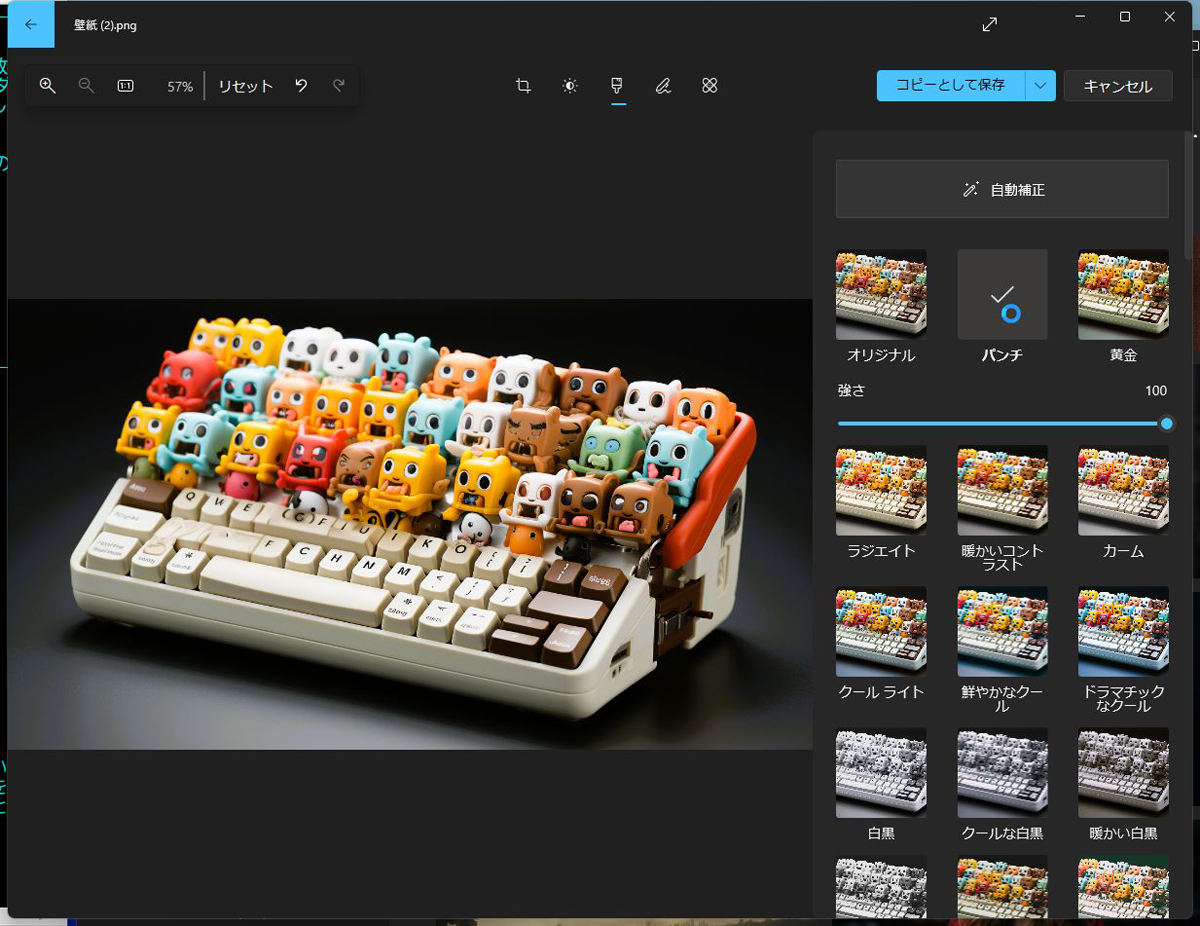意外と高機能「フォト」アプリの使い方を解説
Windows 11Windows 11の「フォト」アプリは進化を続けており、写真や動画を一括管理するのにとても便利。ローカルだけでなく、クラウドストレージの写真も一括管理でき、閲覧、整理、共有に加えて、レタッチもできる。今回は、意外と高機能な「フォト」アプリの使い方を紹介しよう。
クラウドストレージは「OneDrive」に加えて、「iCloud」も利用できる。もしiPhoneユーザーで、写真を「iCloud」にアップロードしているなら利用できるようにしておこう。
右上の歯車アイコンをクリックして設定を開き、「iCloud写真の表示」をオンにする。PCに「iCloud」アプリがインストールされていない場合は、ダウンロード画面が開くのでセットアップしよう。Apple IDでログインすれば、「フォト」アプリ内の「iCloudフォト」に写真が表示されるようになる。
フォルダーには「ピクチャ」フォルダーが登録されている。複数のアカウントで「OneDrive」を利用しているなら、その分のフォルダーが追加されている。もし、写真を別のローカルフォルダーで管理している場合は、「フォルダーを追加する」で登録することも可能だ。
USBメモリやUSB接続のデジカメから写真を取り込む際は、右上の「インポート」をクリックし、ドライブを選択すればいい。
画像をダブルクリックすると別ウィンドウが開き、大きく表示される。画像の全画面表示や回転、削除、お気に入りへの登録などが行える。「…」メニューからは画像のサイズ変更やスライドショー再生が可能だ。
「画像の編集」アイコンをクリックすると、編集画面に切り替わり、簡単なレタッチができる。画面下部では左右90度に回転させたり、左右・上下反転、アスペクト比の変更などができる。左右のゲージを動かすことで1度単位で傾けることも可能だ。たとえば、風景を撮影した写真で、地面や水平線が傾いているときに利用できる。
「スポット修正」では、写真の傷を消すことができる。正確にはぼかして見えにくくするのだが、意外ときれいに消えるのでお勧め。修正するスポットの大きさは、右側の「サイズ」のゲージを動かして調整できる。
「調整」では明るさや露出、コントラスト、シャドー、彩度などを調整できる。「フィルター」ではクールライトやパンチ、白黒といった画像エフェクトを適用できる。
Windows 11 InsiderのDevチャンネル向けでは、「フォト」アプリのプレビューを利用できる。バージョン2023.11090.13001.0以降の「フォト」アプリでは、「背景のぼかし(Background Blur)」機能が追加された。
被写体を自動的に認識し、きれいに選択してからそのほかの部分にぼかしをかける機能だ。現時点のプレビュー版で精度が高く、手軽に背景をぼかせるのが便利だ。ボカシ領域を追加したり削除するツールも用意されている。近いうちに正式バージョンもリリースされるので、期待して待とう。
ちなみに、どうしても旧来の「フォト」アプリの方がよい、という場合は「設定」のは「フォトレガシ」→「フォトレガシ」を開くをクリックしてみよう。従来の「フォト」アプリが「フォトレガシ」と名前を変えてダウンロードできるようになっている。
週刊アスキーの最新情報を購読しよう