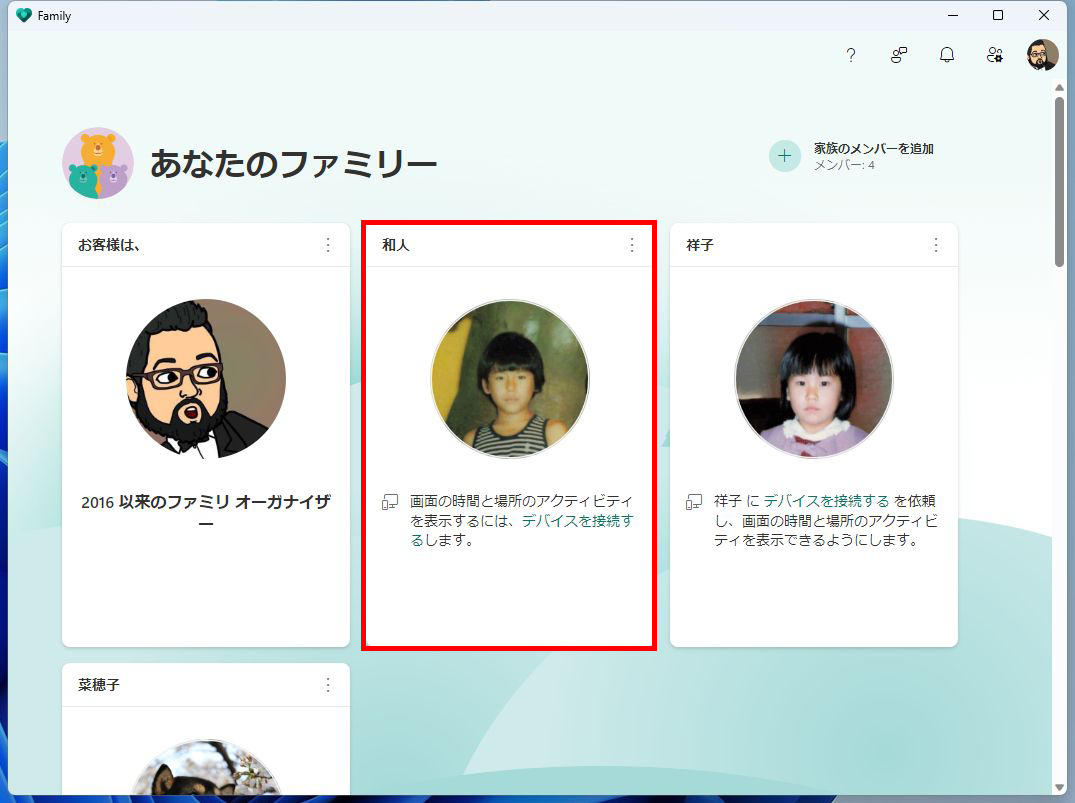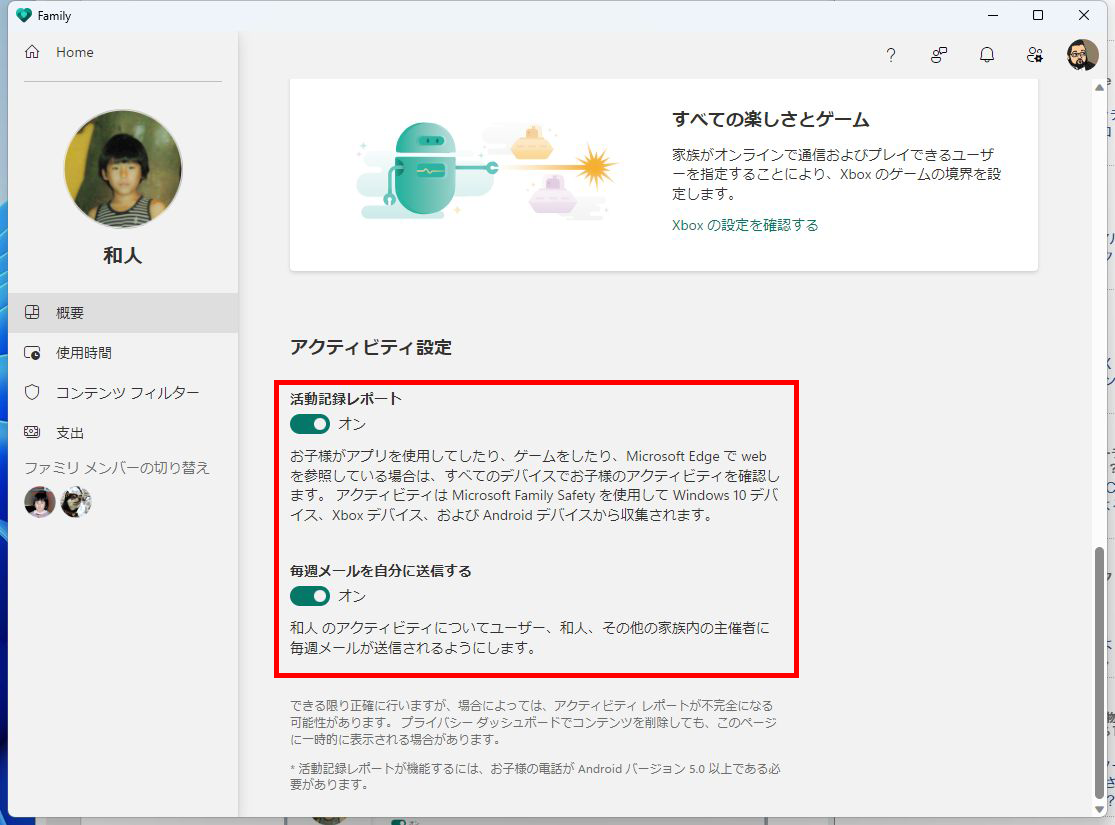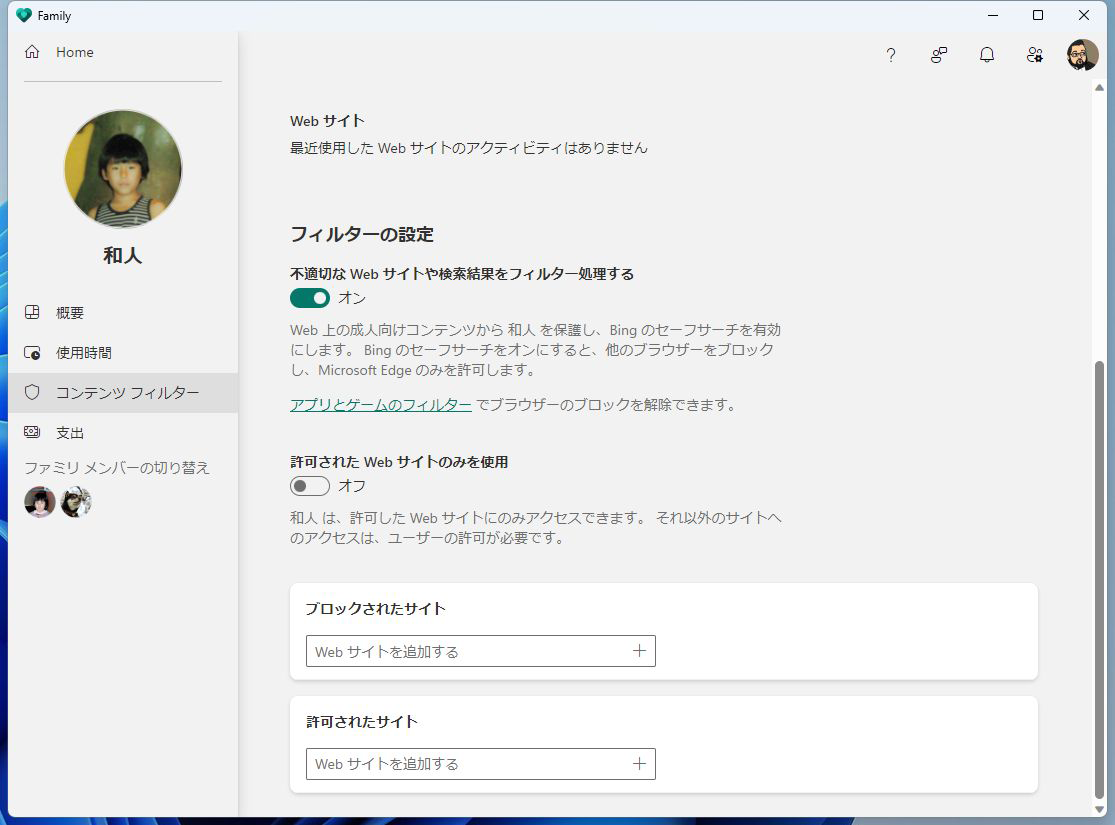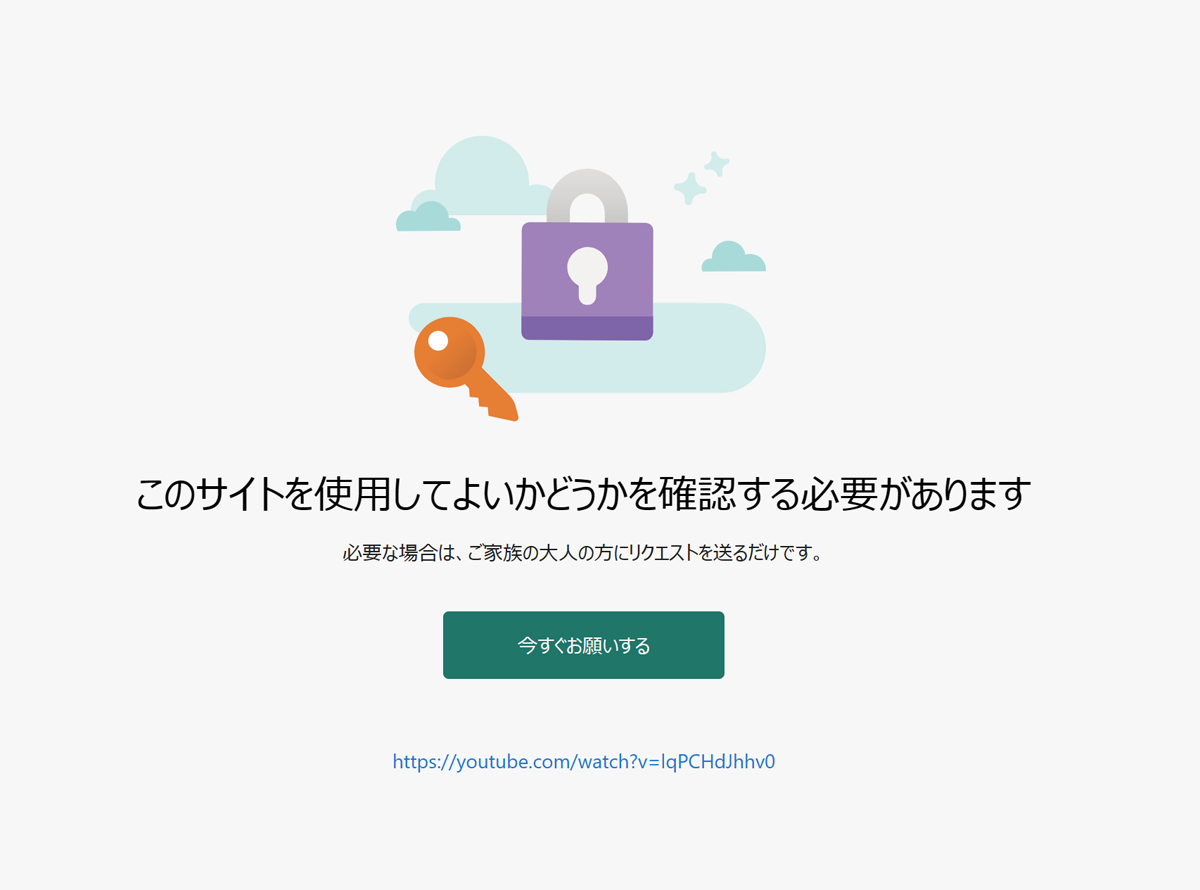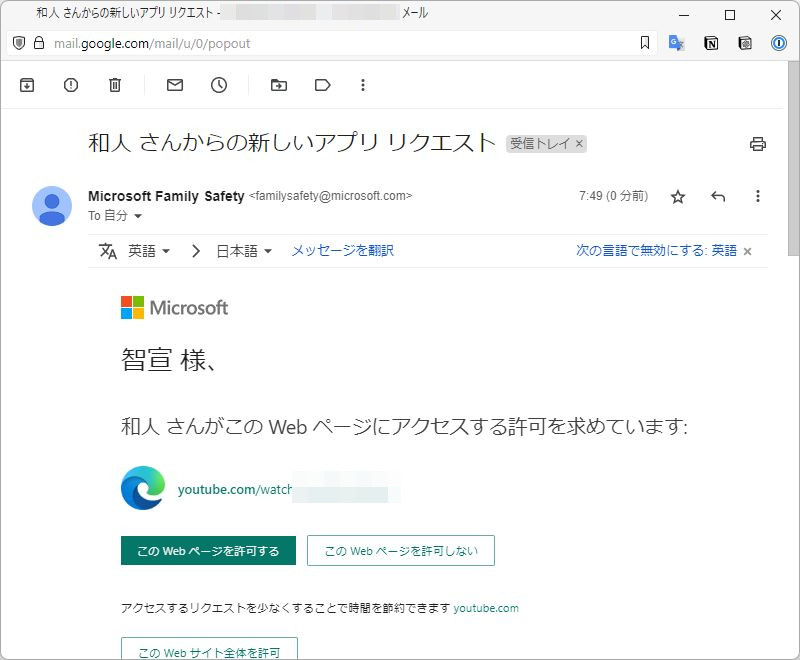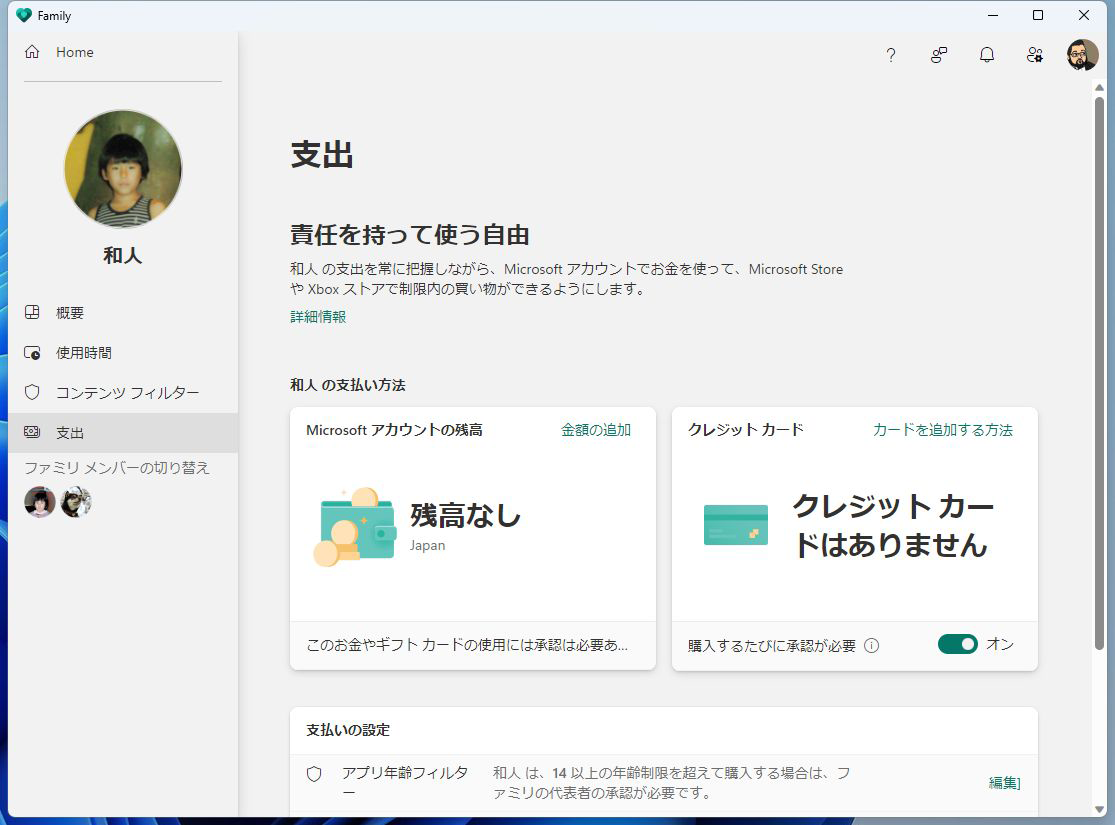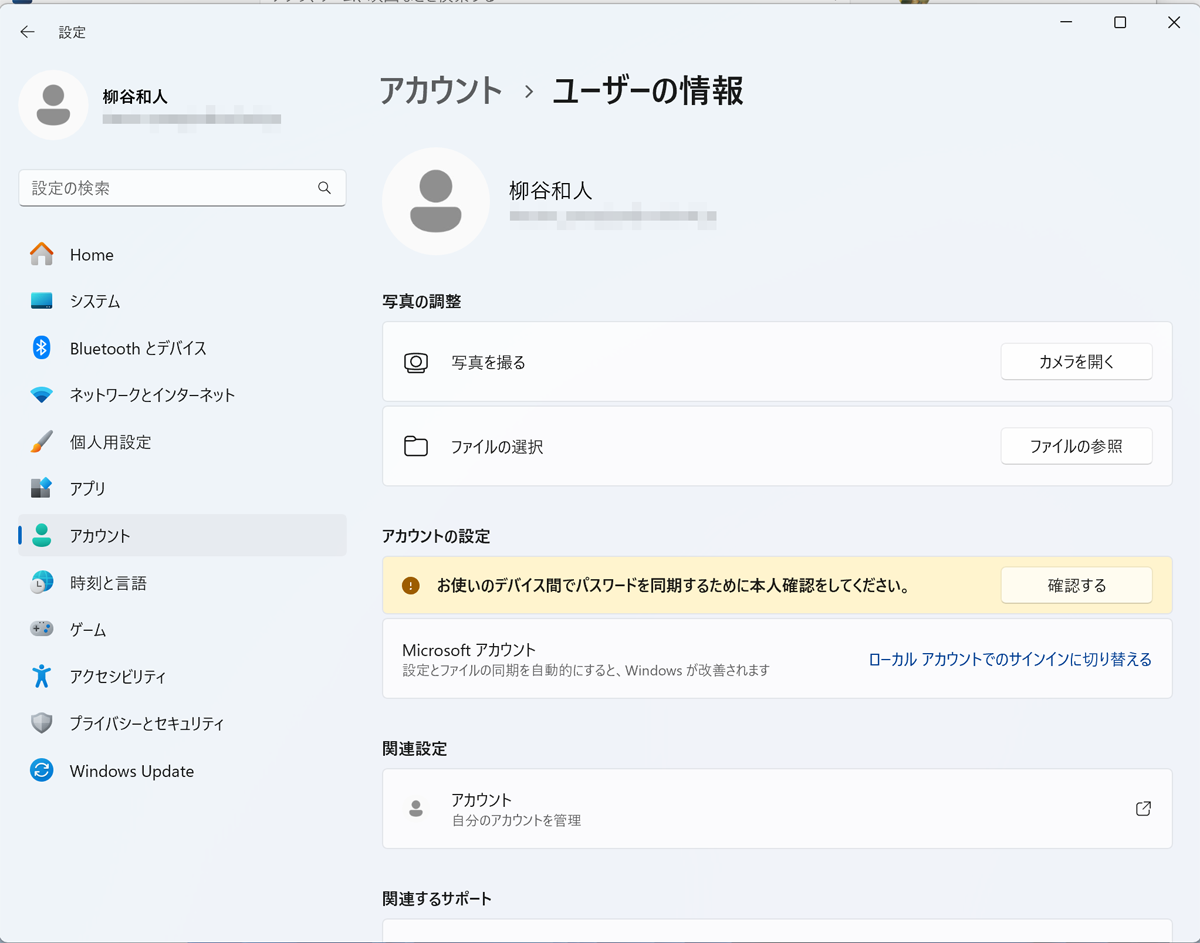「Family」アプリで子供がWindows 11を
安全に利用できるようにする
子供にPCを与える際、そのまま渡してしまうと睡眠時間を削ってゲームをしたり、高額な課金をしたり、不適切なサイトを閲覧するなどといったリスクが考えられる。
とは言え、口約束だけだと守らない可能性があるし、付きっ切りで見守るわけにもいかない。そこでお勧めなのが、「Microsoft Family」アプリだ。Windows 11の標準機能で子供のPC利用を見守ることができる。
まずは、親と子のMicrosoftアカウントを用意し、「設定」の「アカウント」→「家族」→「メンバーを追加」をクリックして、家族アカウントとして登録する。その後、アカウントをクリックして、サインインを許可しておく。
「Family」アプリを開くと家族アカウントが表示されるので、設定したいユーザーをクリックする。「概要」タブでは各種設定を一覧表示されており、下にスクロールするとアクティビティを設定できる。
子供のPC操作を見守るなら「活動記録レポート」をオンにする。アクティビティをメールで受け取りたいなら「毎週メールを自分に送信する」をオンにしておく。
「使用時間」タブでは子供がPCを利用できる時間と時間帯を設定できる。曜日別に設定できるので、平日は短めに、休日は長めに使わせることも可能。
PCの他にXboxなど複数のデバイスを持っている場合は、「すべてのデバイスで1つのスケジュールを使用する」をオンにすると設定の手間が省ける。PCとゲーム機で異なる利用時間を設定するならオフにすればいい。
「コンテンツフィルター」タブでは、エッジブラウザの動作を設定する。「不適切なWebサイトや検索結果をフィルター処理する」をオンにすると、セーフサーチが有効になり成人向けコンテンツが表示されなくなる。
小さい子供の場合は「許可されたWebサイトのみを使用」をオンにして、チェックするのも手だ。もちろん、許可するサイトを手動で登録することもできるが「教育的Webサイトを常に許可する」をオンにすれば、問題ないサイトは普通に閲覧できる。例えば、Youtubeへのアクセスは遮断されるが、子供がロック画面で「今すぐお願いする」をクリックすると、親にメールで許可申請が来る。URLを確認し、問題なければ都度アクセスを許可することができる。
「支出」タブではMicrosoftストアやXboxストアで買い物する際の支払い方法を設定できる。クレジットカードを登録しても、「購入するたびに承認が必要」をオンにしておけば、勝手に使われることはない。小遣いのように子供のMicrosoftアカウントに残高をチャージしておくこともできる。
設定が有効になれば、「概要」タブで子供のPC利用を見守ることができる。検索キーワードや表示回数の多いサイト、利用時間をグラフ化してなどをチェックすればいい。
もし、「Family」の設定をしているのに反映されない場合は、子供のアカウントでサインインし「設定」から「アカウント」→「ユーザーの情報」を確認してみよう。本人確認を求められている場合は、「確認する」をクリックすれば、設定が反映されるようになる。
週刊アスキーの最新情報を購読しよう