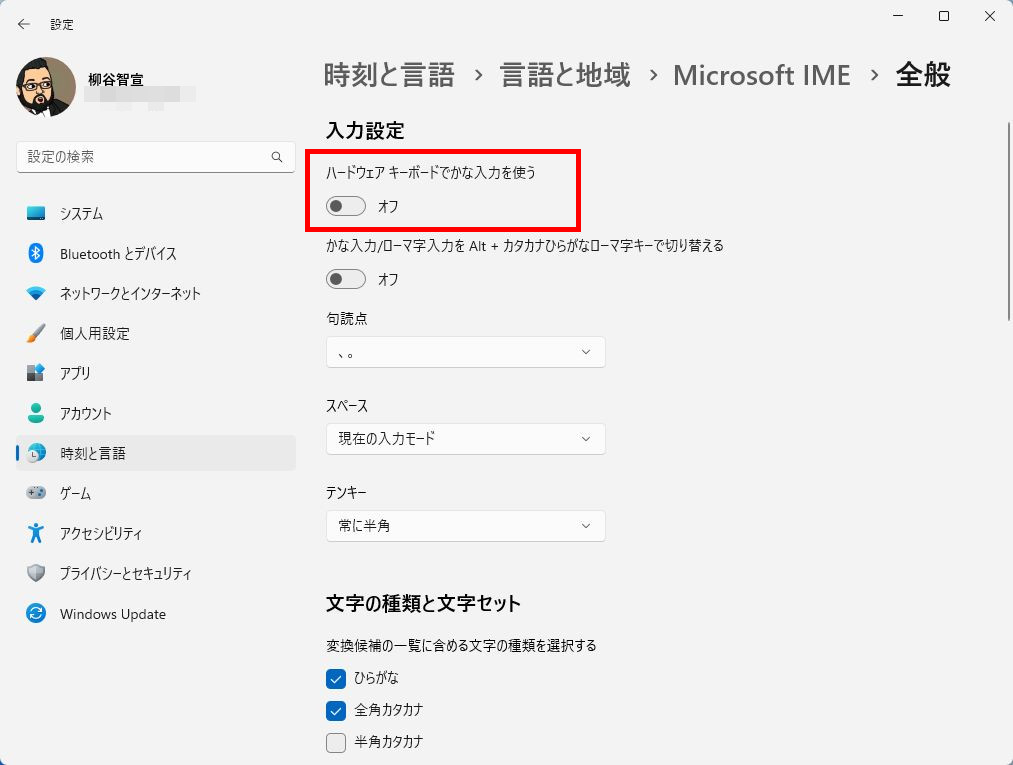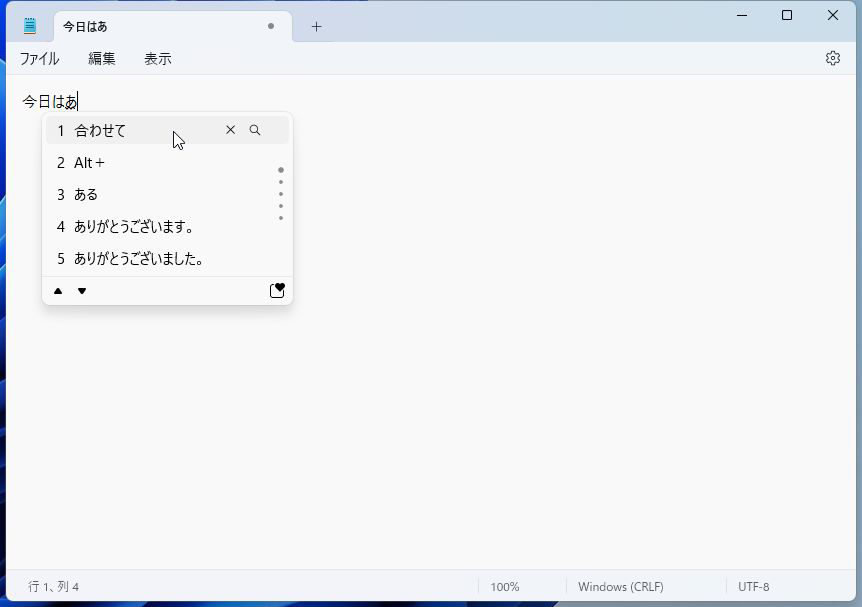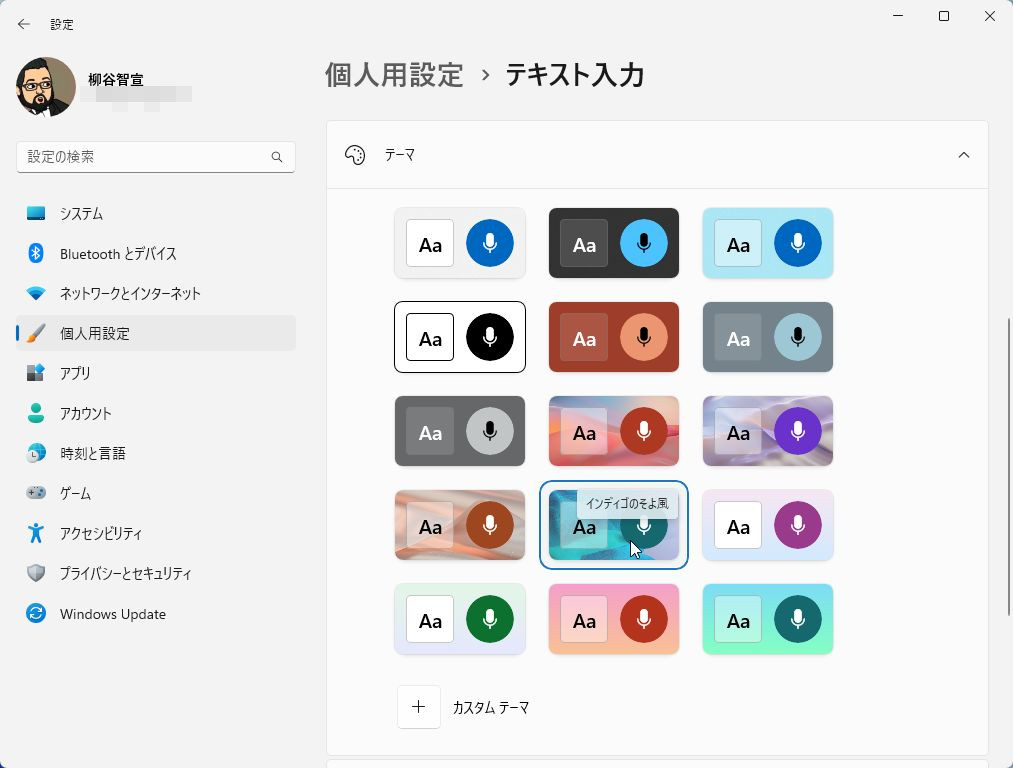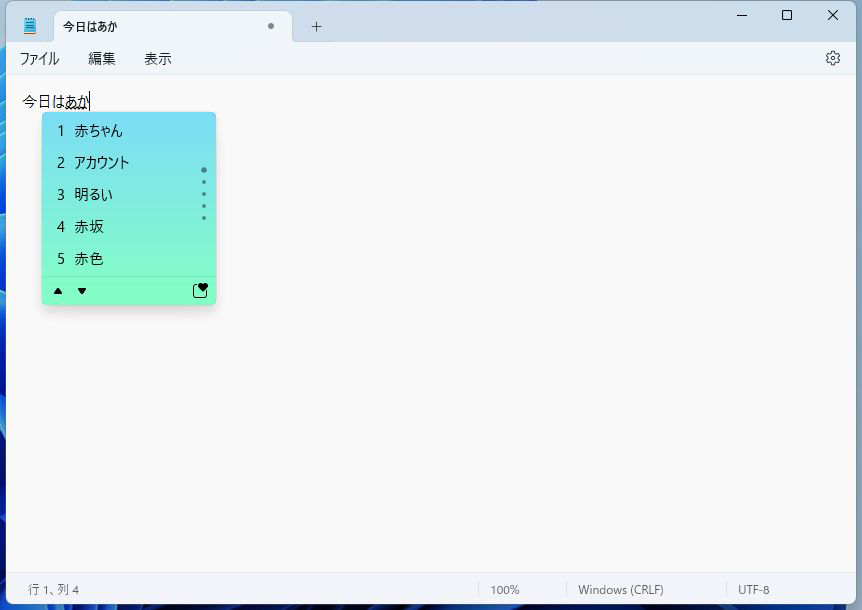Microsoft IMEをカスタマイズしよう
Windows 11で日本語入力をする際、「半角/全角」キーを押してMicrosoft IMEをオン/オフできれば何とかなることも多い。しかし、日本語を入力しているときに、いろいろと使いづらかったり、モードの変換方法がわからずメニューから目当ての項目を探し回ったりすることも多いのではないだろうか。
まず、Microsoft IMEをカスタマイズして、日本語の入力効率をアップさせよう。まずは、ローマ字入力なのに、かな変換になってしまってあるある問題から。タスクバーの右端にある「A」もしくは「あ」のアイコンを右クリックし、「設定」をクリック。「Microsoft IME」の設定が表示されるので、「全般」を開く。ここで、「ハードウェアキーボードでかな入力を使う」と「かな入力/ローマ字入力をAlt+カタカナひらがなローマ字キーで切り替える」をオフにする。これで、間違ってかな入力モードにならずに済む。
スペースキーを押すと、通常はモードに合わせて全角もしくは半角スペースが入力される。もし、全角もしくは半角に統一したい、という場合は「スペース」のメニューで選択することができる。同じく、テンキーを利用している場合、日本語入力中だとしてもテンキーからは半角で入力したい場合も、「テンキー」を「常に半角」にすればいい。
Microsoft IMEは入力中に予測候補を表示してくれる。標準では1文字入力すると候補が現れるが、絞り込めるまでにはもっと文字数が必要なことが多い。候補を表示するにしても、3文字目だったり、5文字目くらいからにしてほしい、ということもあるだろう。
そんな時は、同じく「Microsoft IME」の「全般」→「予測入力」のプルダウンメニューから文字数を変更すればいい。もし、予測入力が不要、というのであれば「オフ」を選べばいい。
日本語入力時のUIがシンプル過ぎて気分を変えたい、というならテーマを変更してみよう。「Microsoft IME」設定→「デザイン」→「テーマ」→「テキスト入力テーマを変更する」で、テキスト入力時の候補ウィンドウやIMEバーなどのテーマを変更することができるのだ。組み合わせをカスタムすることもでき、単なる色変更だけでなく、背景に画像を使うことも可能。
日本語入力システムとしては、ジャストシステムが開発・販売する「ATOK」も有名だ。筆者も「ATOK」ファンではあるのだが、近年はMicrosoft IMEを使うことも増えてきた。
ATOKとMicrosoft IMEではキーテンプレートが異なるので、操作に戸惑うことが多いのだが、「キーとタッチのカスタマイズ」設定の「キーテンプレート」でATOK風の操作方法にカスタマイズすることができるのだ。
Microsoft IMEは入力する文字を学習して、どんどん賢くなっていく。とは言え、頻繁に入力するレアな単語は辞書に登録してしまった方が、作業効率がアップする。
レアな人名を登録しておけば、一発で変換できるようになる。珍しい固有名詞を頻繁に入力するならぜひ活用しよう。タスクバーの右端にある「A」もしくは「あ」のアイコンを右クリックし、「単語の追加」をクリック。「単語」と「よみ」を入力して「登録」をクリックすればいい。
必ずしも「よみ」は正確なものでなくていいし、なんなら日本語でなくてもいい。1文字だってOKだ。筆者は、その時期にもっとも多く各現行で使う単語を登録することが多い。今なら、「w」で「Windows 11」、「c」で「ChatGPT」といった具合だ。たくさん文章を入力するなら、大きな時短になるのでぜひ試して欲しい。
週刊アスキーの最新情報を購読しよう