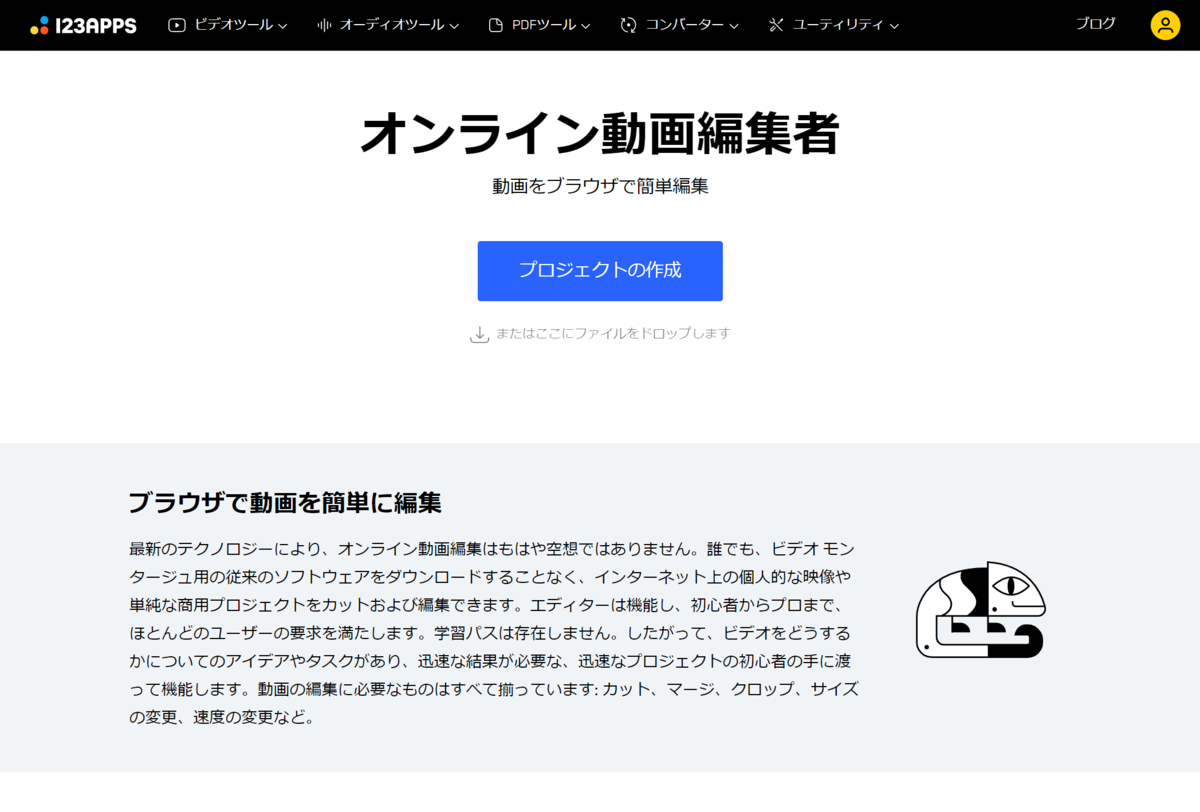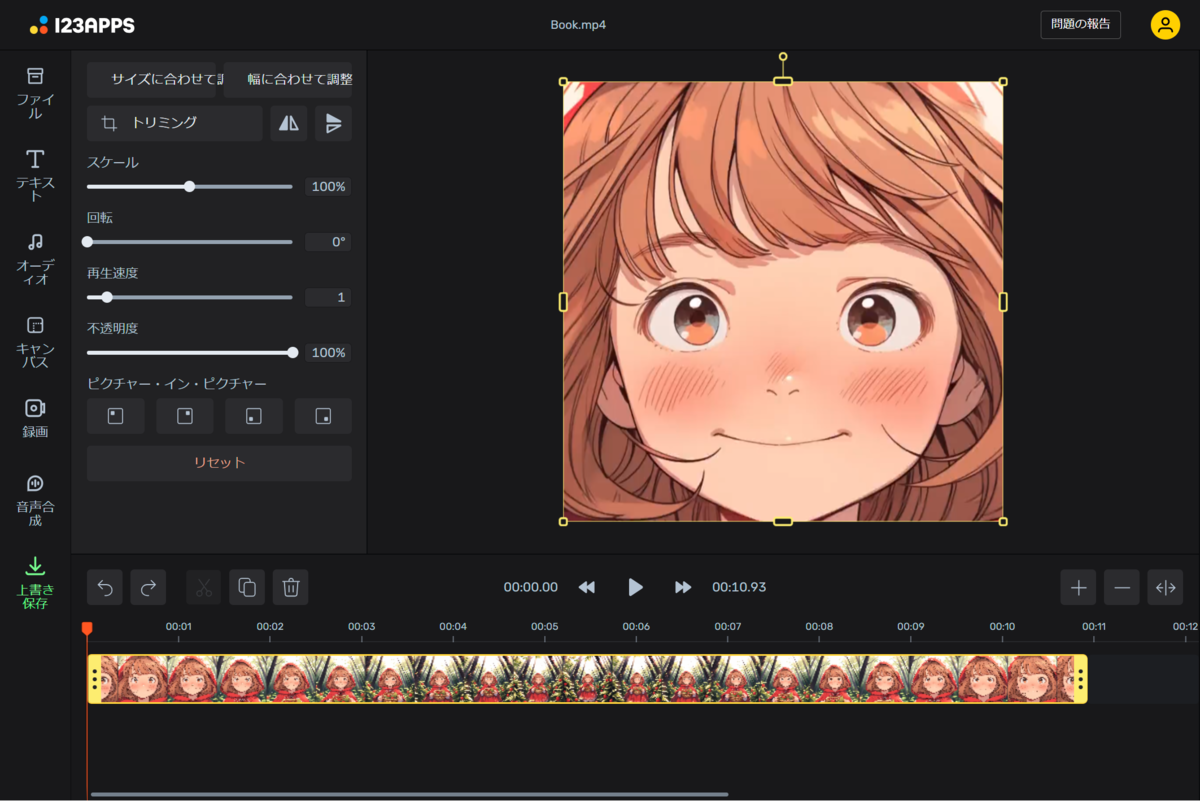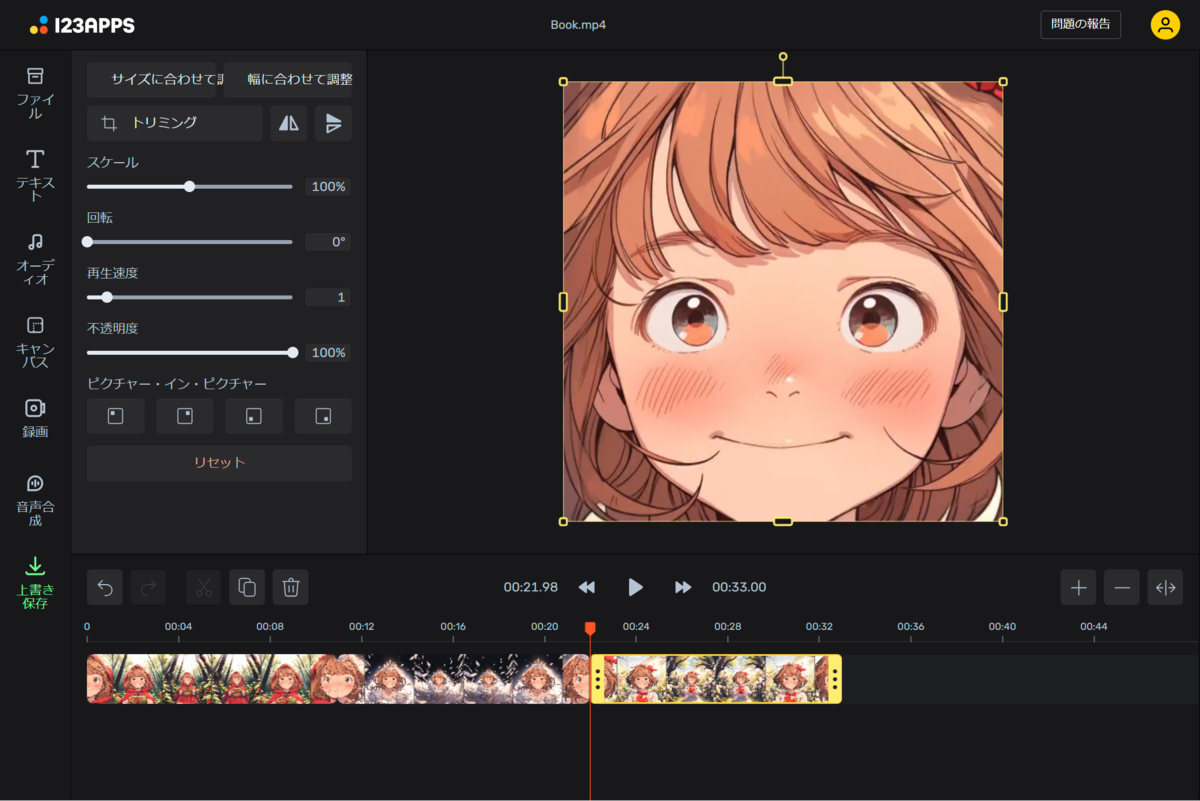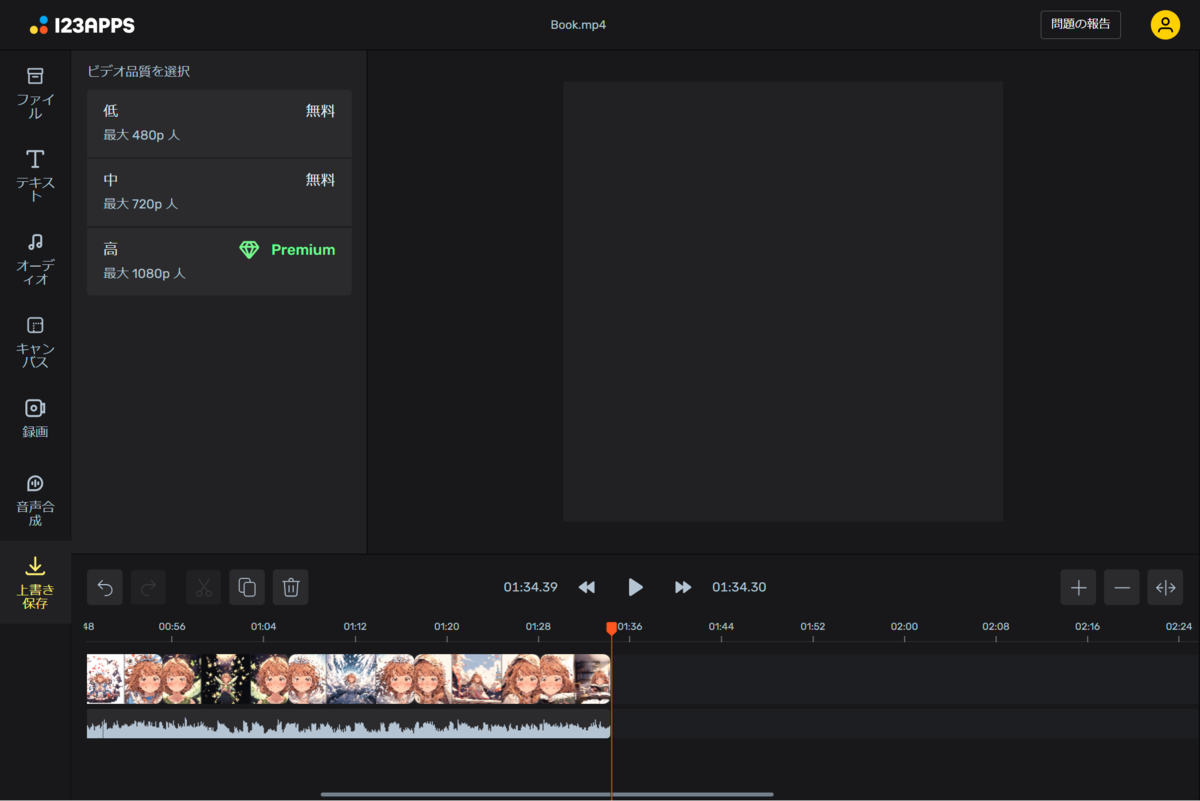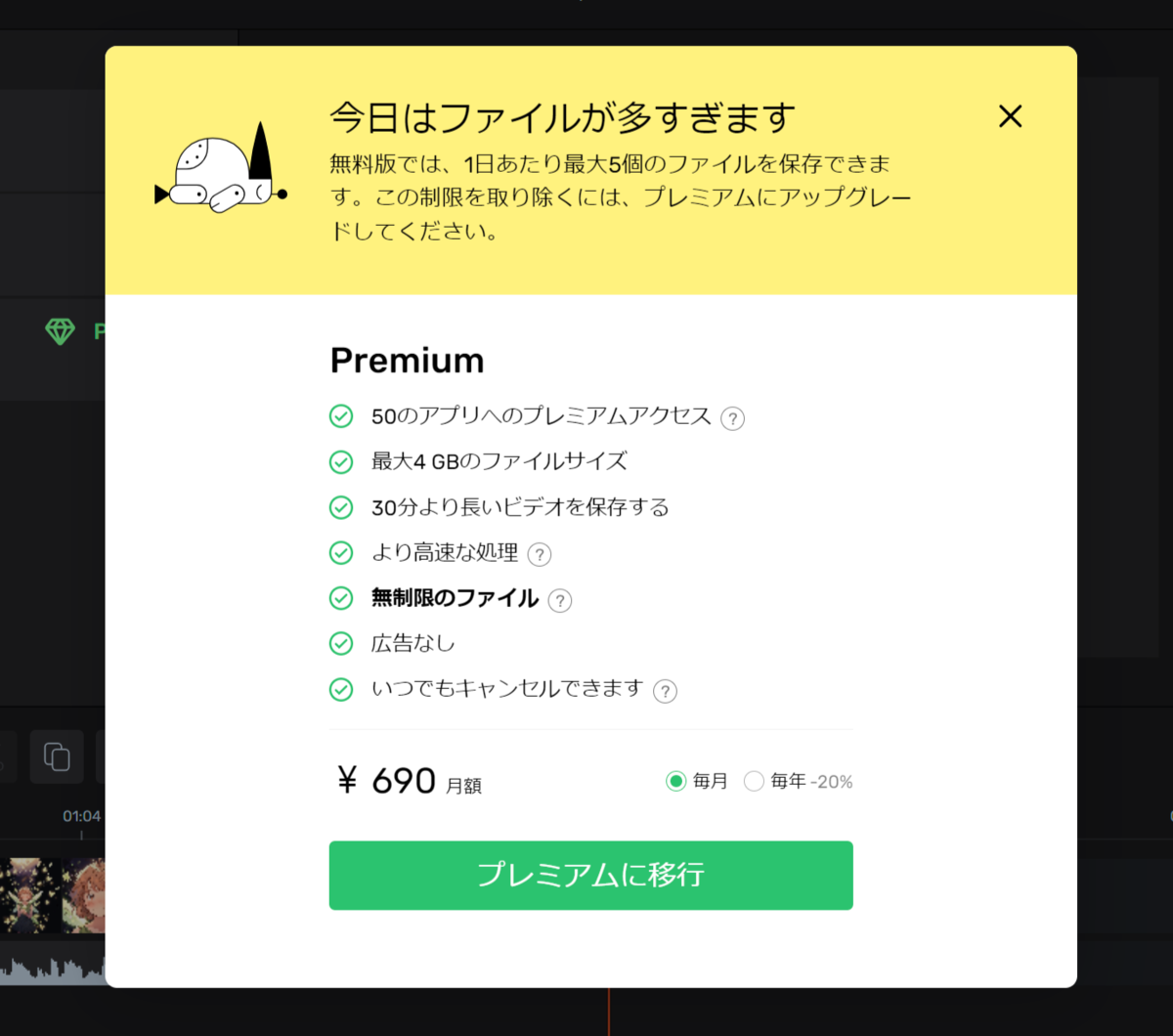超シンプルな無料動画編集ウェブサービス「123APPS オンライン動画編集者」
さて、お次は動画編集です。これもお手持ちの動画編集ソフトを使っていただいてOKですが、そんなものはない! そして手軽に済ませたい! という人向けに、こちらのウェブサービスをご紹介しておきます。
「123APPS」は、動画関係の様々な編集を提供しているウェブサービスですが、その中の「動画編集者」(英語版では「Video Editor」)というメニューで、複数の動画をつなげて1本の動画にすることができます。
今回制作する動画は、すべてのクリップが人物のクローズアップで始まり、ズームアウトした後、再びズームインして元のクローズアップで終わる、という体裁になっていますので、これを続けて再生することで、同じキャラクターが次々違うコスプレを披露しているように見えるという内容になっています。
メイン画面で「プロジェクトの作成」をクリックし、メイン画面を開いたら、センターにある「新しいビデオ」をクリックし、プロジェクトの名前を決めます。ここで付けた名前が、最終的に出力される動画ファイルの名前になります。
次に、画面中央に表示されている「新規プロジェクトのキャンバスサイズを選択する」から動画のアスペクト比を選択。ここは「自動」を選ぶか、元の画像を1:1で作っている場合には、「1:1」を選択しましょう。
続いて、先ほど作ったmp4形式のファイルをドラッグ&ドロップ。すると、中央にプレビュー、画面下部にタイムラインが表示されます。
続けて2番目のファイルをドラッグ&ドロップで追加すると、先ほどのタイムラインの続きに、新たな動画が追加されます。
同じ要領で、すべての動画を順番にドラッグ&ドロップで追加していきます。
途中で追加されたファイルのタイムラインが見えなくなってしまいますが、タイムラインのひとつ上の段の右側にある「ー」ボタンをクリックすることで、タイムラインに表示される単位時間をぎゅっと縮めることができます。逆に、もっと細かく見たいという場合には、「+」ボタンをクリックすればOKです。
今回作成した動画では、音楽を入れていませんが、左メニューにある「オーディオ」から好みの楽曲を「+」ボタンで選択すると、オーディオ用のタイムラインが追加されます。
ただし、このサービスではオーディオのフェードイン・アウトや動画のトランジションといった演出は行えないので、映像の尺と楽曲の尺が合っていない場合には、映像終わりでブツっと切れることになるのでご注意を。
中央のプレビュー画面で再生イメージを確認し、すべての作業が終わったら、左メニューの一番下にある「上書き保存」ボタンを押して保存します。
保存できる品質は3種あり、最大480pの「低」、最大720pの「中」の2つは無料で利用でき、最大1080pの「高」は有料プランでのみ利用できます。個人の趣味としてウェブやSNSでの共有だけなら、720pの動画で十分だと思います。
このサービスで制作した動画には透かしも入らず、仕上がりはきれいに再生できますが、1日に利用できるファイル数が決まっています。制限を過ぎてファイルを保存しようとするとプレミアムへのアップグレードをうながされて保存ができません。
また、「無料版は最大5個のファイルまで」と書かれていますが、筆者は1本のファイルを保存しただけでも、2回目からこのメッセージが表示されるようになったので、どのタイミングでカウントされているのかよく分からないところがあります。どちらにしろ、このメッセージが表示されたら、解除されるまでには、メッセージが表示されてから24時間経過しなければならないので注意してください。
というわけで完成したのが記事冒頭で紹介した動画です。最終的に、アスキーロゴとAIを利用している注意書きを加えた以外はすべてこの工程で作成しています。
延々とズームしていく無限ズーム動画とは違いますが、元に戻ったところから再び別の景色に移行することで、無限につなげることができる動画の作り方です。みなさんもぜひ、試してみてください!
週刊アスキーの最新情報を購読しよう