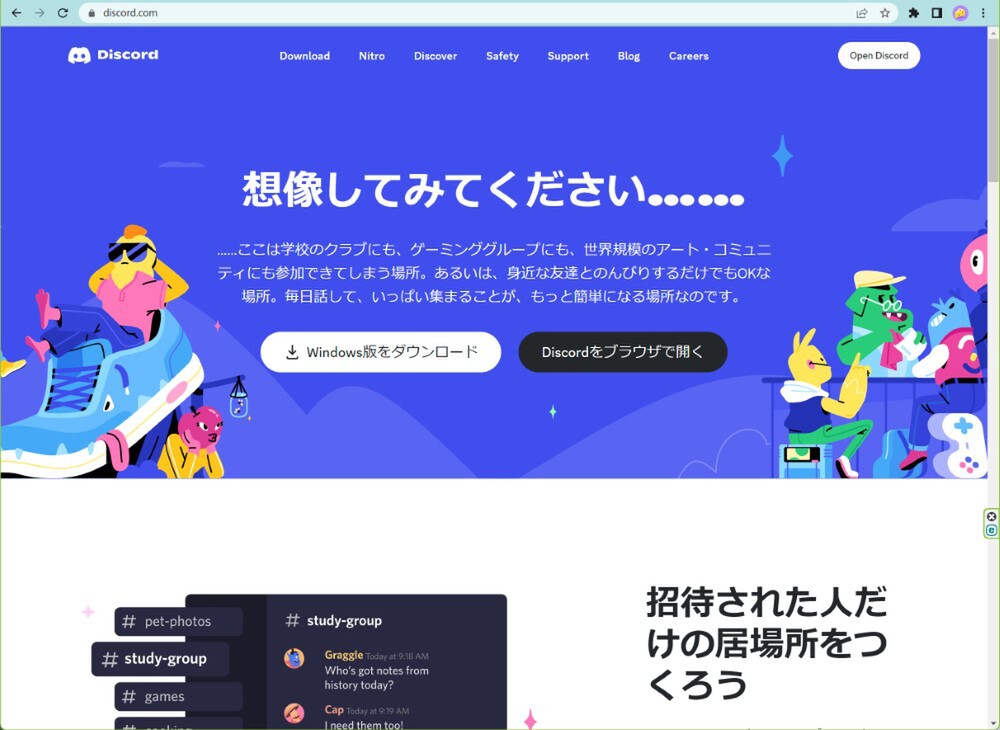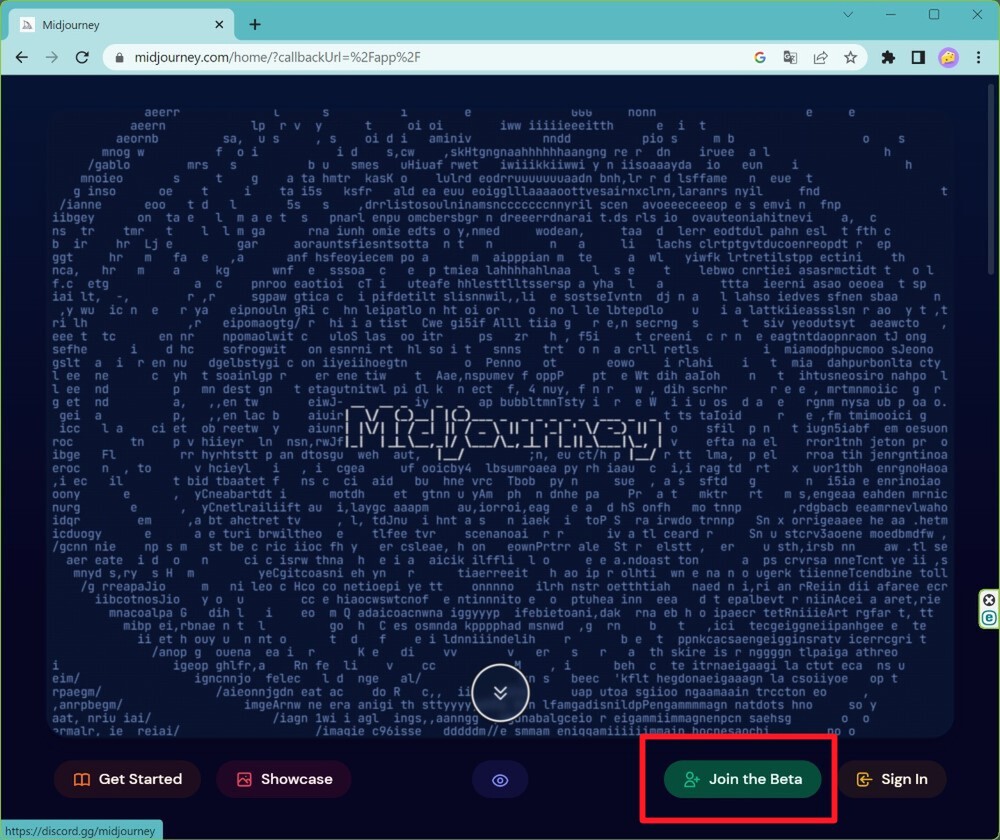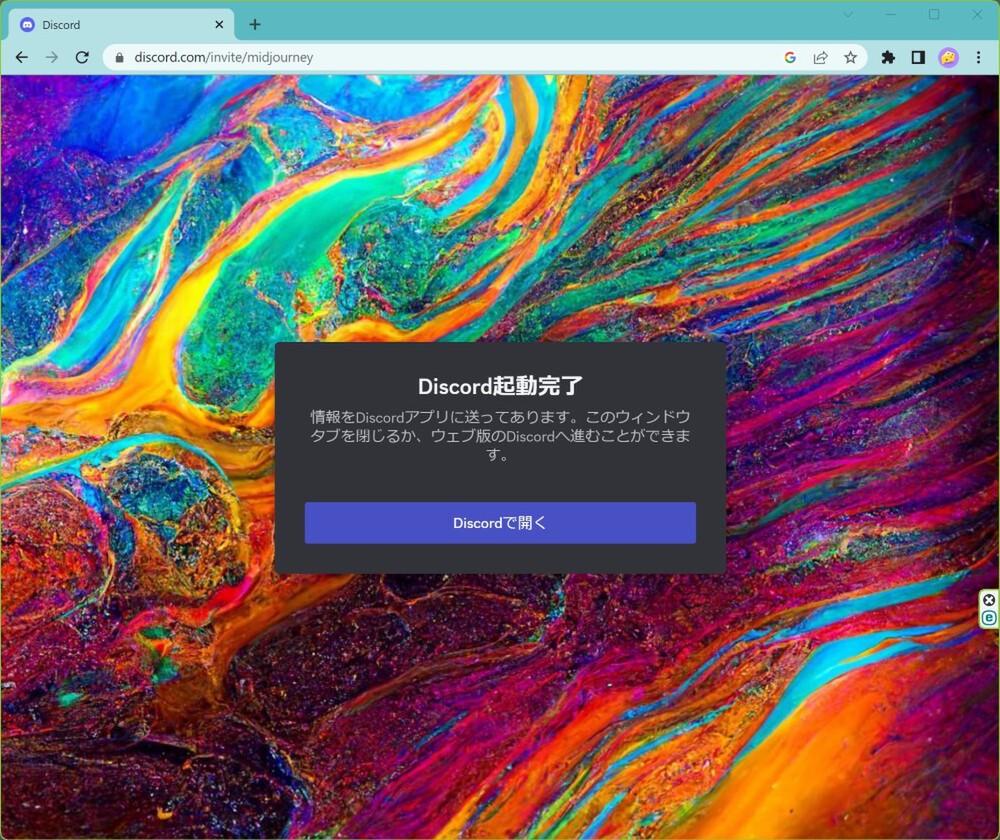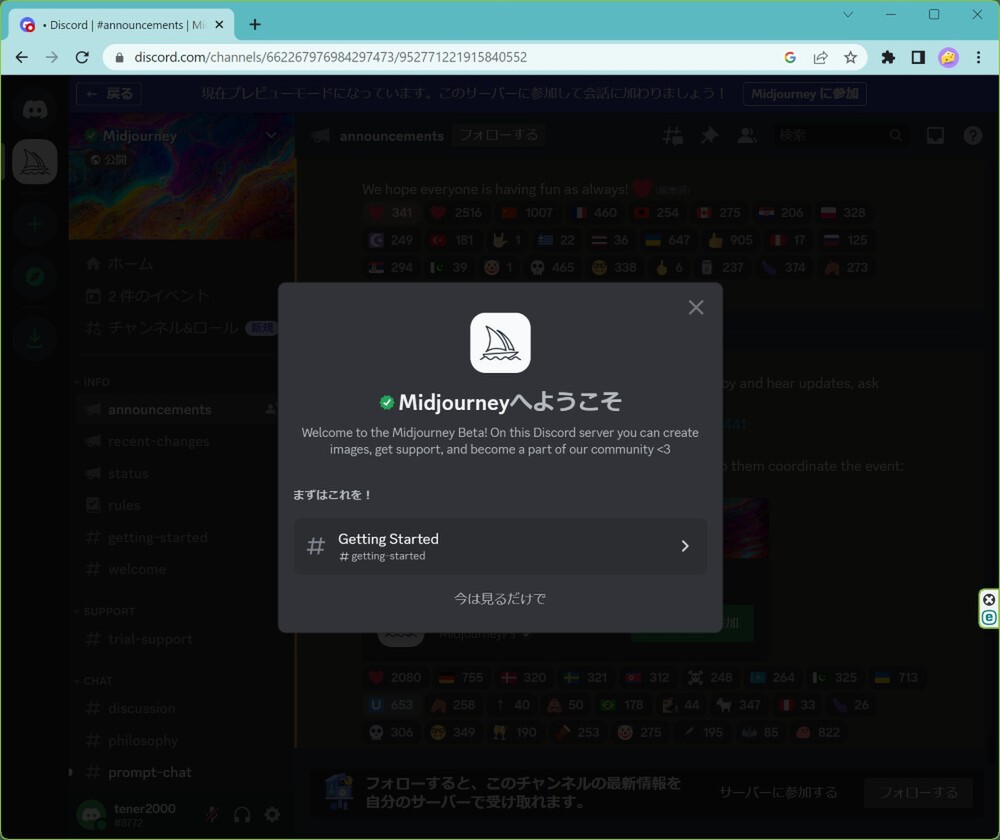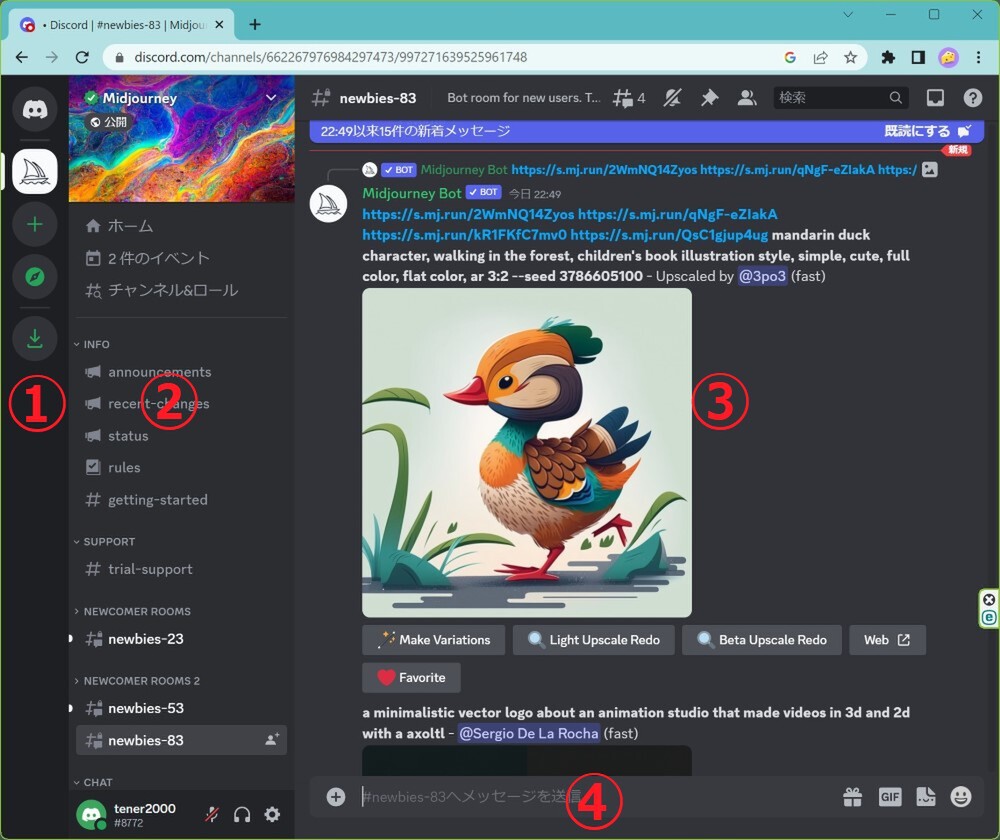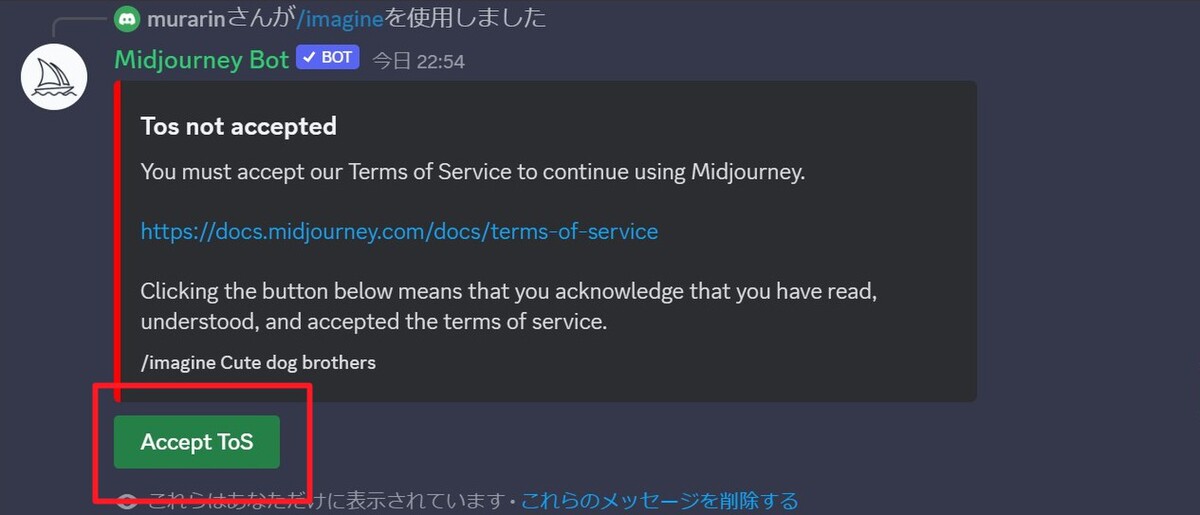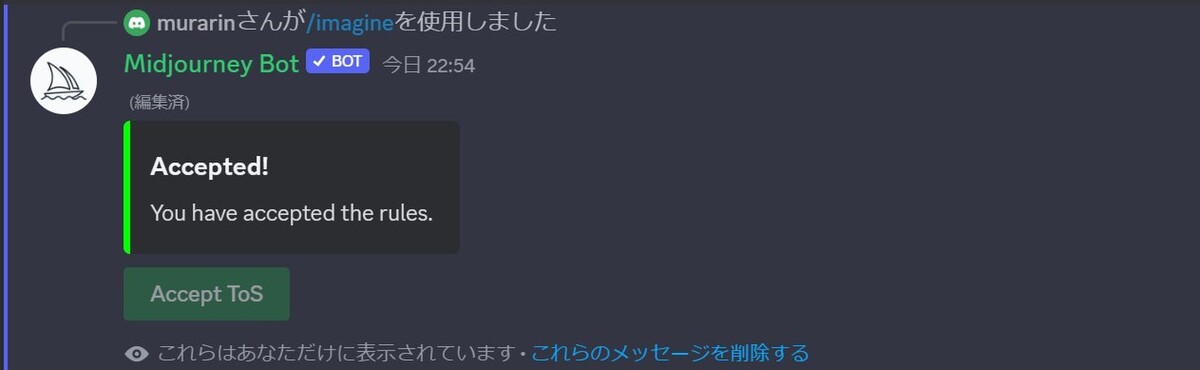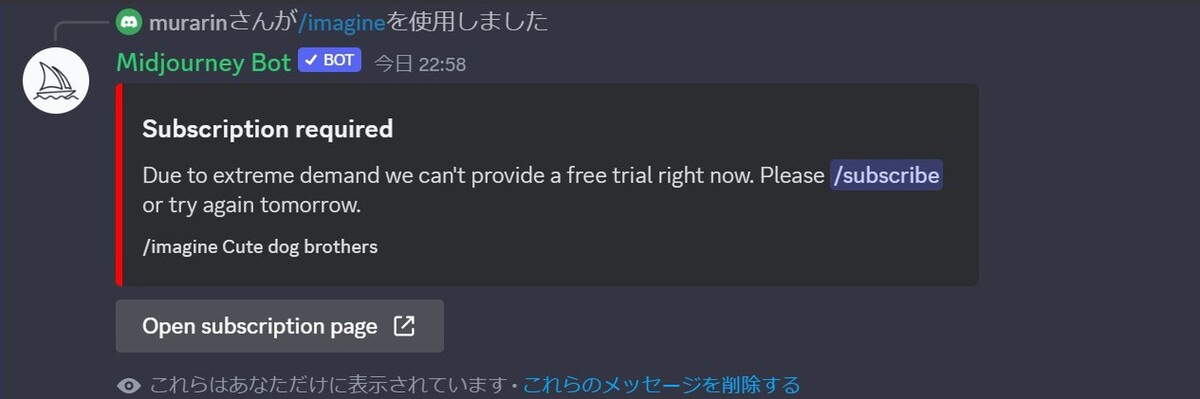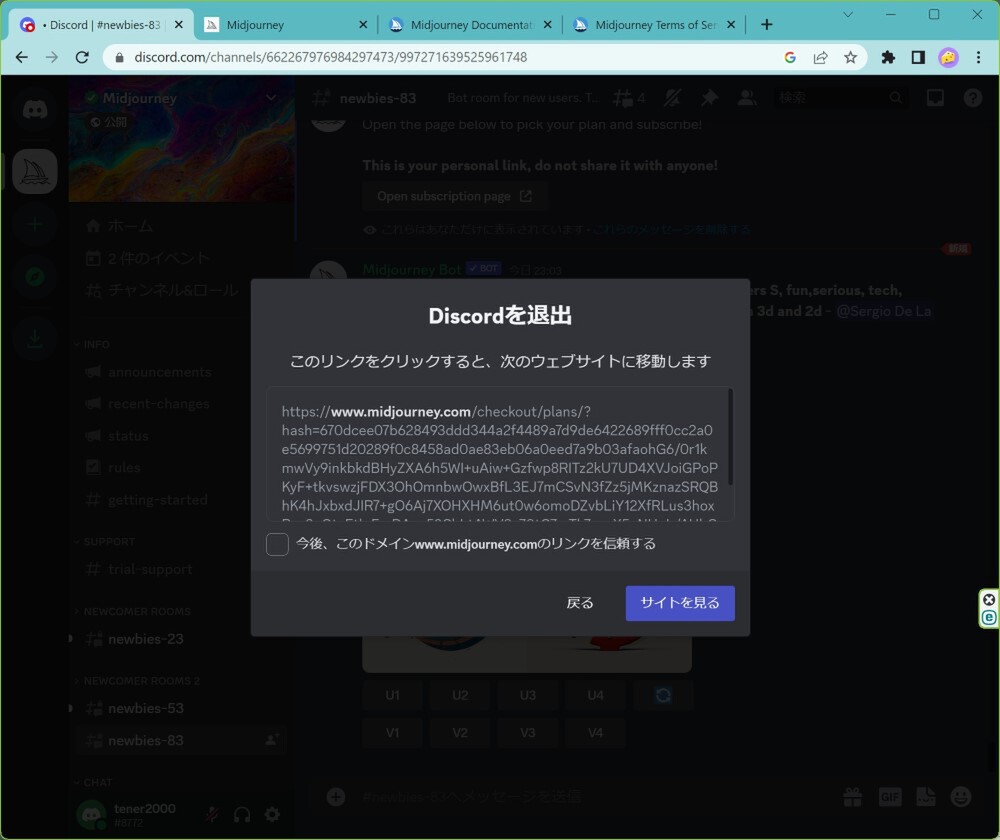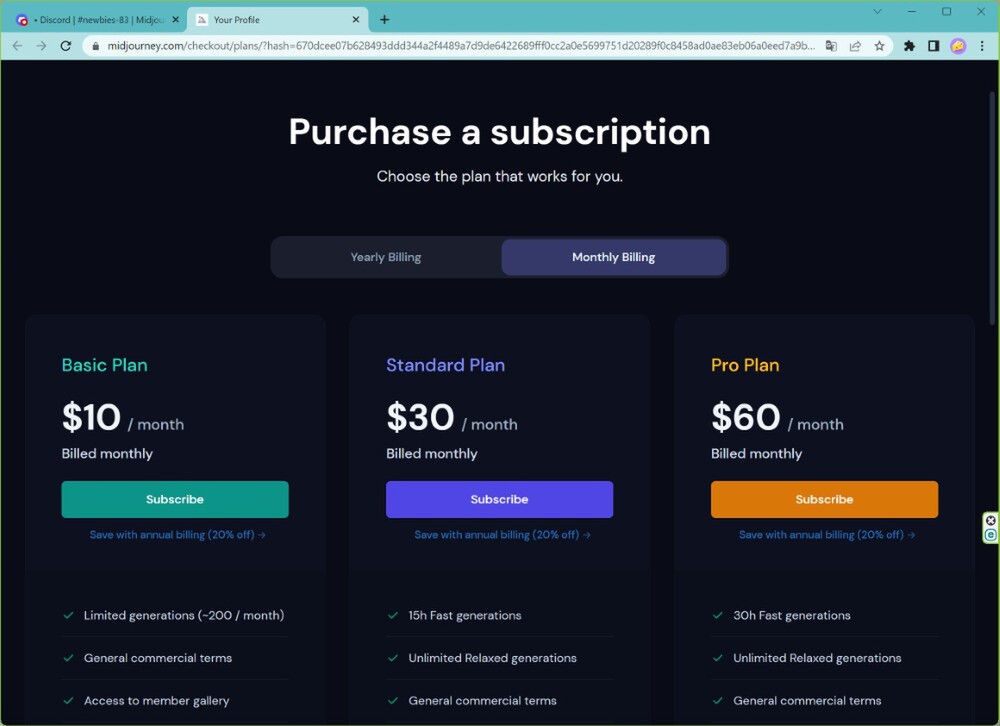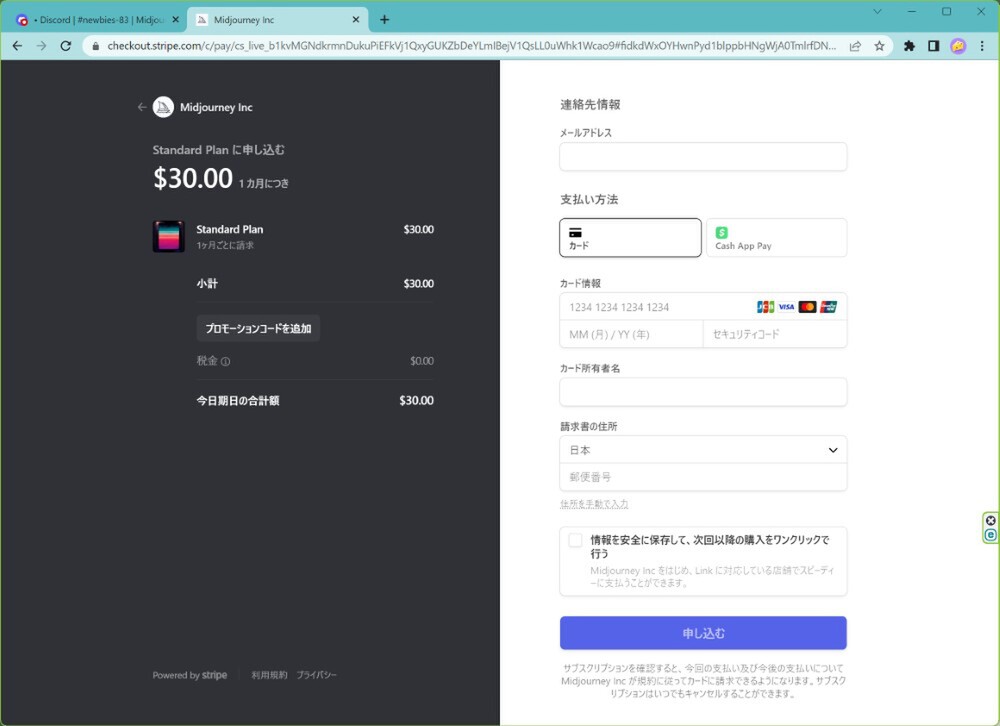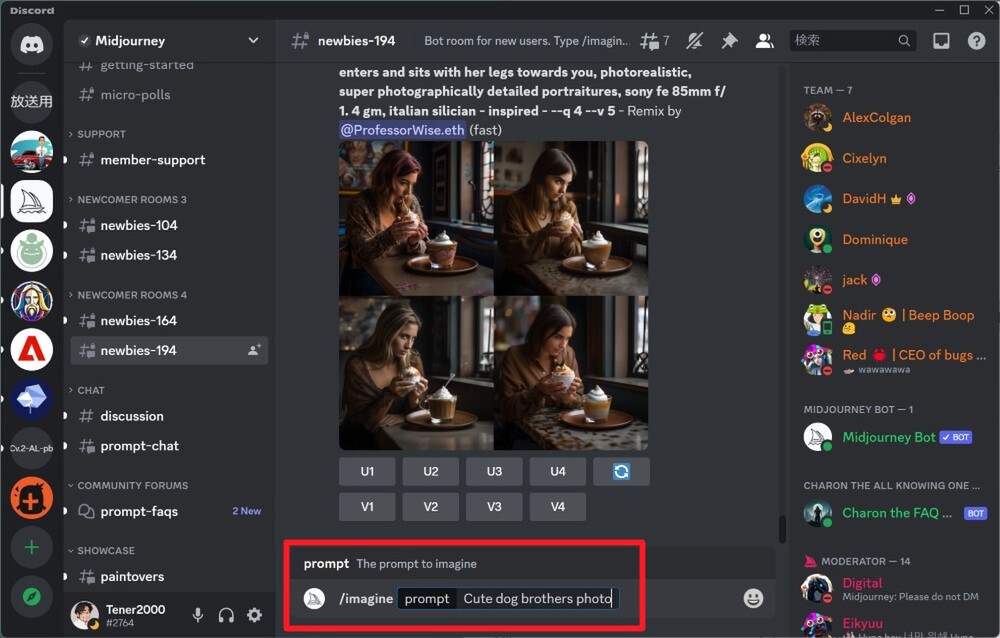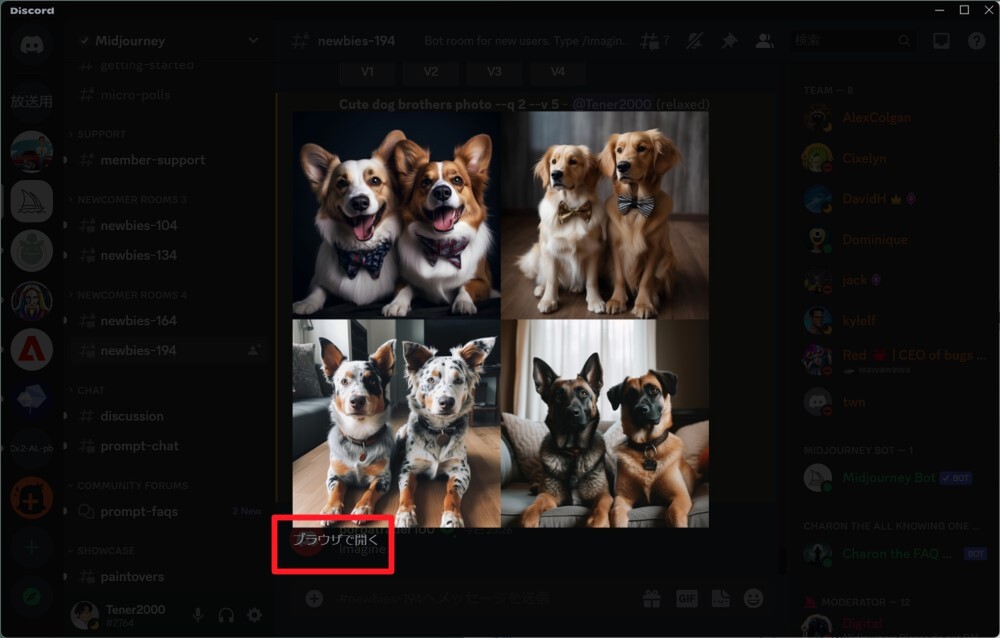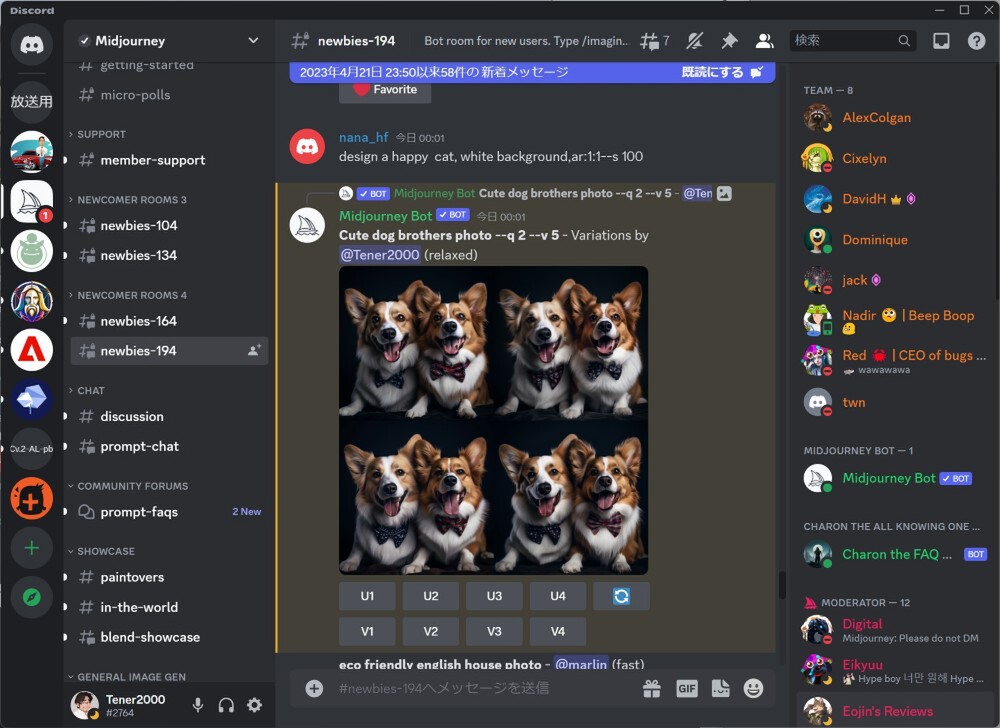今流行りの画像生成AIで遊んでみたいけど、始め方が分からん! という方のための、「Midjourney」始め方ガイドです。
ほかにも似たような記事がいくつもあるかとは思いますが、この記事とは別に「Midjourney」を使った似顔絵の書き方の記事を書きましたので、そちらの記事で興味を持っていただいた方向けに、始め方と簡単な使い方だけご紹介したいと思います。
「Midjourney」の始め方
「Midjourney」は、チャットアプリである「Discord」のコミュニティに参加して、画像生成AIとチャットすることで利用することができるインターフェースになっています。もちろん、他のユーザーも同じコミュニティに参加しているのですが、画像を生成するだけであれば、他のユーザーとコミュニケーションを取る必要はありませんので、ネットでも人見知りで……という方でも安心して使えます。
というわけで、まずは「Discord」アプリをダウンロードし、ユーザー登録するところから始めましょう。ここは本筋ではないのでサラッといきます。
Discordをインストールして使えるようにしたら、続いてブラウザーからMidjourneyのサイトにアクセスし、「Join the Beta」ボタンをクリック。
すると、Discordが起動し、自動的にMidjourneyのコミュニティに招待されます。
Discordをインストールした際に利用したメールアドレスとパスワードを入力すると、Midjourneyのコミュニティと自分のDiscordアカウントが紐づけられて参加できます。
Discordのインターフェースは、左端に自分が参加しているコミュニティサーバーのアイコン①、その右側がそのコミュニティ内のチャンネル②、一番大きな右側のスペースがチャットウィンドウ③になっており、一番下にあるコマンドライン④に文字入力することで、コミュニティメンバーと会話することができます。
Midjourneyのサーバーでは、②のチャンネルのうち、「newbies-数字」と書かれたチャンネルが、新人さん向けの画像生成場所になっています。このチャンネルで、「/」半角スラッシュを入力すると、Midjourneyボット(AI)に対して命令できるコマンドが表示されます。画像を生成するコマンドは「/imagen」です。試しに半角スラッシュを入力して、「/imagen」を選択してみましょう。
「/imagen」を入力すると、コマンドラインに、「/imagen」に続いて「prompt」という文字が表示されると思います。この続きに、描きたいモチーフをプロンプトとして入力します。試しに「dog」と入力してみましょう。
すると、はじめは下のようなエラーが表示されると思います。このメッセージは、利用規約を遵守しますか、的な問いに答えるものです。左下の「Accept Tos」をクリックしましょう。詳しい利用規約を読みたい場合には、メッセージ内のリンクをクリックしてください。
再度、「dog」の「/imagen」にチャレンジすると、今度はこのようなメッセージが表示されると思います。
こちらは、サブスク契約についてのお知らせです。以前はある程度お試し利用できたMidjourneyですが、このところのユーザー数の爆増で、現在では試用期間なしで、はじめからサブスク契約しないと利用できないようになっています。このメッセージの左下のボタンを押してもサブスクの契約のページには飛ばないので、コマンドラインに半角スラッシュを入力して表示されるメニューの中から「/subscrib」を選択し、エンターキーを押しましょう。
長々したリンクが貼り付けられた外部ページにジャンプすることが告げられたウィンドウが表示されますので、「サイトを見る」をクリック。
こちらのページがあなたのアカウントに紐づけられたサブスク契約のページになります。月額10ドルのベーシックプラン、30ドルのスタンダードプラン、60ドルのプロプランがありますが、個人で利用する際、いちばんお勧めなのはスタンダードプランです。
それぞれのプランの違いは、ベーシックプランだと、生成できる画像が月に200枚まで。スタンダードプランでは、生成画像枚数は無制限になりますが、優先的に速く画像生成が行なえるFastモードの利用時間が15時間まで使えます。プロプランでは、Fastモードの利用時間が30時間まで使えます。このほか、前者の2つのプランでは一度に3つの命令を実行できますが、プロプランでは同時に12個の画像生成命令を出せたり、ステルスモードという他のユーザーに生成過程を知らせずに画像生成するモードを利用することができます。
Midjourneyで生成される画像は1回の命令で4パターン作られるので、ベーシックプランで利用できるのは最高で50回まで。それで十分、と考える方もいるかもしれませんが、使い始めるとこの枚数はあっという間です。ちなみに、スタンダードプランのFastモードで生成できる画像枚数は、およそ900枚程度です。
また、Midjourneyのサブスク契約は、クレジットカード、またはCash App Payのみとなっています。
Midjourneyでの基本的な画像生成
さて、無事サブスク契約が済んだら、いよいよ画像生成にチャレンジしてみましょう。
Discordの画面に戻ったら、先ほどと同じ要領でnewbiesチャンネルのコマンドラインに半角スラッシュを入力し、表示されたコマンドのなかから、「/imagine」を選択。コマンドラインに表示された「prompt」の文字に続けて、生成呪文(プロンプト)を入力していきます。
ここではプロンプトの詳しい解説は省きますが、基本的に出力してほしい絵柄を英語で説明すればOKです。ここでは、「かわいい犬の兄弟の写真」をリクエストしてみました。
できあがった画像がこちら。4パターンあります。犬種までは指定しなかったので、それぞれ違う犬の写真になっています。
生成された画像には、それぞれ右上、左上、右下、左下の順で1~4の数字が振られていて、「U1~U4」のボタン①は、それぞれの画像をアップスケールするためのボタン。その下の「V1~V4」のボタン②は、それぞれの画像のバリエーション画像を生成するためのボタン、③の丸くなった矢印のボタンは、同じプロンプトで、再度画像生成を行なうためのボタンです。
ちなみに、このチャット欄に表示された画像は割と小さ目ですが、画像をクリックすると少し大き目の画像が表示され、その画像の左下にある「ブラウザで開く」を押すと、もう少し大き目の画像をブラウザー上で表示することが可能です。Uボタンを利用してアップスケールする作業もFastタイムを利用してしまうので、本当に大きくしたい画像以外はUボタンでのアップスケールはほどほどにしておきましょう。
さて、ここまでが「Midjourney」の基本的な使い方ですが、これに加えてやっておいていただきたいことがあります。次は、様々な画像生成AIの中でも、「Midjourney」人気を支えるアニメや漫画などの二次元の絵柄に特化したモデル「にじジャーニー」の利用法についてです。
週刊アスキーの最新情報を購読しよう