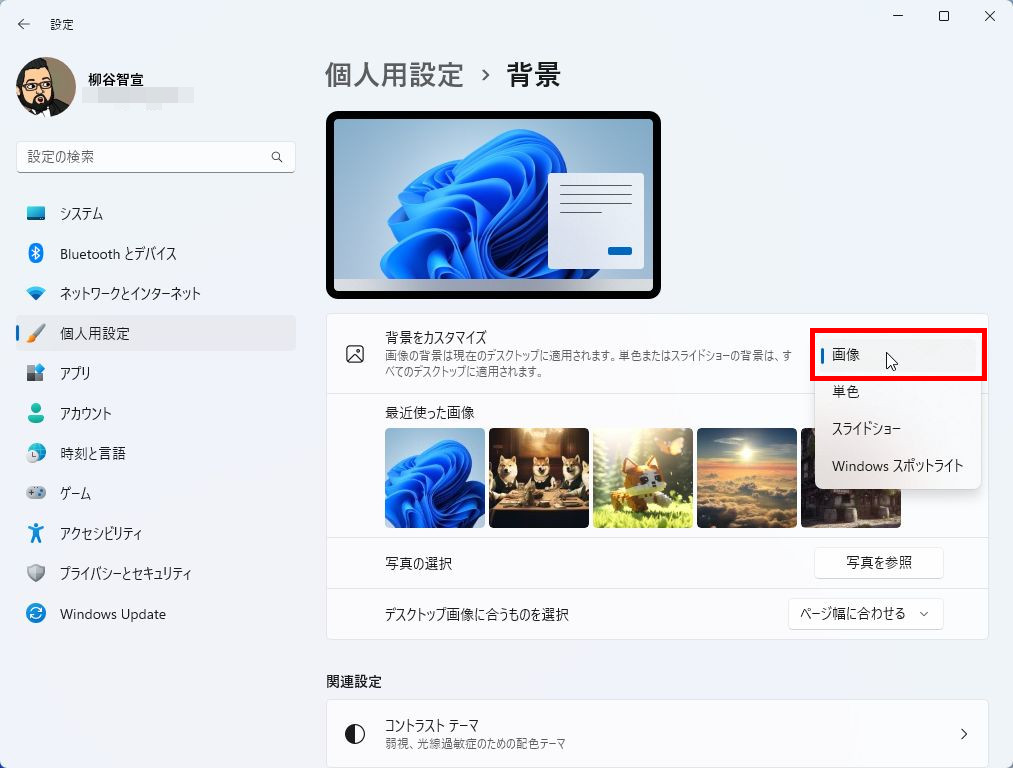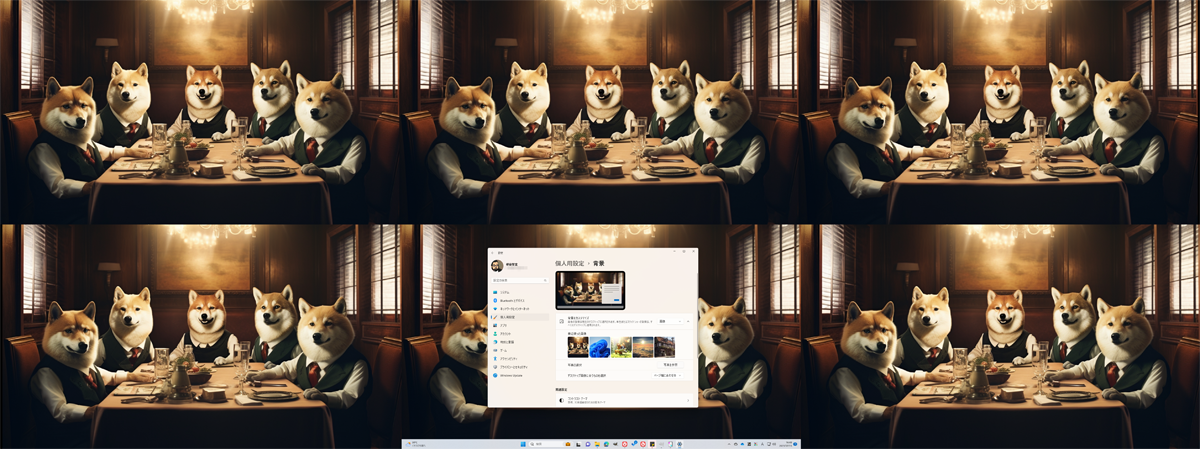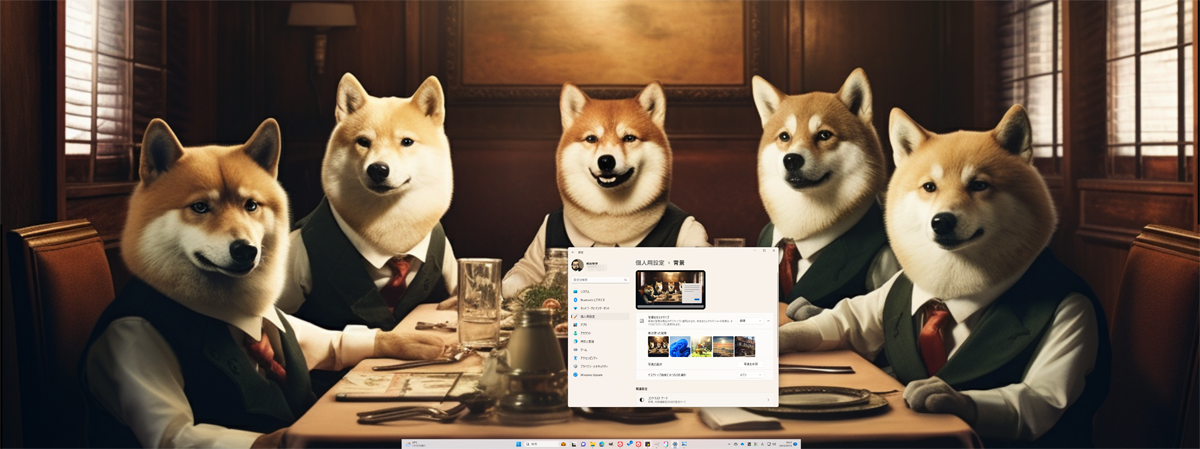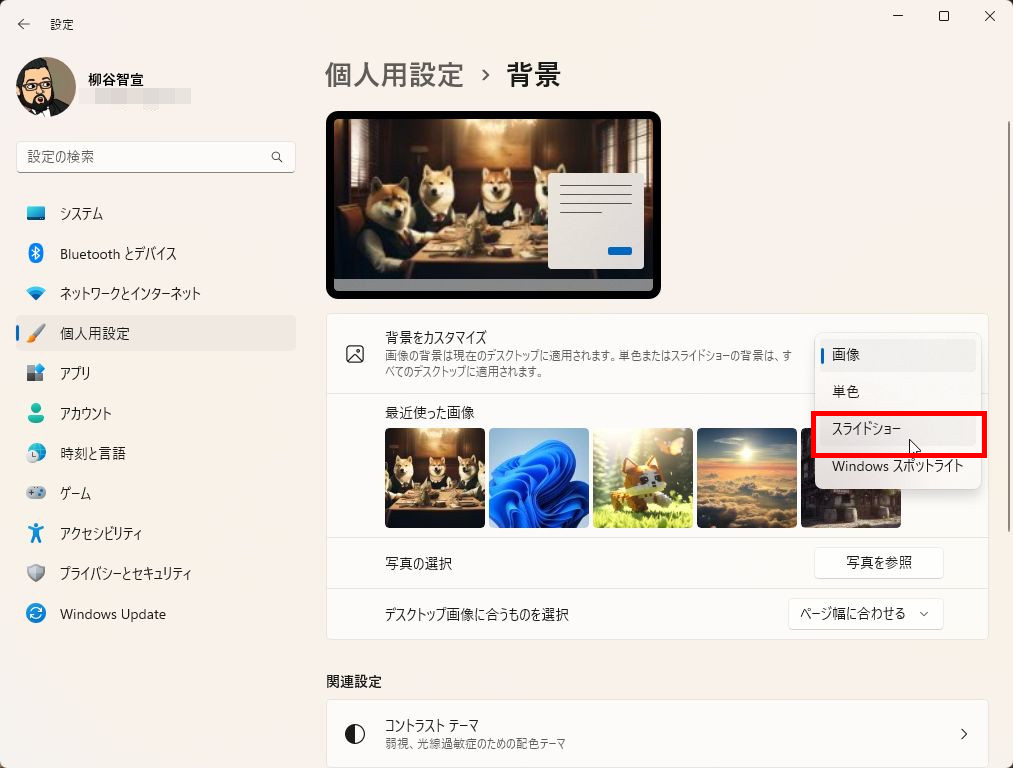好みの壁紙に変更して楽しもう
普段、プライベートでもビジネスでも何か作業しているときは、ウィンドーが大きく表示されているので、壁紙は目に入らない。そのため、Windows 11標準の壁紙のままになっている人も多いのではないだろうか。
PC起動時やウィンドーを閉じたときなど、意外と壁紙が目に入るタイミングは多い。お気に入りの画像にしておくと、癒し効果が大きいのでぜひ試してほしい。
筆者は仕事がら基本的に標準の壁紙を使っているが、最近は画像生成AIで画像を生成しまくりなので、その観賞用にスライドショーを活用している。
まずは、「設定」の「個人用設定」から「背景」を開き、「背景をカスタマイズ」のプルダウンメニューから「画像」を選択する。「写真の選択」→「写真を参照」をクリックして、壁紙にしたい画像を選択しよう。
即、画像が壁紙として表示される。ただし、マルチディスプレーを使っている場合、そのすべてに同じ壁紙が表示される。2台くらいであればいいかもしれないが、筆者はディスプレーを6台並べているので、違和感が大きい。そんな時は、最近使った画像からそれぞれのディスプレーに表示する画像を指定することもできる。
とは言え、そもそも6画面をぴったり並べて超大画面デスクトップとして利用しているので、1枚の写真を表示したいところ。そんな時は、「デスクトップ画像に合うものを選択」→「スパン」を選択しよう。1枚の画像を拡大して全画面に表示してくれる。
表示したい画像がたくさんあるなら、手動で切り替えるよりもスライドショー表示すると便利だ。「背景をカスタマイズ」メニューから「スライドショー」を選択する。画面が変わるので、「参照」をクリックして壁紙ファイルが含まれているフォルダーを選択しよう。
「画像の順序をシャッフルする」をオンにしておけば、フォルダー内の画像をランダムに表示してくれる。同じパターンだと意外性がないので、オンにしておくといいだろう。
もちろん、スライドショーでも画像の表示方法は選べる。通常の「ページ幅に合わせる」や「画面のサイズに合わせる」のほか、マルチディスプレーで1枚の画像を表示する「スパン」、「拡大して表示」「並べて表示」「中央に表示」なども選べる。
「画像の切り替え間隔」で間隔を指定でき、1分/10分/30分/1時間/6時間/1日の6パターンが用意されている。1分や10分はさすがにせわしないので、それ以上の感覚で選ぼう。もし、気分に合わない壁紙が表示された場合は、デスクトップを右クリックし、「次のデスクトップの背景」をクリックすればいい。
色々なウィンドーを開いて作業しているが、意外と壁紙が目に入るシチュエーションは多い。お気に入りの画像であれば、ほっこりする。ぜひ好みの画像を壁紙に指定して楽しんでほしい。ただし、職場のPCに表示する壁紙は、常識内で選定することをお勧めする。もちろん、NSFW(Not safe for work=職場で見ないほうがいい)」の画像はNGだ。
週刊アスキーの最新情報を購読しよう