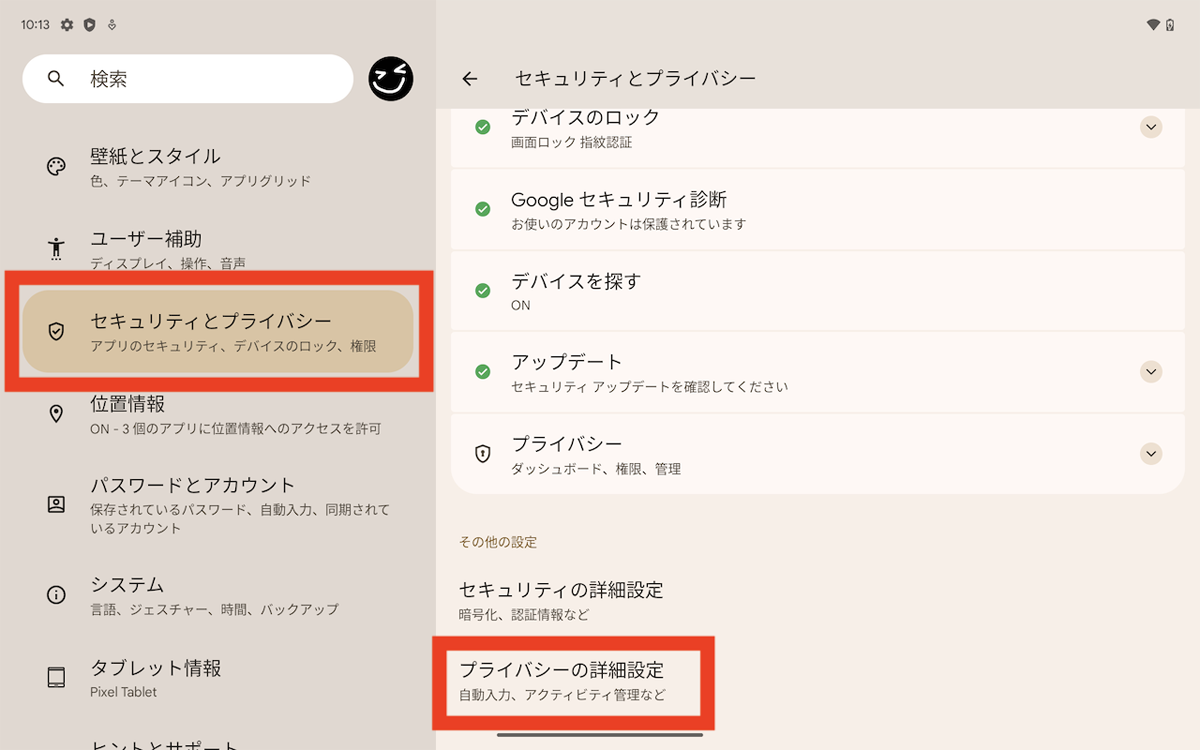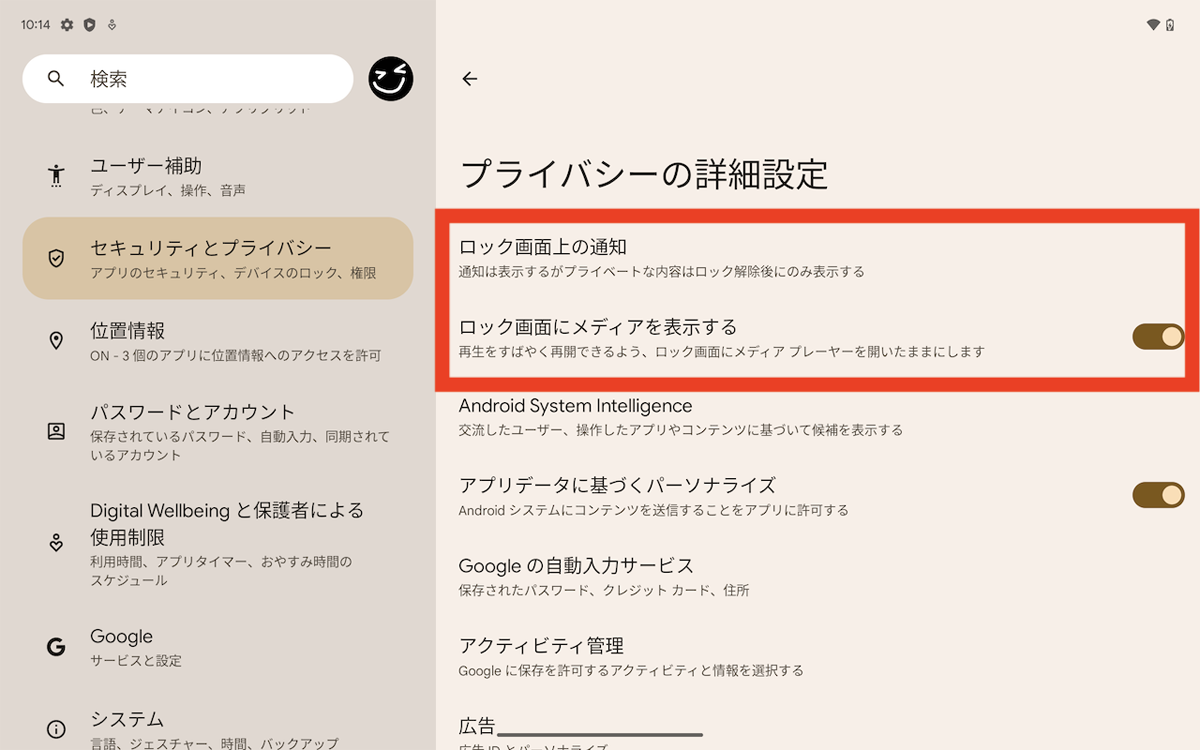グーグルの最新タブレットかつスマートディスプレー「Google Pixel Tablet」のセットアップ手順まとめ
セキュリティやプライバシーにも配慮
ロック画面の通知をカスタマイズする
最後に、必要に応じて、ハブモード利用時におけるロック画面の通知表示をカスタマイズしておきましょう。「設定」アプリを起動し、「セキュリティとプライバシー」→「プライバシーの詳細設定」をタップ。「ロック画面上の通知」から設定をカスタマイズできます。
また、同画面で「ロック画面にメディアを表示」をタップすると、ロック画面におけるメディアプレーヤーの表示/非表示を切り替えられます。
以上のように、Google Pixel Tabletの初期設定はそこそこ手順が長いので、時間があるときに設定をすると良いでしょう。ただ、画面指示通りに手順を進めれば、完了するので、Androidデバイスを使ったことがある人ならば、さほど悩むことはなく、セットアップを完了できると思います。
ちなみに、グーグルが公開しているヘルプページにもセットアップのための手順概要は記載されていますが、実際に操作してみると細部が微妙に異なっている箇所がいくつかありましたので、ご留意ください。
※本稿で紹介した手順画面は、2023年7月上旬時点のものです。
筆者紹介――井上 晃
フリーライター。スマートフォンを軸に、最新ガジェットやITサービスについて取材。Webメディアや雑誌に、速報やレビュー、コラムなどを寄稿する。Twitter:@kira_e_noway
週刊アスキーの最新情報を購読しよう