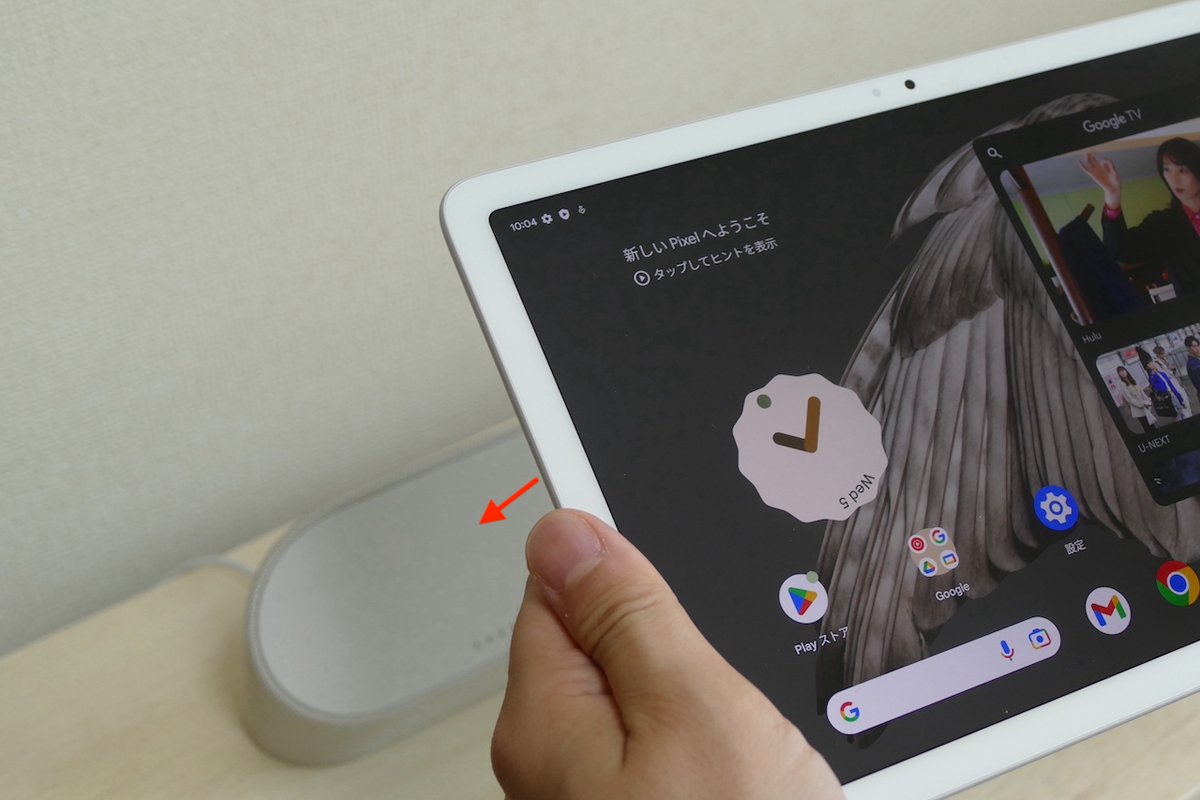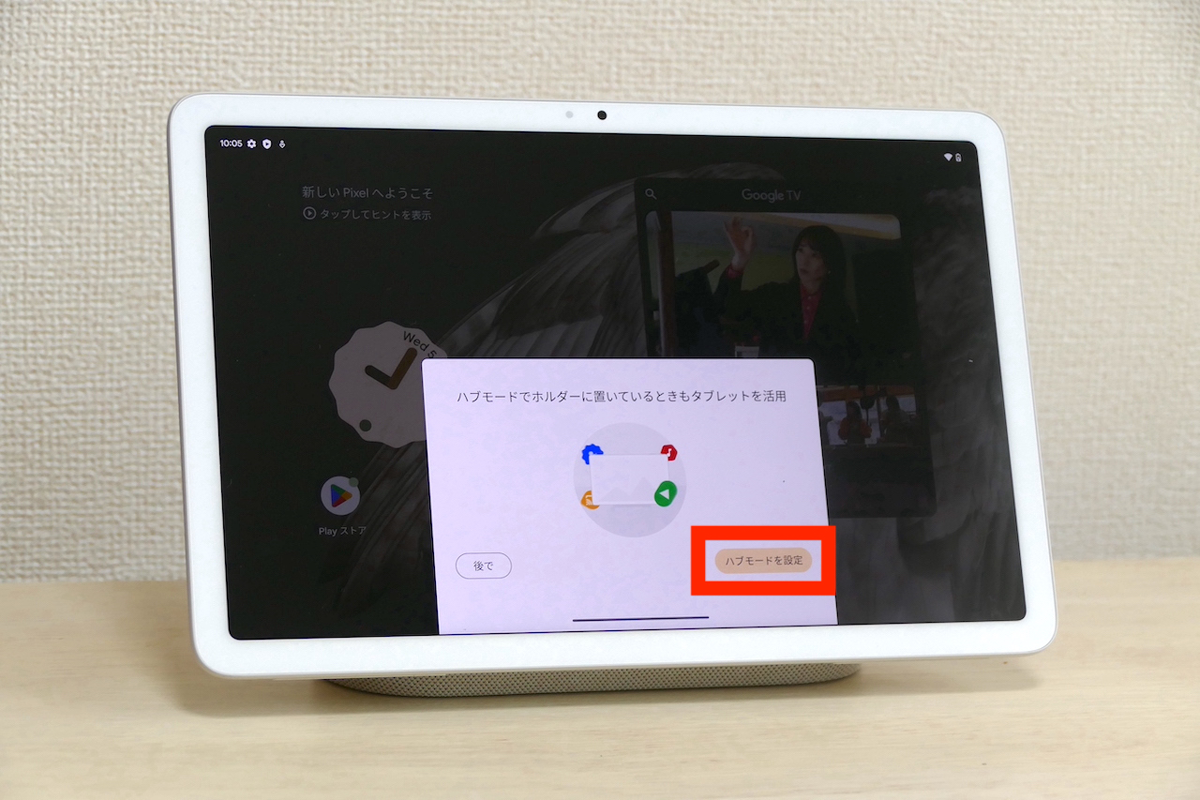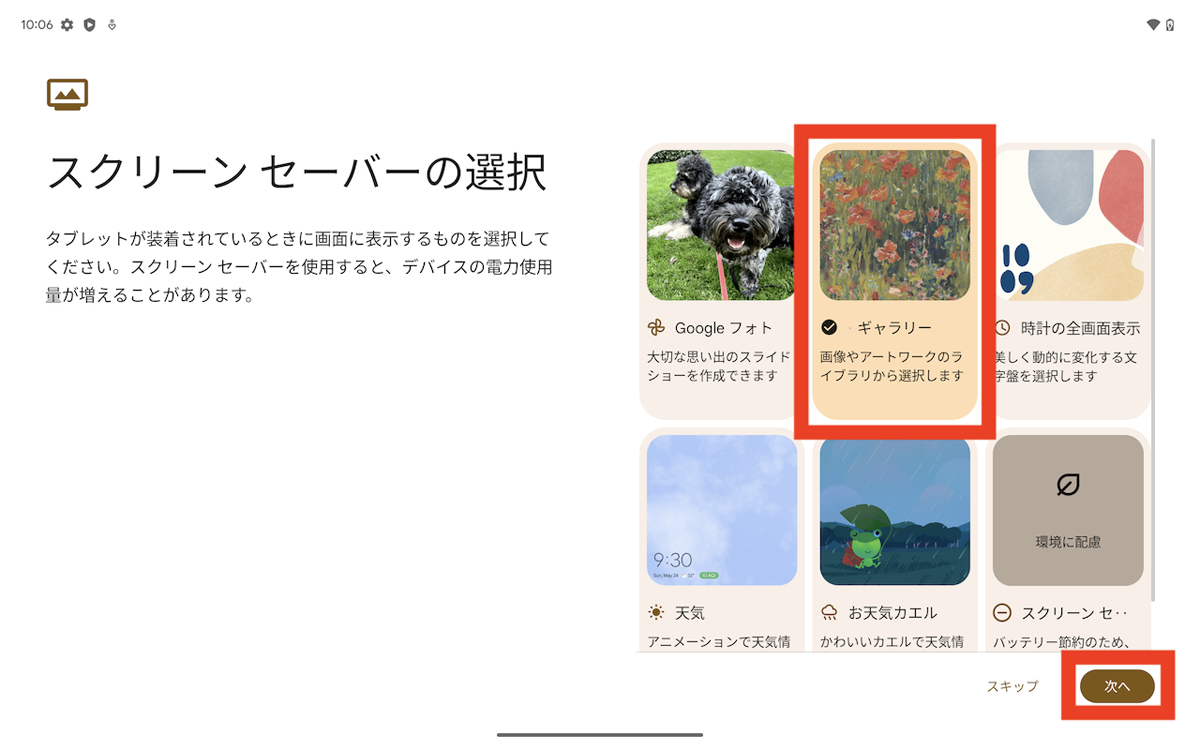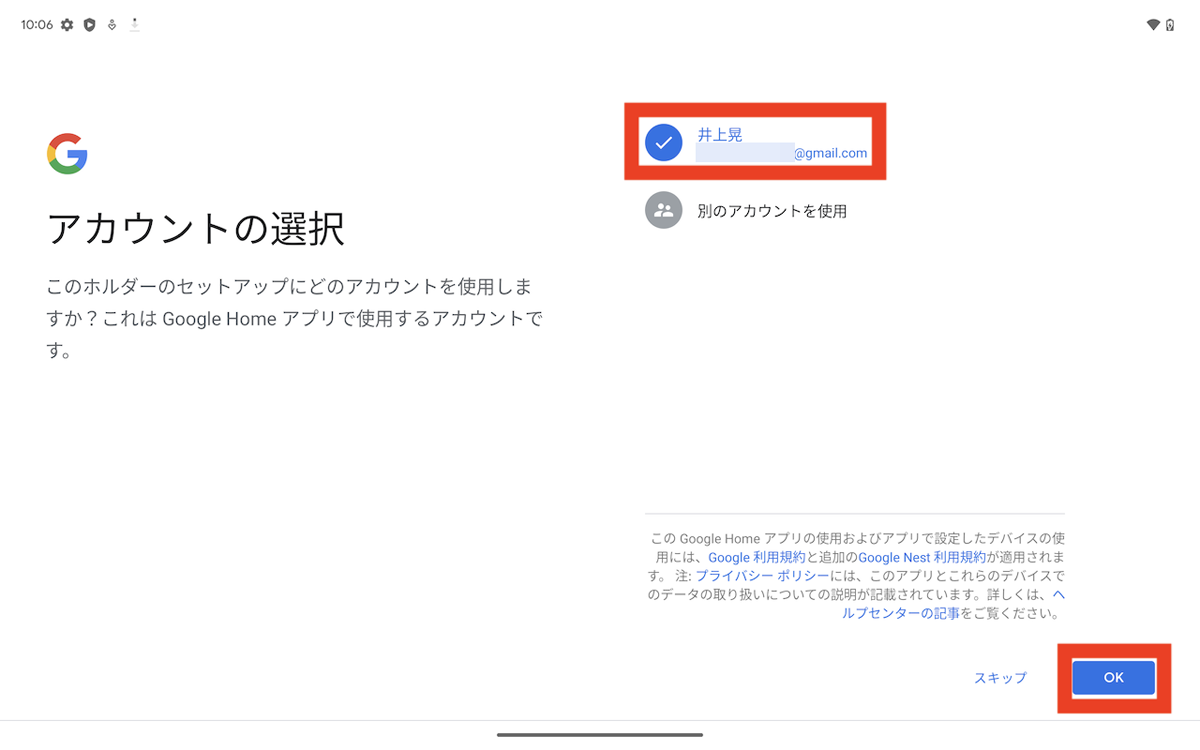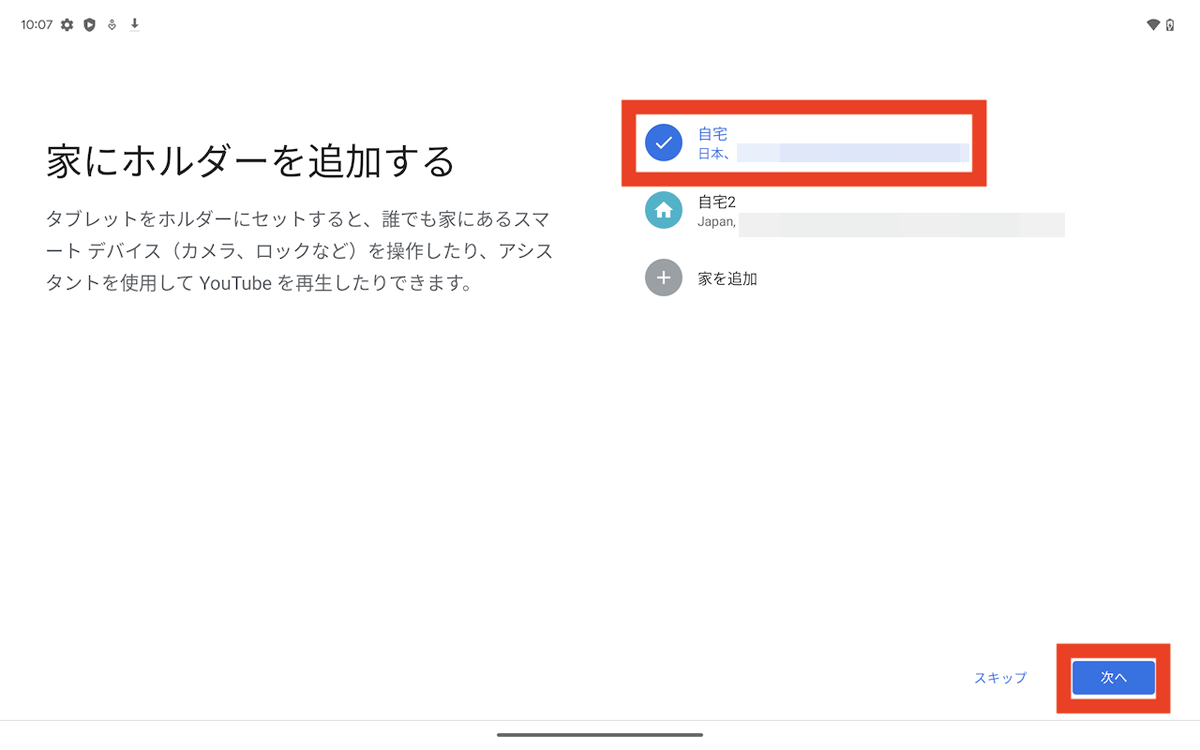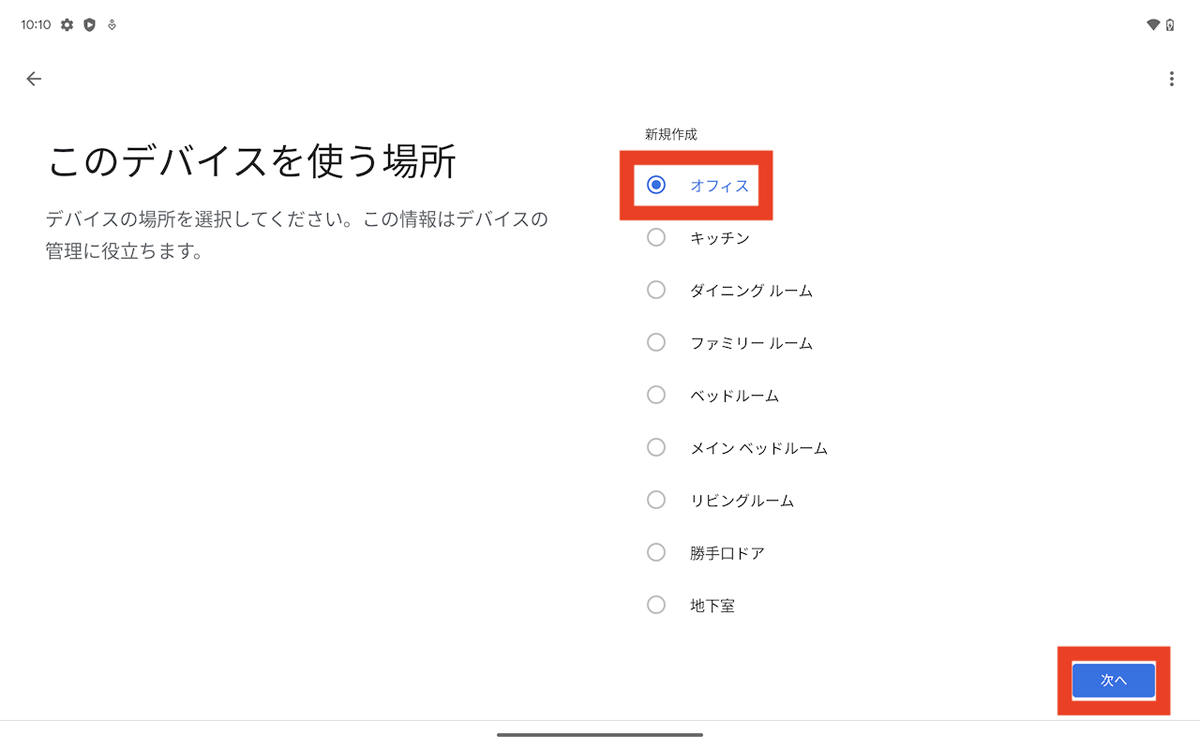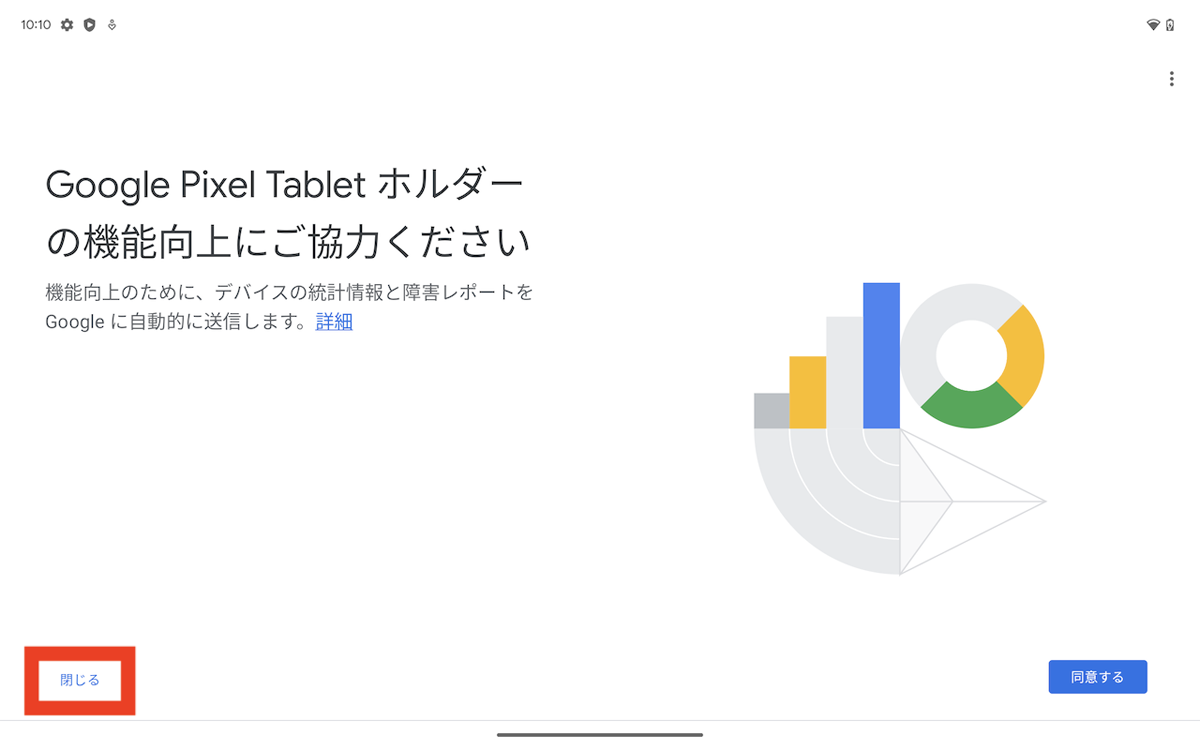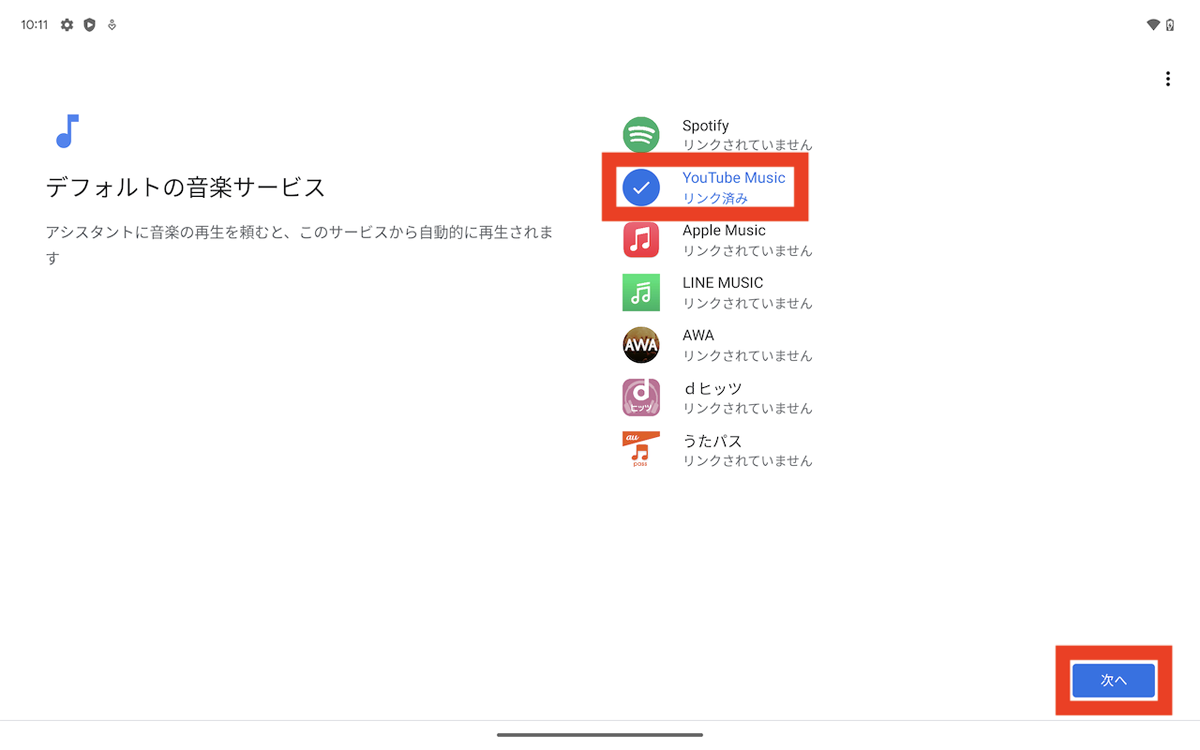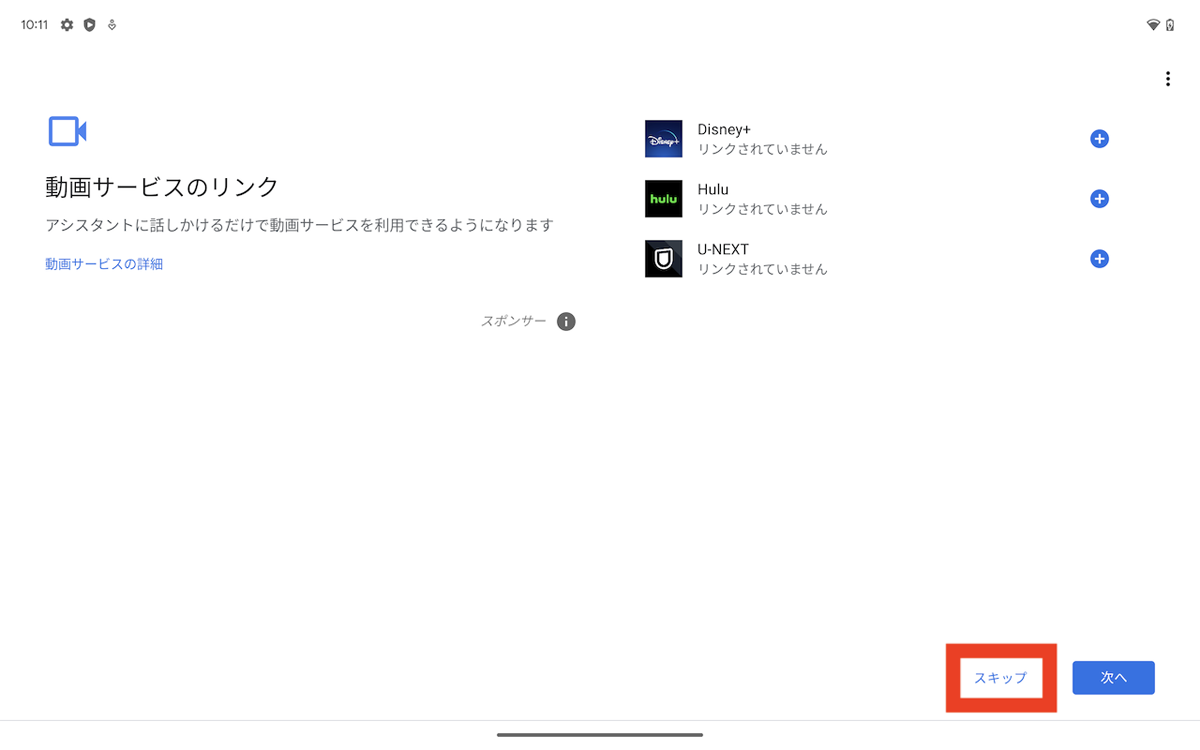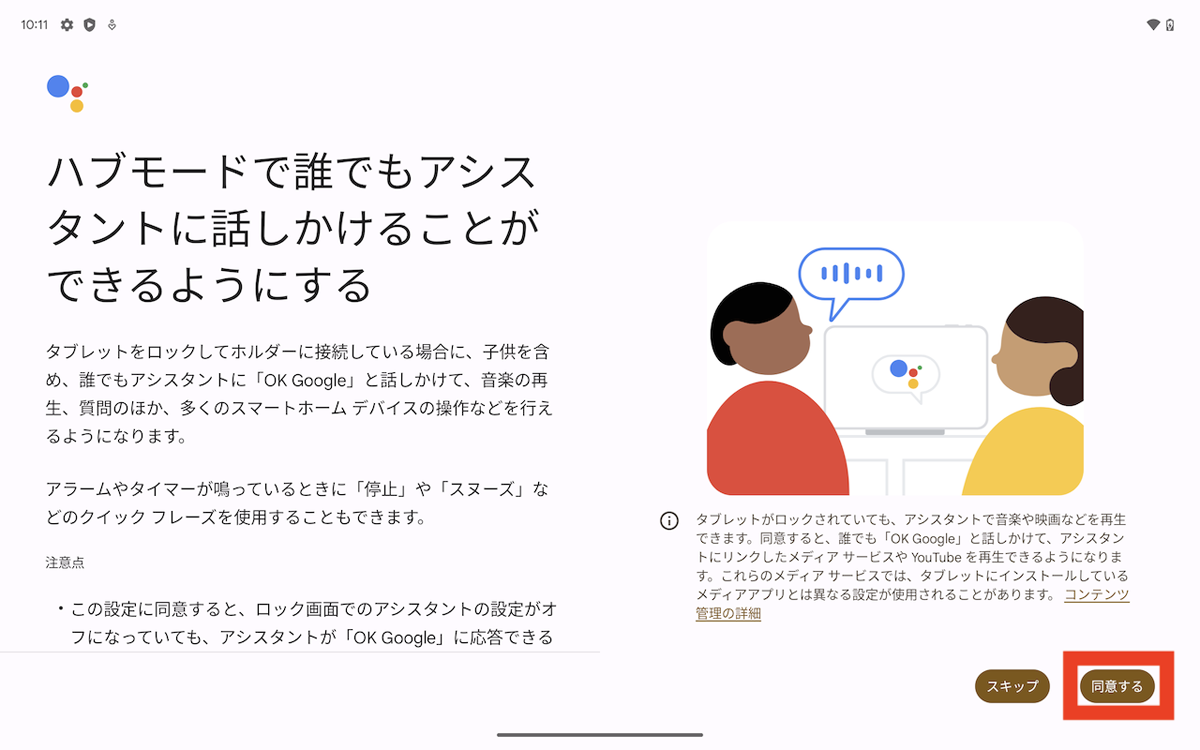グーグルの最新タブレットかつスマートディスプレー「Google Pixel Tablet」のセットアップ手順まとめ
続いて充電スピーカーホルダーにセットして使う
「ハブモード」のセットアップ
続いて、ハブモードに関する設定を進めましょう。充電スピーカーホルダーにセットして初期設定を進めていた場合は、この段階で「ハブモード」の設定を促すメッセージが表示されます。一方、ホルダーに装着せずに手順を進めていた場合は、最初にホルダーに端末をセットしたタイミングで「ハブモード」の設定を促すメッセージが表示されます。
まずはタブレットを、ディスプレーが手前、前面カメラが上になる向きで持ち、ホルダーに近づけていき、マグネットで固定します。
ハブモードの設定画面が表示されたら、「続行」をタップ。PINまたはパスワードなどが求められたら入力しましょう。すると、スクリーンセーバーの選択画面に切り替わります。好みのスクリーンセーバーを選択し、「次へ」をタップします。
続いて、ハブモードで使用するメインアカウントを選択します。Google Homeアプリでのデバイス・サービスの操作は、ここで指定したアカウントで実施することになります。
また「家」を設定します。スマートホーム関連機能などを含めたすべての機能を利用するためには、この手順が必要です。表示された「家」を選択し、部屋を選びましょう。もし該当する家が表示されていない場合には、「家を追加」をタップし、表示された手順通りに設定を続けましょう。
デバイスの統計情報やクラッシュ レポートをグーグルと共有するかどうか尋ねられるので、これを選択。
続いて、Googleアシスタントの音声コマンド操作において、デフォルトで使用する音楽サービス・動画サービスを設定します。それぞれサービスを選択し、「次へ」をタップしましょう。
家族がいる場合に、家族やゲストも自由にGoogleアシスタントを操作できるようにするかどうかを選択できます。許可する場合には、「ハブモードで誰でもアシスタントに話しかけることができるようにする」の画面で「同意する」をタップします。
これで、ハブモードの設定も完了です。
週刊アスキーの最新情報を購読しよう