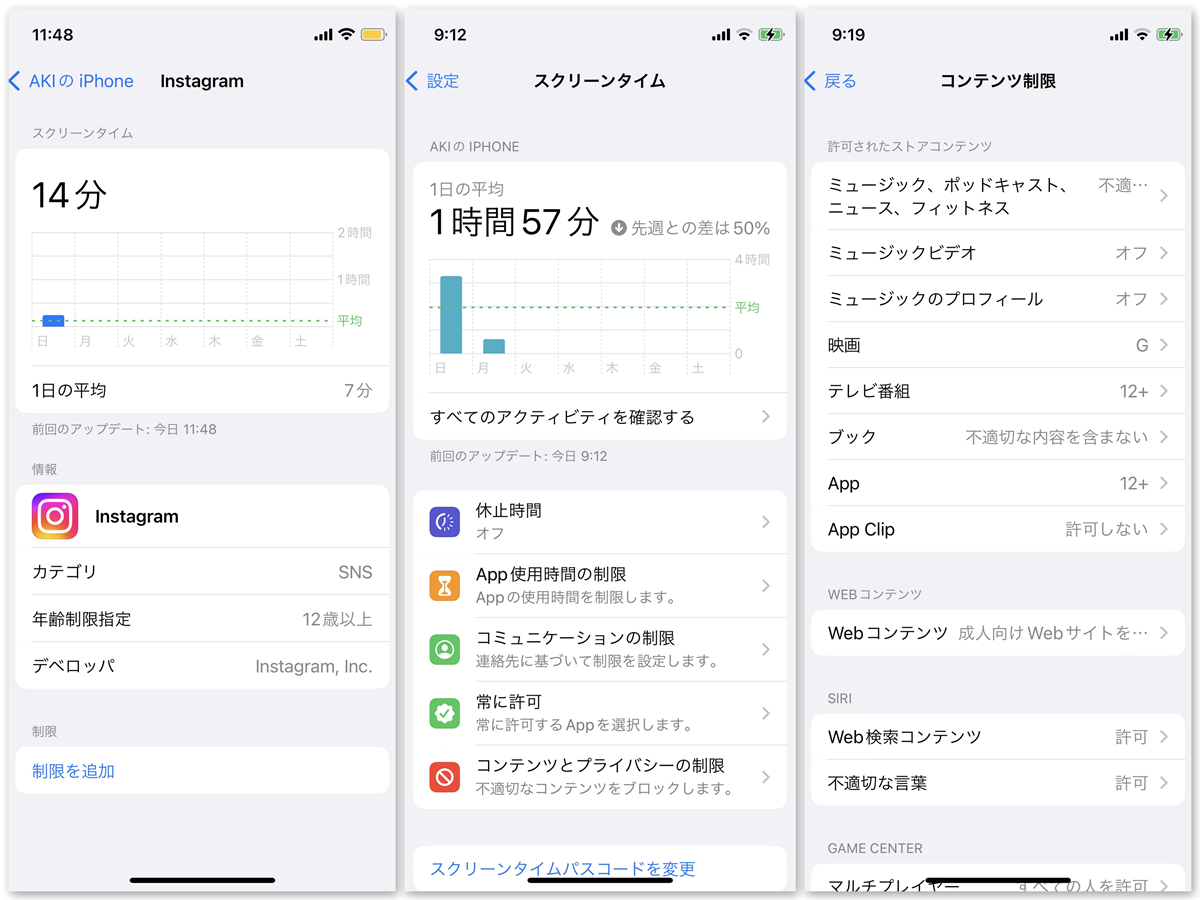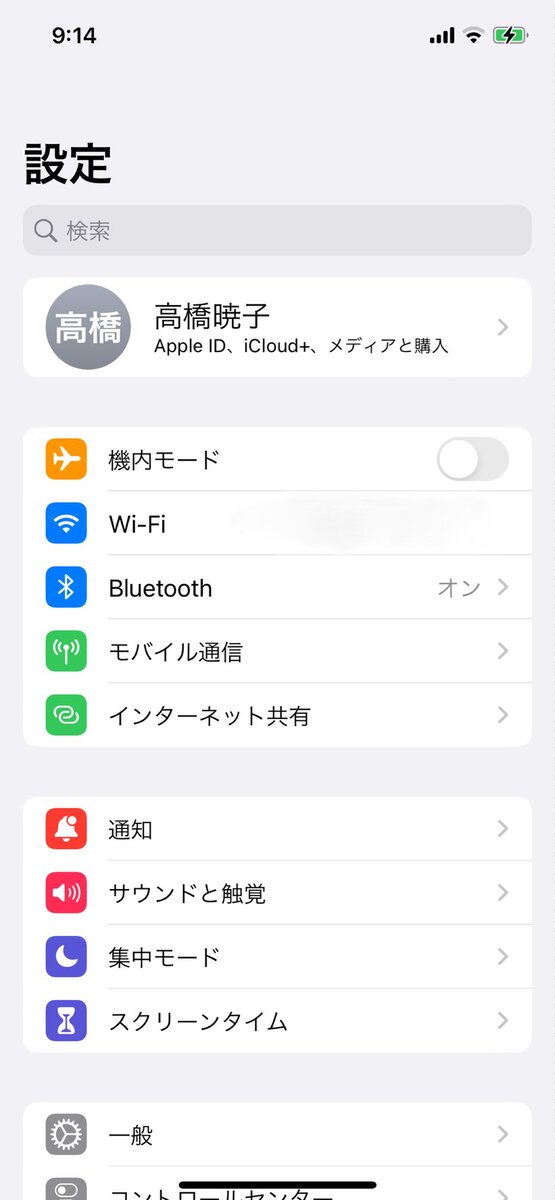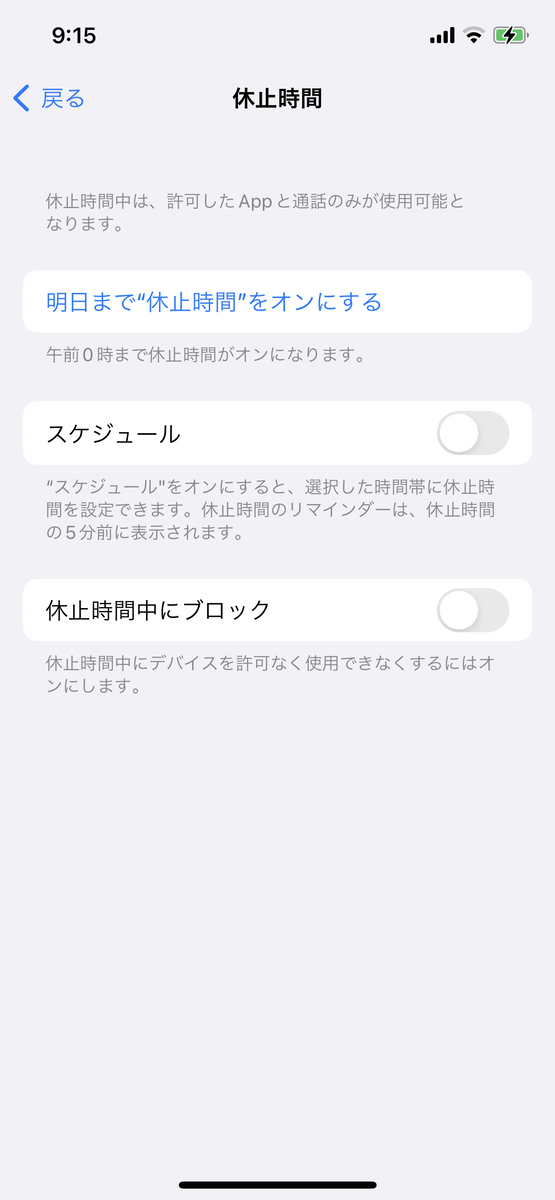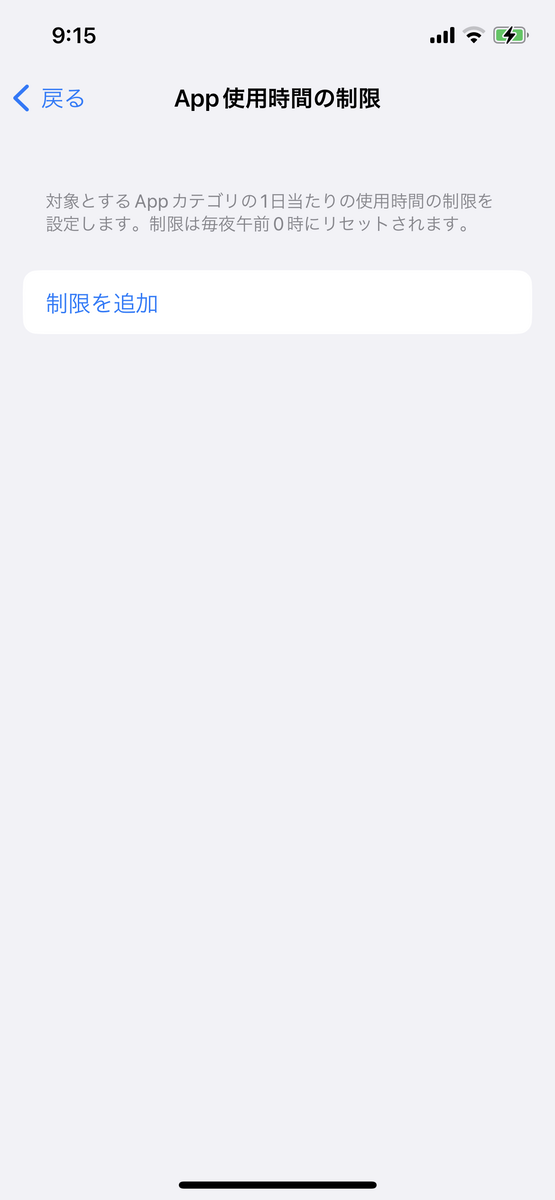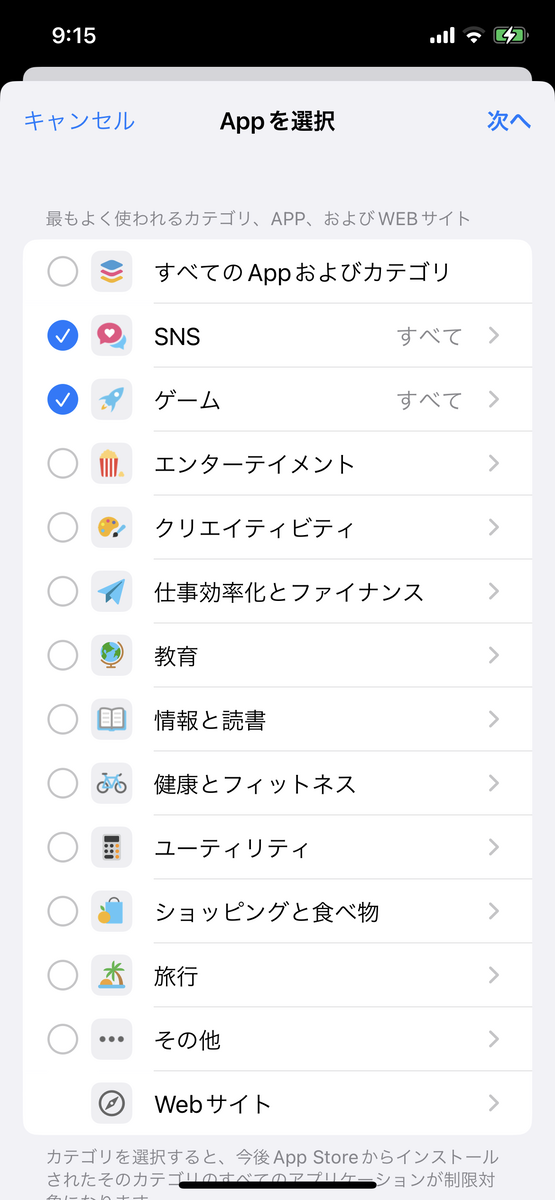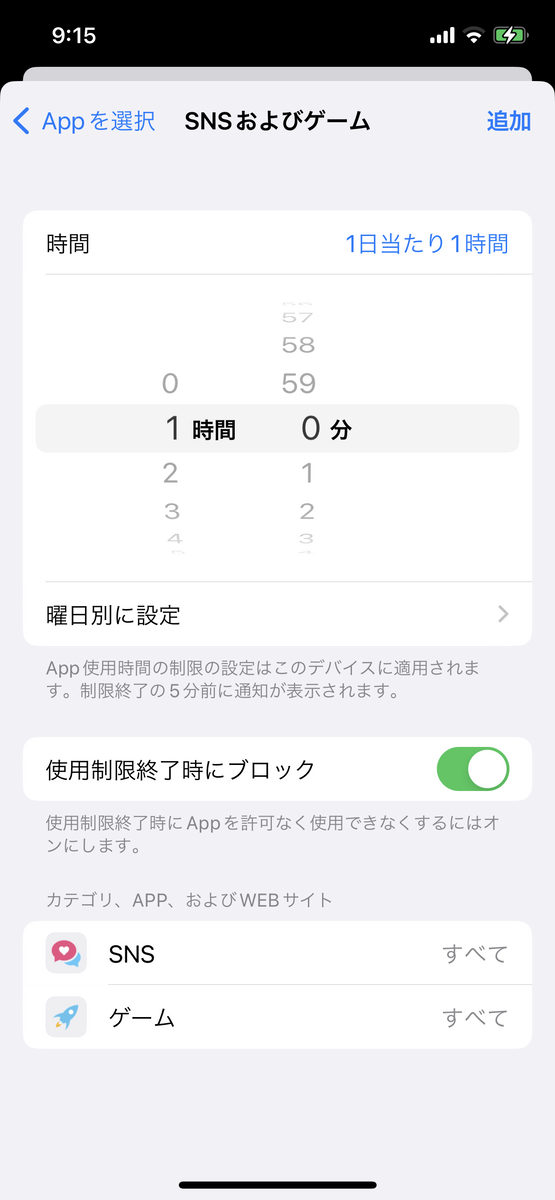アプリ課金、使用時間帯、コンテンツ制限などペアレンタルコントロール機能充実
子どものiPhone利用に必須「スクリーンタイム」設定方法最新版!夏休み前に見直そう
夏休み前にスマホのルールや設定を見直そう
夏休みなどの長期休暇には、子どものネットの利用時間が長くなり、昼夜逆転や依存状態になるなどのトラブルが増えることがわかっている。夏休み前は、子どもとスマホの使い方について話し合い、ルールや設定を見直すいい機会だ。
ペアレンタルコントロール機能を使えば、利用時間制限や課金制限などもできる。このタイミングで使い方を確認し、設定してみよう。今回はiPhoneなどiOS端末のスクリーンタイム機能の使い方だ。以前にも一度取り上げたが、現在は変更された箇所が少々あるので、あらためて画面付きでご紹介する。
おすすめの関連記事
Apple IDを盗むフィッシング詐欺が増加。先月はSMS、今月はメールで
子どものiPhoneでスクリーンタイムをオンに
iOSの「設定」→「スクリーンタイム」をタップ。初回は「スクリーンタイムをオンにする」をタップし、「続ける」をタップ。「これは自分用のiPhoneです」または「これは子ども用のiPhoneです」を選択してタップすると、スクリーンタイム機能がオンになる。
「これは子ども用のiPhoneです」を選ぶと、パスコードの設定や機能制限設定画面となる。設定できるのは、「休止時間」「App使用時間の制限」「コミュニケーションの制限」「常に許可」「コンテンツとプライバシーの制限」の5項目だ。
休止時間や課金制限などを設定しよう
「休止時間」とは、画面を見ない時間帯のこと。休止時間のあいだは、電話や許可したアプリだけが利用可能となる。まず開始時間と終了時間を設定しよう。休止時間が始まる5分前にはリマインダーが表示される。夜間は利用できない設定にすると、布団の中で利用してしまい睡眠時間が減るなどのトラブルが防止できるはずだ。
スクリーンタイムのパスコードを設定してある場合、「休止時間」に「休止時間中にブロック」という追加の設定項目が表示される。この設定が選択されている場合、休止時間が始まったときに「時間延長の許可を求める」をタップしてパスコードを入力すれば、もう少し長く利用できるようになる。
子どものアカウントでは1回限り「あと1分」をタップで延長するか、または「時間延長の許可を求める」をタップして保護者のアカウントに承認を求めることが可能だ。
「App使用時間の制限」では、対象とするアプリカテゴリーの1日当たりの使用時間を制限できる機能だ。使用時間の制限は、毎晩午前0時にリセットされる。
週刊アスキーの最新情報を購読しよう