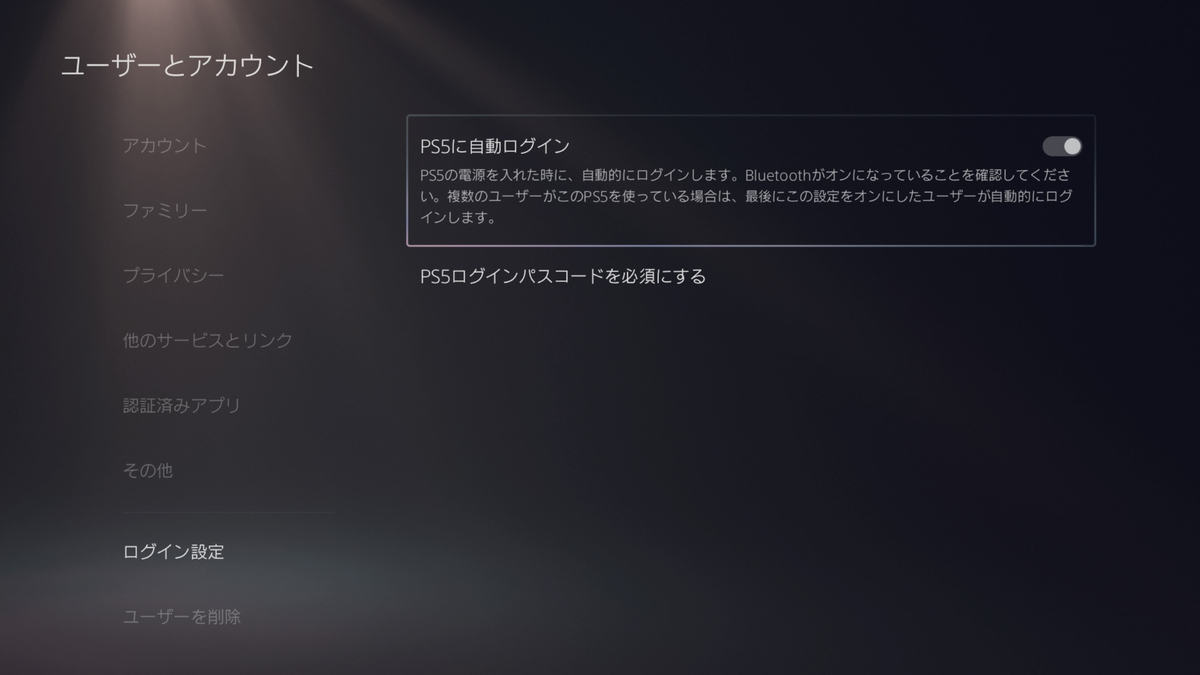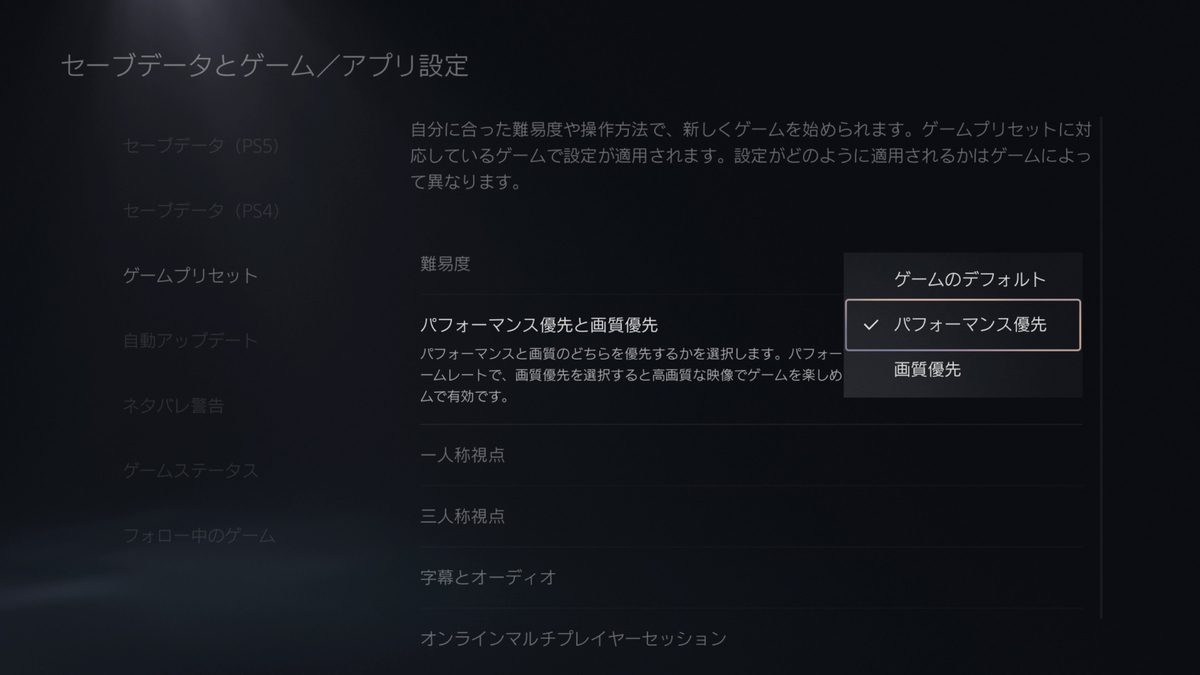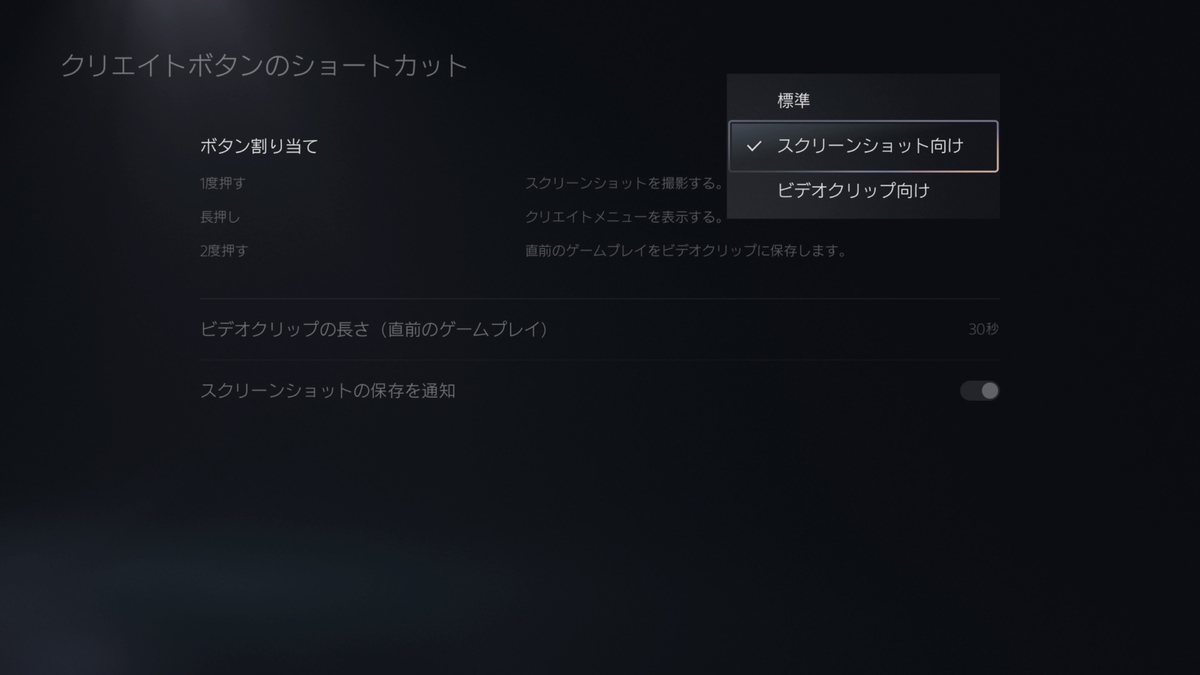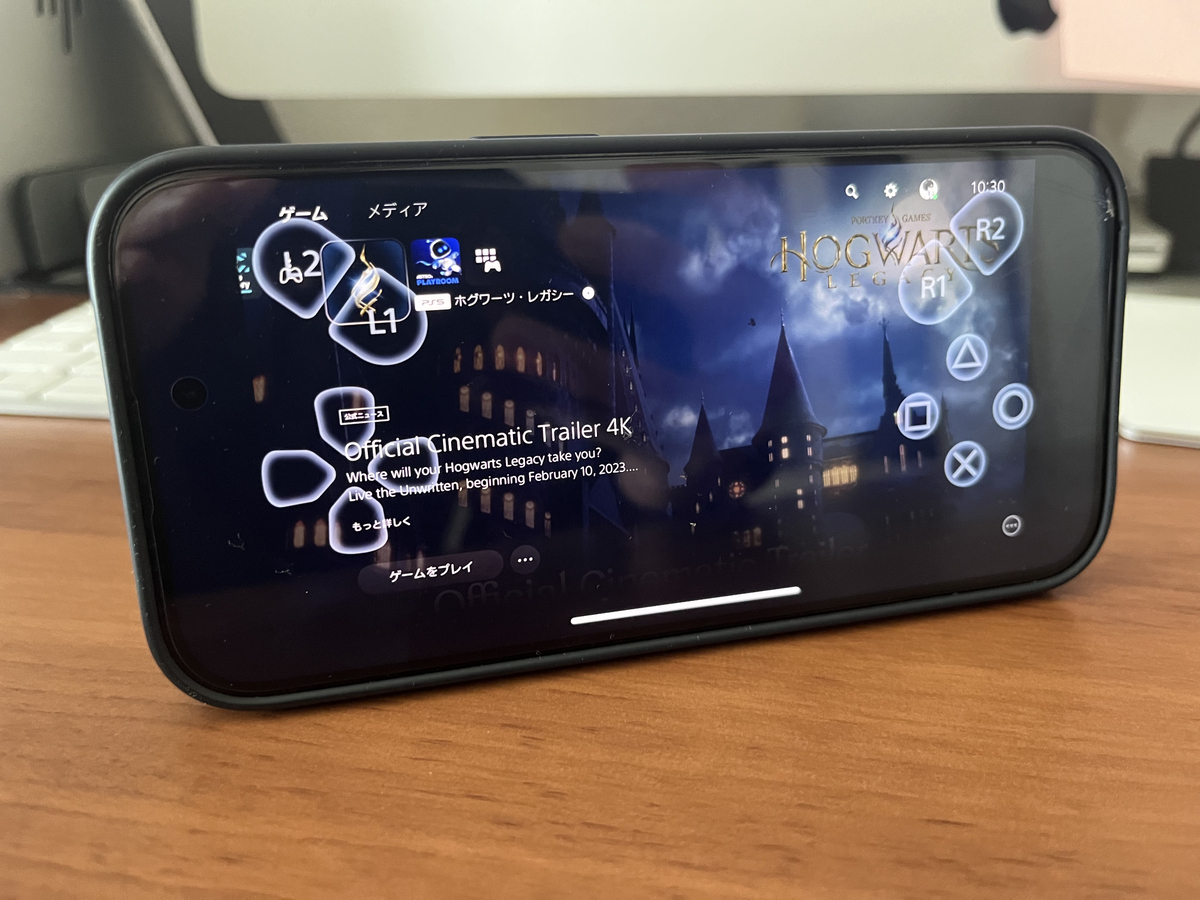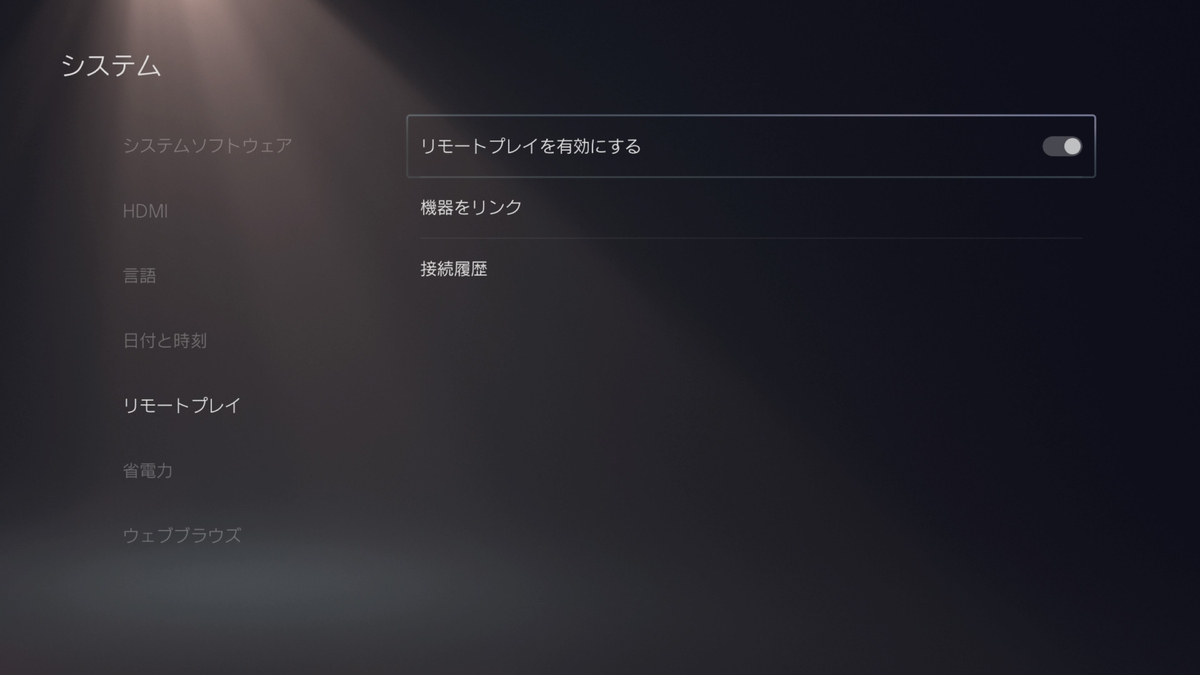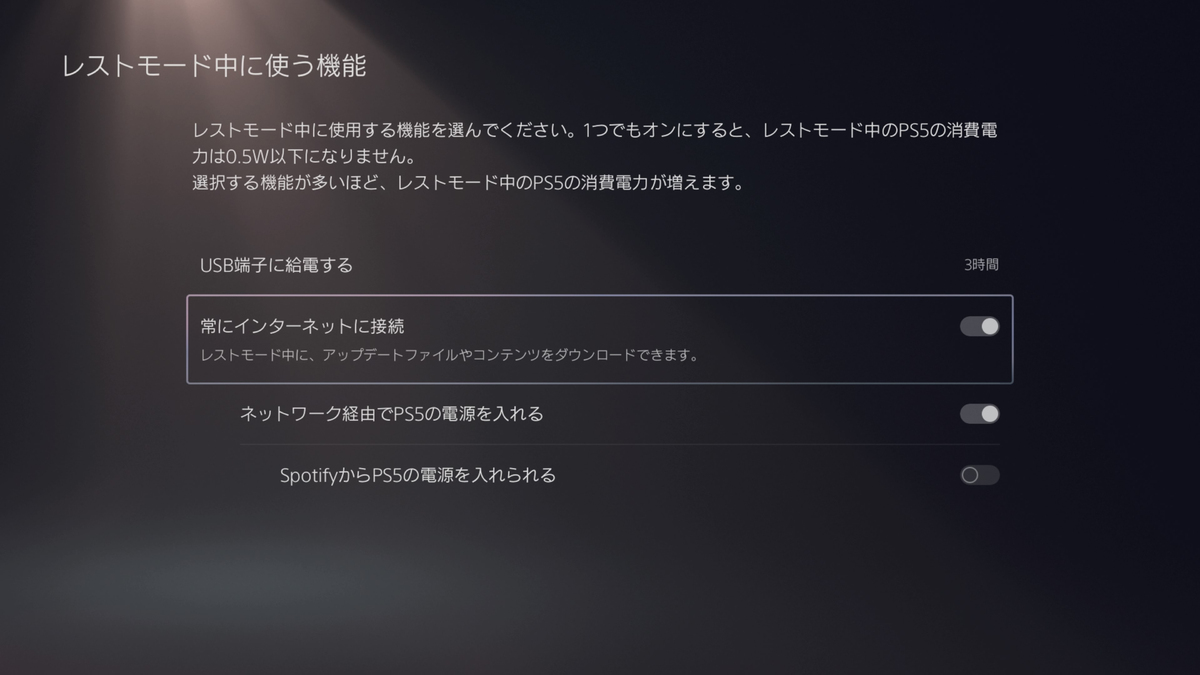PlayStation 5が発売されて2年ほどが経つ。
発売直後はPS5の供給が少なく、抽選で当たった人のみが購入できたので、PS5が欲しい人にきちんと行き届いたのは、最近のことではないだろうか。
今では、いろんな家電量販店で「PS5あります!」という貼り紙を見かけるようになり、ようやく手に入ったという人も多いだろう。
PlayStation.Blogでは、PS5を購入して間もない人や、購入時の設定を変更したことがない人、もっとこうだったら楽なのにと思っている人などに向け、より快適なゲームプレイに役立つ機能・カスタムを紹介している。
今回はその中で、実際に試してみて、特に便利に感じた機能・カスタムを紹介しよう。
起動ボタンのワンタッチで即ホーム画面に
PS5を起動する際、電源を入れて、テレビの入力切り替えをして、という過程があるので、それが少し手間に感じる人もいるだろう。
しかし、以下のような設定をすれば、PS5の電源ボタンをワンタッチすれば、即ホーム画面に飛ぶことができる。
ホーム画面の「設定」から「システム」→「HDMI」へと進み、「HDMI機器リンクを有効にする」と「ワンタッチプレイを有効にする」をオンにする。
この設定をしておくだけで、今後PS5を始める時にはテレビリモコンの操作がいらない。流れるようにゲームプレイを始められるこの機能は、全ユーザーにオススメできる機能だ。
ログイン画面をスキップして時短する
PS5を起動すると、ログインするアカウントを選択する画面に移る。PS5を使うのが自分一人の場合、この選択は必要無いので、このログインの過程を無くす設定をしよう。
「設定」から「ユーザーとアカウント」→「ログイン設定」へと進み、「PS5に自動ログイン」をオンにする。なお、複数のユーザーが同じPS5を使っている場合には、最後にこの設定をオンにしたユーザーの自動ログインとなる。
この設定と「起動ボタンのワンタッチで即ホーム画面に」で紹介した設定の掛け合わせで、電源ボタンを押すだけでホーム画面に直通である。
毎日ゲームをするコアなユーザーにとっては、ゲームを始めるまでの時間を最短にできるので、嬉しい機能だ。
自分好みのゲームプレイ環境を設定
新しくゲームを始める際、難易度設定やグラフィックモードの設定、音声・字幕の設定など、ゲームオプションの確認から入る人もいるだろう。
PS5では、これらのプレイ環境をあらかじめ設定し、対応するゲームに一括適用する機能が備わっている。
「設定」から「セーブデータとゲーム/アプリ設定」→「ゲームプリセット」を選択すると、「難易度」「パフォーマンス優先と画質優先」「一人称視点」「三人称視点」「字幕とオーディオ」の5項目を自分好みに設定できる。
例えば、ゲームをテンポ良く進めたいと考えるユーザーは、難易度を「標準」以下にすることが多いだろう。対して、達成感を重視するユーザーは、ゲームの過程を1つ1つやり込みたいと思うはずなので、難易度を「難しい」以上でプレイすることが多いのではないだろうか。
パフォーマンス優先と画質優先の項目では、パフォーマンスと画質のどちらを優先するのかを選択できる。FPSなど、動きの多いゲームを楽しむユーザーは、パフォーマンス優先がオススメだ。
一人称視点・三人称視点の項目では、ゲームで使用する、上下左右のカメラ操作の設定ができる。
字幕とオーディオでは、字幕のオン/オフ、音声言語の本体言語(母語)/オリジナル音声(洋ゲーの場合は英語)を選択可能だ。
このように、自分好みのゲームプレイを実現するカスタムができ、対応するゲームに一括適用されるので、この設定は触ってみてほしい。
コントローラーのボタン割り当てを変更する
DualSenseワイヤレスコントローラーのボタン割り当ては、自由に変更してカスタマイズできる。
「設定」から「アクセシビリティ」→「コントローラー」→「ボタン割り当てをカスタマイズ」へと進み、「ボタン割り当ての変更を有効にする」をオンにしたうえで「ボタン割り当てを変更」を選択。各ボタンの割り当てを入れ替え、「適用」することで変更が完了する。
あらかじめ設定された割り当てだと「×」が「決定」、「○」が「キャンセル」になっている。個人的には、この設定のままだとゲームをサクサク進めるのが難しく感じたので割り当てを組み直したが、ゲームによっては様々なボタン割り当てが快適に感じることがある。
なので一度、設定画面を開いてみて、ボタン割り当てを考えてみるのもありかもしれない。
クリエイトボタンの割り当てを使いやすくカスタマイズ
DualSenseワイヤレスコントローラーのクリエイトボタンを押すとクリエイトメニューが表示され、画面キャプチャーの操作が可能である。
ただ、クリエイトメニューを表示させなくても、クリエイトボタンを長押しすることでスクリーンショットを撮影、2度押しで直前のゲームプレイをビデオクリップに保存するといった、ショートカット操作もできる。
さらに、クリエイトボタンのショートカット方法をカスタマイズすれば、スクリーンショット撮影をワンボタンで完了させることもできるので、スクリーンショットをたくさん撮影したい人には、このカスタムはオススメだ。
「設定」から「キャプチャーとブロードキャスト」→「キャプチャー」→「クリエイトボタンのショートカット」→「ボタン割り当て」へと進み、「標準」「スクリーンショット向け」「ビデオクリップ向け」から選択する。
また、スマホやPCにスクリーンショットを送信したい人は、アプリケーション「PlayStation App」を使用すると簡単に共有できるので、こちらも便利に使いこなしてみてほしい。
PS5のゲームをスマホ/PCでリモートプレイ
専用の無料アプリ「PS Remote Play」を使用すると、WindowsまたはMac、Android搭載のスマートフォンとタブレット、iPhoneおよびiPadでのリモートプレイが可能となる。
テレビから離れていても、DualSenseワイヤレスコントローラーまたはワイヤレスコントローラー(DUALSHOCK 4)を接続して普段と同じ感覚でプレイできるほか、外出先でも、モバイル機器で、スクリーン上に表示される仮想コントローラーで手軽に遊ぶことができる。
システムソフトウェアは、常に最新のバージョンにアップデートしておく必要があるので、リモートプレイを有効にするために本体を設定しよう。
「設定」から「システム」→「リモートプレイ」へと進み、「リモートプレイを有効にする」をオン。
省電力で起動し続けさせる「レストモード」中にリモートプレイを始める場合は、「設定」から「システム」→「省電力」→「レストモード中に使う機能」へと進み、「常にインターネットに接続」および「ネットワーク経由でPS5の電源を入れる」をオンにする。
モバイルデータ接続でもWi-Fi接続でも利用でき、速度が5Mbps以上のブロードバンドインターネット接続があれば使用できる。より良いリモートプレイ体験を求めるならば、最低15Mbpsの高速な接続環境がオススメとされる。
モバイルデータ接続でリモートプレイにアクセスする場合は、大量のモバイルデータが使用される。モバイルキャリア(携帯電話会社等)との契約によっては追加料金が発生する可能性があるので気を付けよう。
コアなゲーマーにとって、出先でもハマっているゲームを進めることができるこの機能は、本当に素晴らしく感じると思う。また、家族と暮らしていて、テレビが自分の好きな時に使えない人もいるだろう。そんな人にとっても、PS5をレストモードにしておくだけでゲームが楽しめるので、PS Remote Playのインストールはオススメできる。
まとめ
PlayStation.Blogでは、上記のように役立つ機能・カスタムの事はもちろん、各タイトルゲームの最新情報やアップデート情報など、ユーザーにとって嬉しい情報を随時更新している。
気になった人は、ぜひチェックしてみてほしい。
自分に合う機能でPS5をカスタマイズし、快適なゲームライフを楽しんではいかがだろうか。
週刊アスキーの最新情報を購読しよう