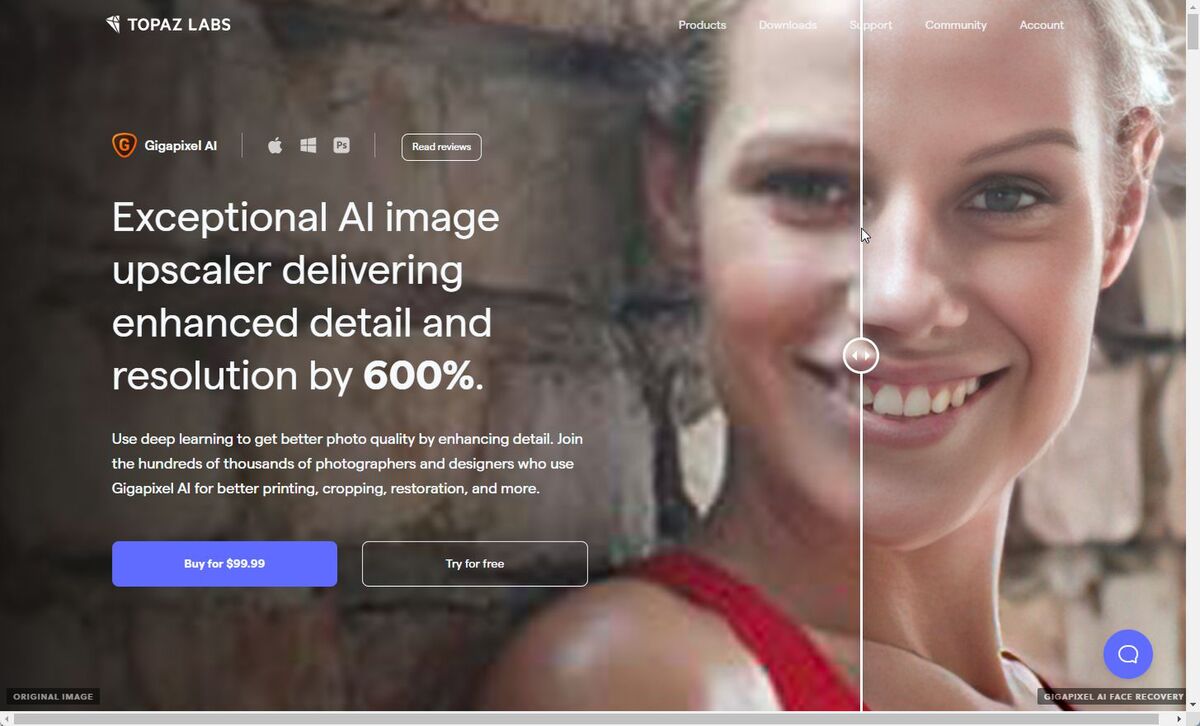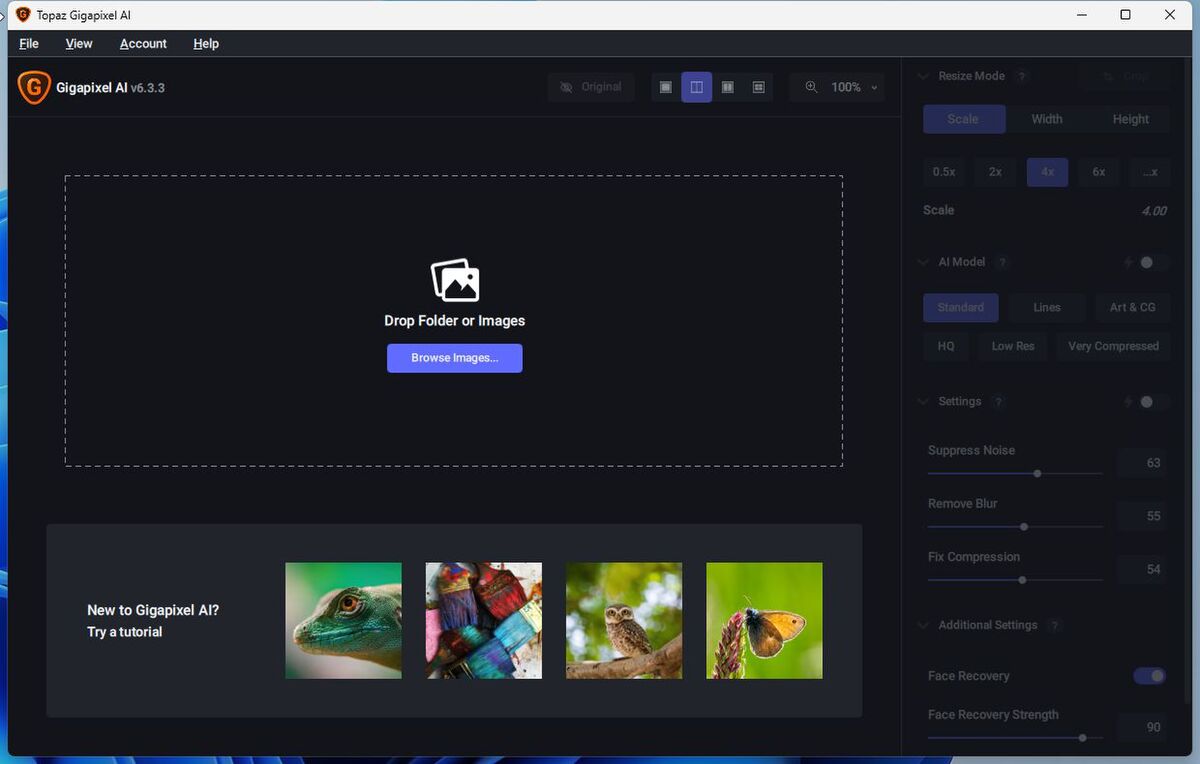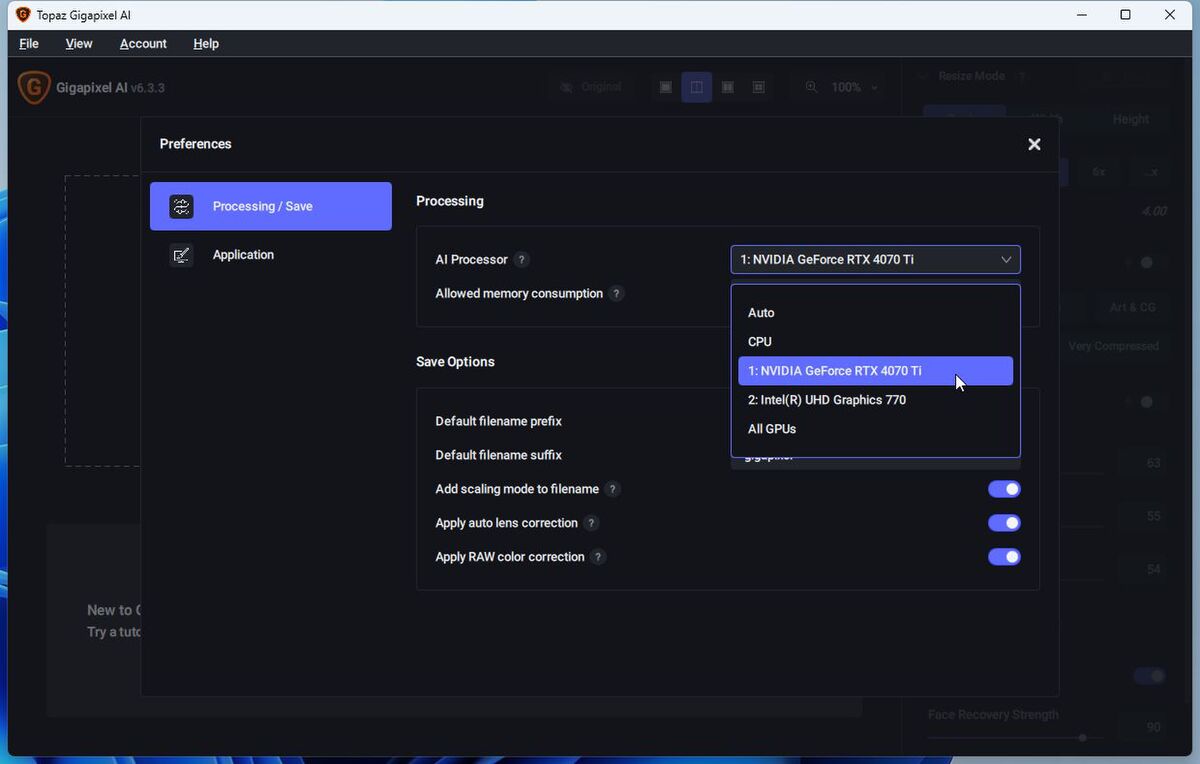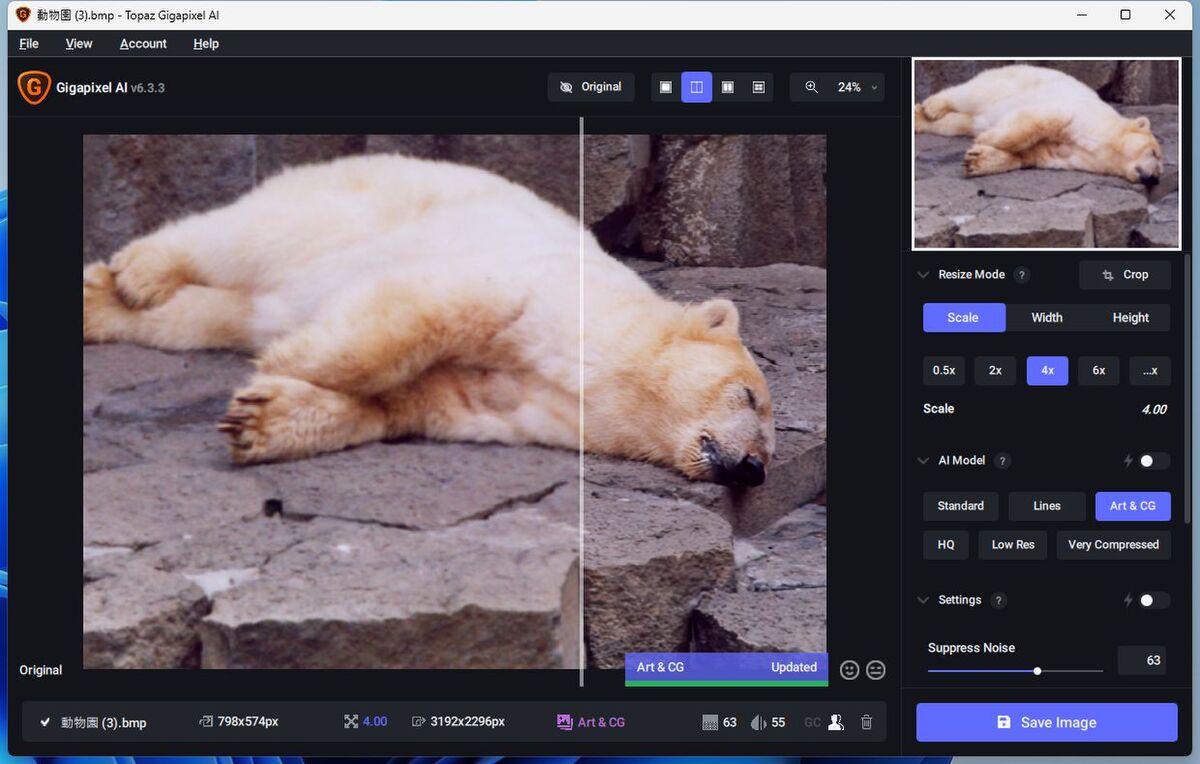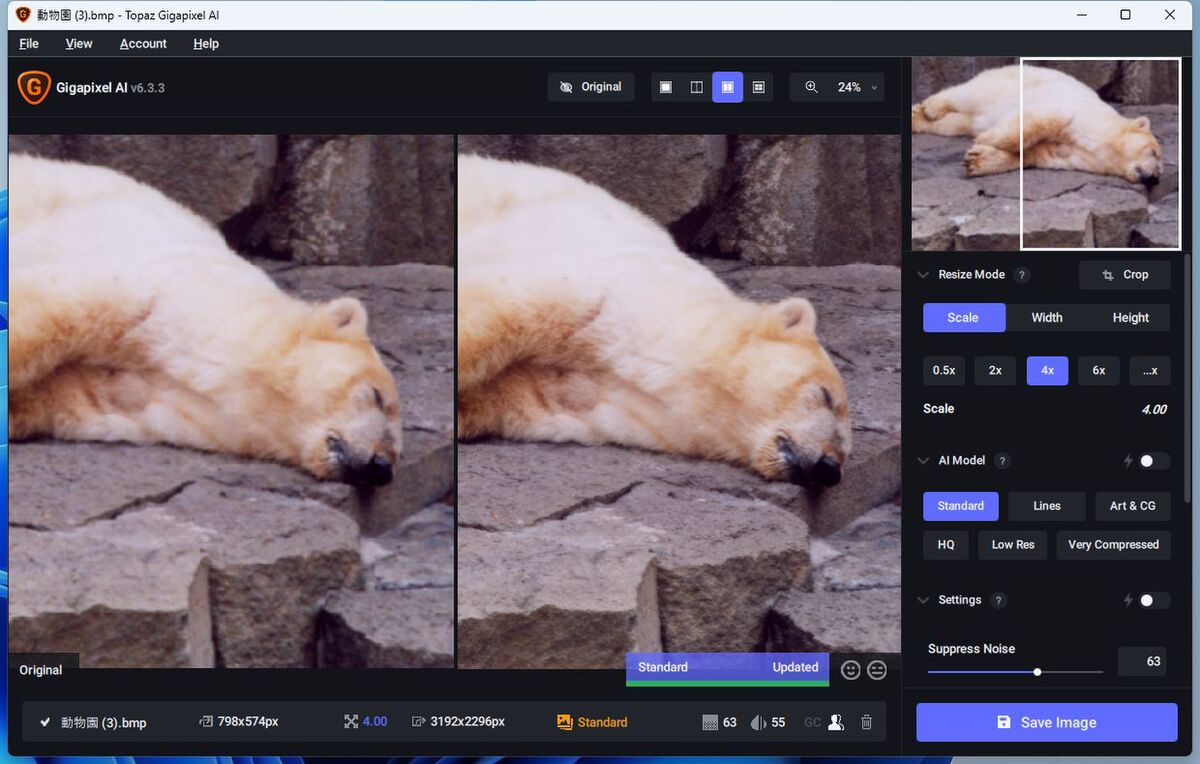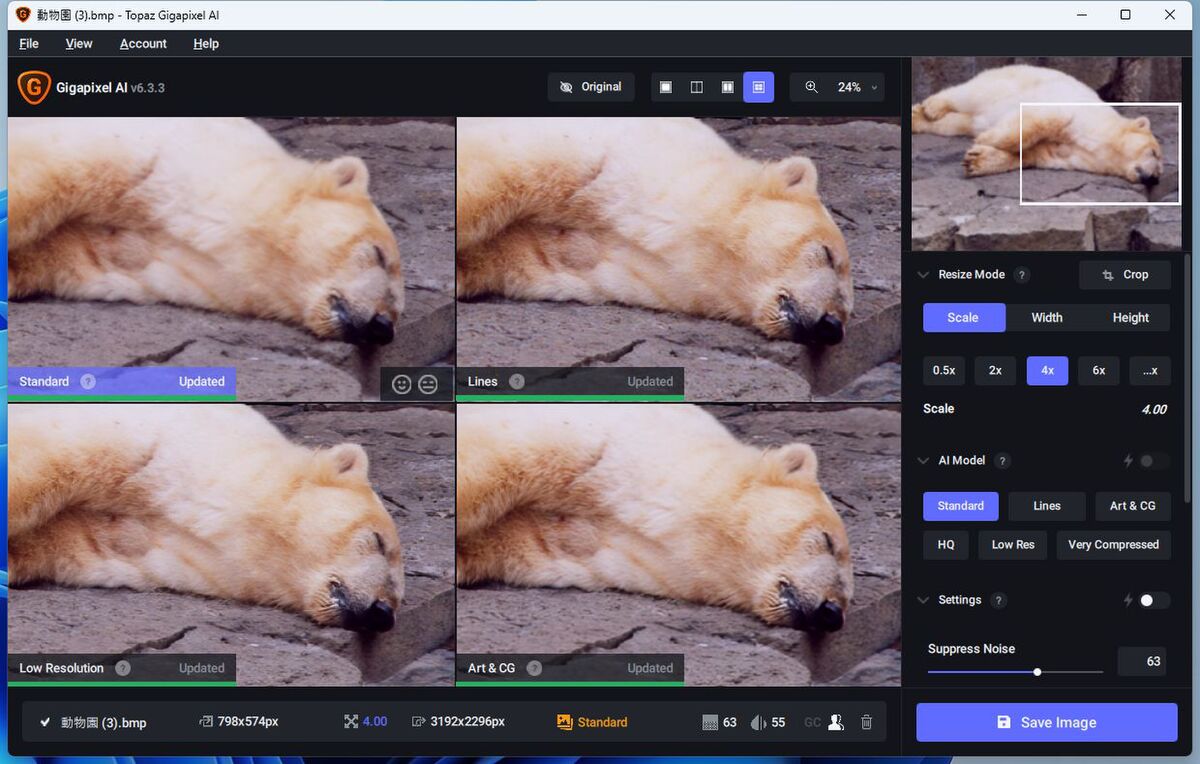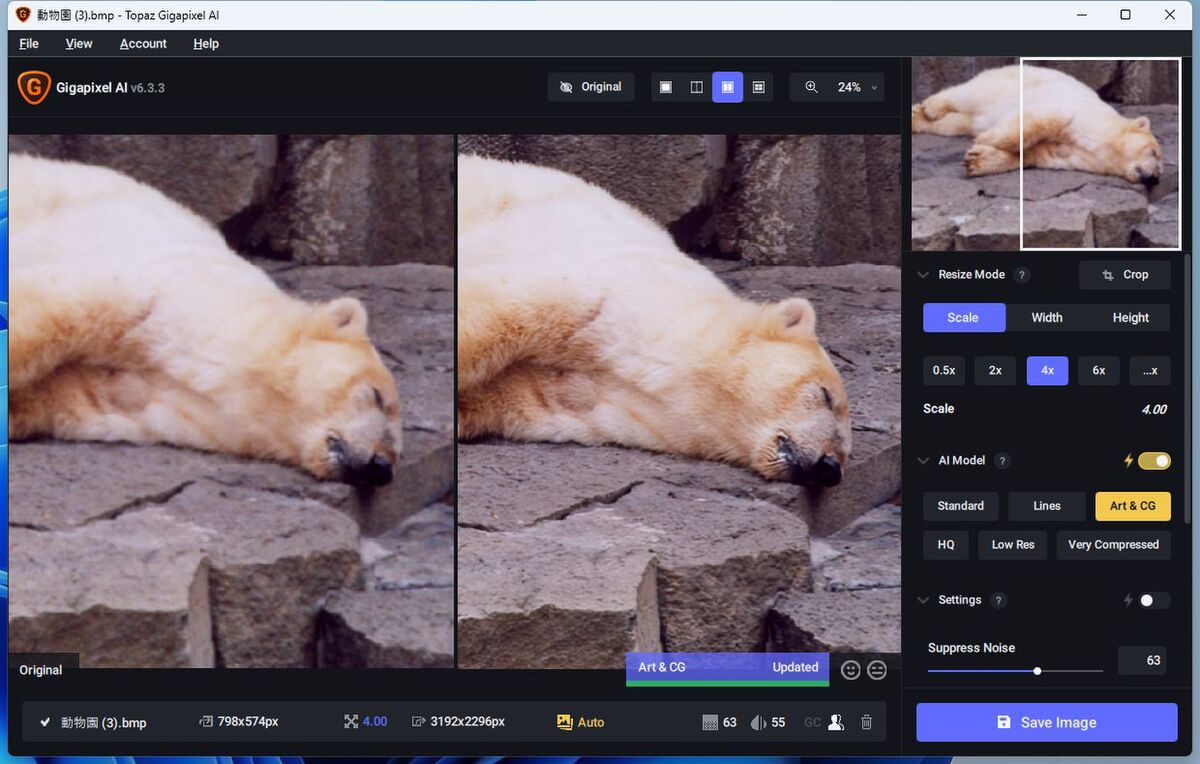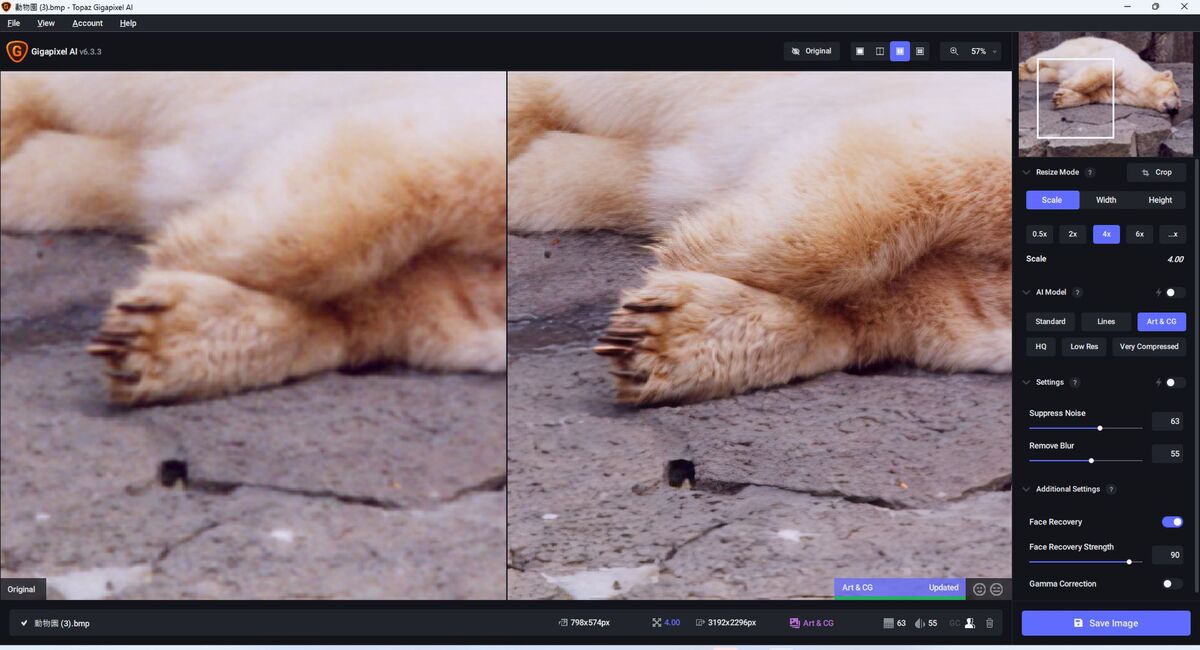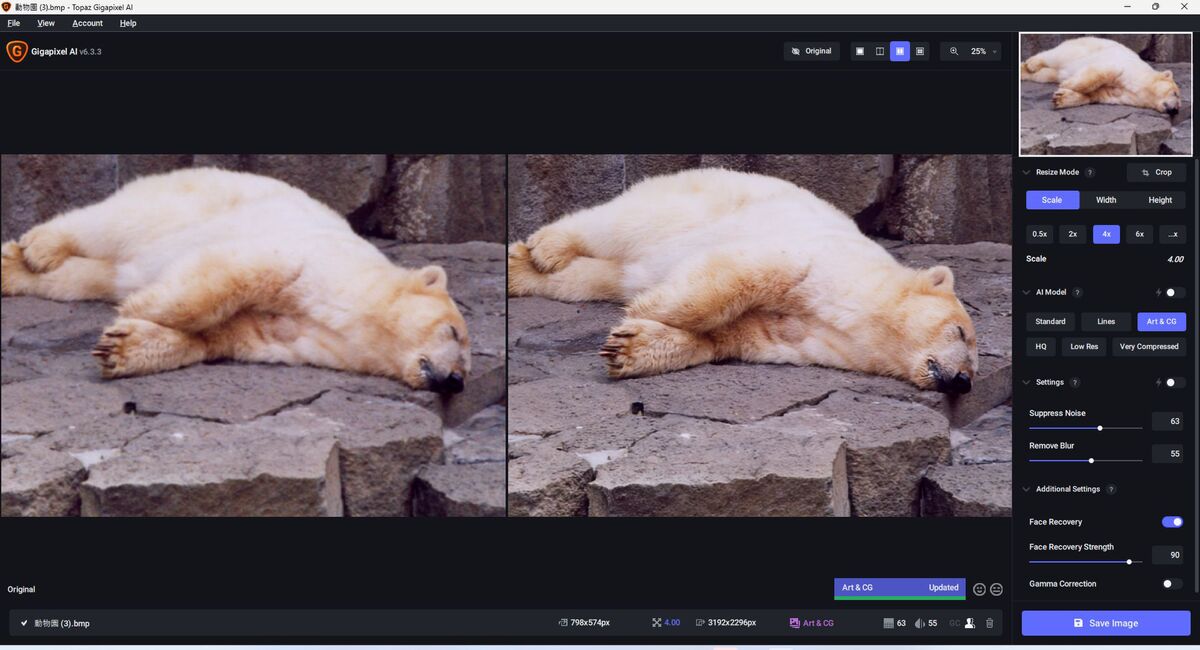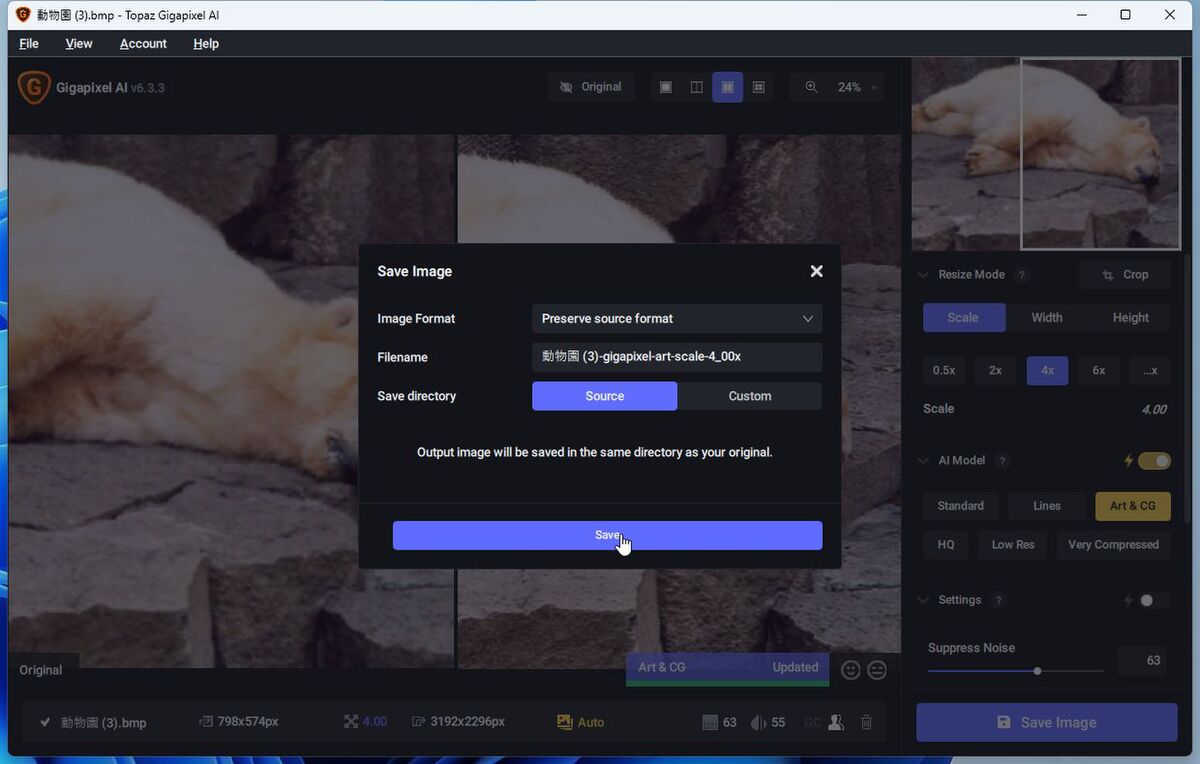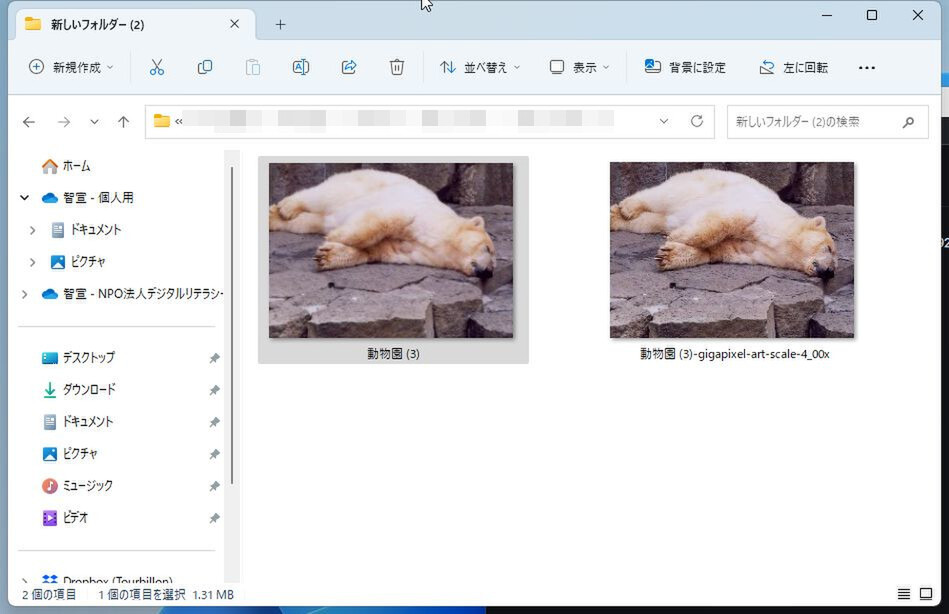実家に眠ってる昔の写真を
いまどきの高解像度写真にして保存する
大切な記念日や家族との瞬間を捉えた古い写真は宝物だ。しかし、古い写真を見返していると、懐かしく感じるとともに、画質の悪さが気になってしまうことがある。画質や解像度が低く、現在の高解像度デバイスで表示すると粗が目立ってしまうのだ。解像度を上げるだけなら、フォトレタッチソフトで事足りる。しかし、元の画質のまま大きくなるので、ボケていたり、ノイズが乗っていることには変わらない。
思い出の写真の画質をなんとかしたい、と考えているなら、AIの力を借りてみよう。「Topaz Gigapixel AI」は、AIでディティールを補完し、高解像度化してくれるソフトウェアだ。
ソフトを起動したら、まず「File」メニューから「Preferences」を開き、AIを処理するプロセッサーや処理の優先度を選択する。CPUだけでも処理できるが、やはり高性能なGPUを利用したほうが高速だ。ソフトを使っている間はフルパワーで処理してもらいたいので、「High」にしておく。
さっそく処理したい画像をドラッグ&ドロップで登録しよう。右上のアイコンで、表示方法を選べる。スプリットビューでは、中央の線を左右に動かすことで、高解像度化の効果を確認できる。サイドバイサイドは左側に元画像、右側に高解像度化した画像を表示し、同じ部分を拡大表示して見比べられる。「Topaz Gigapixel AI」ではAIの処理モデルが複数用意されており、比較表示モードではそのうちの4種類の効果を並べて確認できる。
20年前のピンボケ気味の写真も
こんなにシャッキリする!
20年ほど前、使い捨てカメラで適当に撮った紙焼き写真をスキャンした画像があったので、テストしてみる。ファイル形式はBMPで、解像度は798×574ドット。今どきはバナーにも使えなさそうなサイズだ。そもそも、元の写真からして少しボケている。
さて、「Topaz Gigapixel AI」にドラッグ&ドロップして、「Scale」を選択する。「4x」にすると、幅と高さがそれぞれ4倍になるので、ピクセル数としては16倍になる。
比較してみると、明らかに高画素化したほうが画質がよくなっている。毛並みや爪が細かく描写されているのだ。元の写真にはその情報はないので、AIが考えて、手を入れてくれているのがわかる。
適切なAIモデルがわからなかったら、「AI Model」のオートボタンをオンにすればいい。今回は、「Art&CG」が選択された。「Setings」では、ノイズやぼかし、圧縮劣化などを修正する強度を設定できる。こちらも自分で試行錯誤してもいいのだが、オートボタンをオンにすれば、自動的に設定してくれる。
「Save Image」をクリックすると保存画面が開くので、画像形式を選択し、ファイルネームと保存場所を設定する。元の画像と同じファイル形式だったり、元ファイルと同じフォルダを選択できるので手間がかからない。ファイル名も自動的に接頭語や接尾語を追加できるので、同じファイル名で上書きして心配も不要だ。
週刊アスキーの最新情報を購読しよう