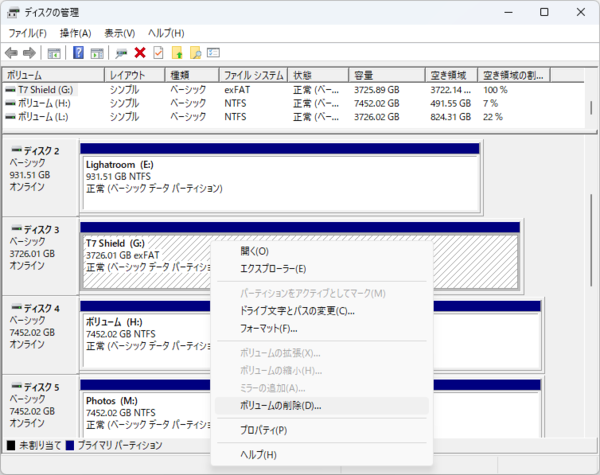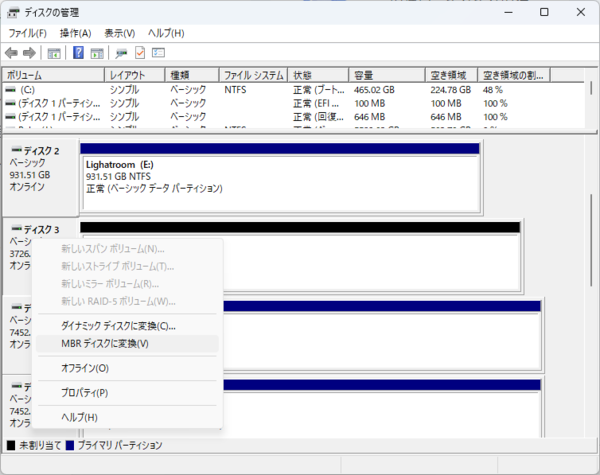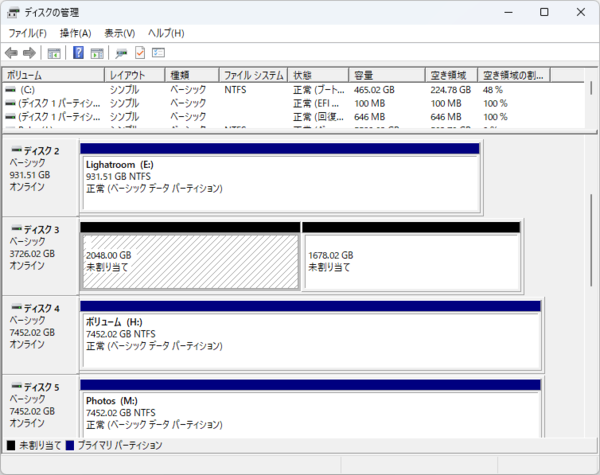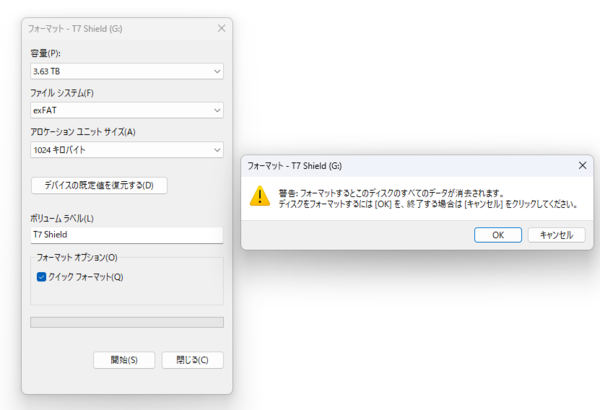大容量ならではの注意点
フォーマットによっては2TBまでしか認識しない
大容量の4TBモデルだと、ちょっとした注意点がある。最新のWindowsのみで利用するぶんには、基本的に購入したままの状態で利用していれば問題ないが、古いOSで利用する必要があったり、パーティションを開放して改めてドライブを構築したりするときに、これまでの2TBとは違った問題が発生する可能性がある。
Windowsで利用されているパーティションの形式には、古くから利用されているMBR(Master Boot Record)と新し目のGPT(GUID Partition Table)という2つがある。MBRは、昔ながらのBIOSによって制御するパソコンで利用する形式で、利用できる最大容量は2TBまで。そのため、4TBモデルの場合だと2TBぶんしか利用できず残りが無駄になってしまう。パーティションもプライマリーパーティションが3つ、拡張パーティションが1つ作成可能という制約がある。ただ、拡張パーティションをさらに分割して利用することも可能だ。
一方GPTは、10年ぐらい前に登場した新しい規格で、2TBの壁をなくし最大8ZB(ゼタバイト:1ZB=10億TB)まで利用できるようになっており、基本的にはBIOSに代わるUEFI(Unified Extensible Firmware Interface)によって制御するパソコンで利用可能だ。最近のパソコンはUEFI規格が採用されており、パーティションもOSの仕様に合わせて無制限に作成できる。ただ、BIOSによって制御するマシンだけでなく、32ビット版のWindowsでも利用できないという制約もある(すでにサポート切れしているので利用することはないと思うが)。
ちなみにMBRにしたい場合は、Windowsの「ディスクの管理」でボリュームを構築する際に指定できる。まず、ボリュームを削除し、ディスク番号部分を右クリックすると、「MBRディスクに変換」という項目がある。これを実行するとGTPからMBRへ変換される。
変換すると、4TBの場合は利用できる最大容量である2TBが確保され、残りは未割り当て扱いとなり利用できなくなる。再びGPTにしたい場合は、同じくディスク番号部分を右クリックし、「GPTディスクに変換」を実行すればいい。
Portable SSD T7 Shieldの初期状態ではGPT形式になっており、フォーマットはexFATを採用している。フォーマットに関しては、ポータブルストレージの場合exFATのほうが便利だ。WindowsではexFATとNTFSが利用できるが、ほかのOSの場合NTFSが読み書きできない場合がある。ポータブルという特性上、データのやり取りに活用することが想定されているので、OSを選ばず利用できるようにしておくほうが無難だ。
ただし、昨年末に日本でも発売されたSteam Deckの場合、Windows版のSteamとゲームを共有しようとしたとき、NTFSでないと利用できない。そうした環境での利用を前提としているのであれば、NTFSでフォーマットし直す必要がある。
週刊アスキーの最新情報を購読しよう