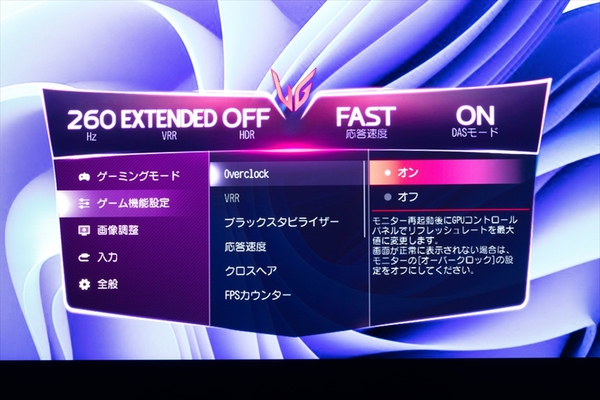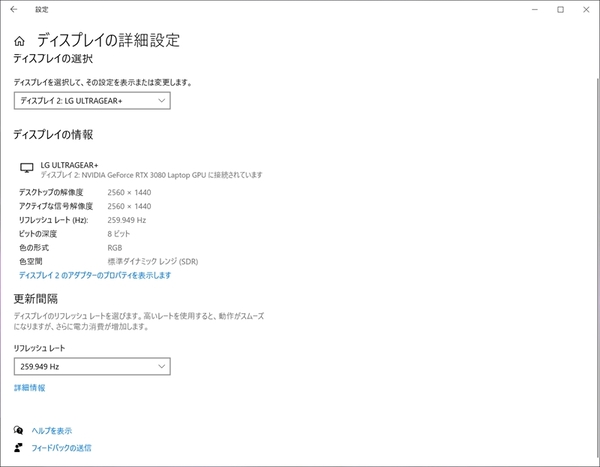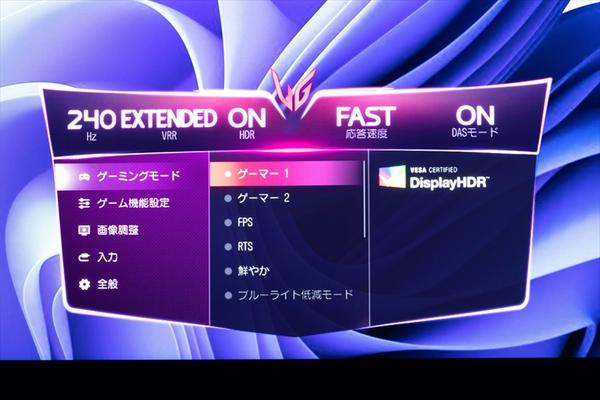直感的に操作できるジョイスティックと
ヘッドセット端子を下部に搭載
使い始めて便利だと感じるのが、OSDメニューの操作に利用するジョイスティックの存在だ。ボタンがどこにあるのか、どのボタンを押せばどんな動作になるのか悩むことなく、直感的に操作できるのがうれしい。
ちなみに、このすぐ横にはヘッドセット端子が用意されている。わざわざPCに接続せずとも、ここからヘッドセットを利用できるというのが便利だ。
ジョイスティックは前後左右でメニューを選び、押し込んで決定するというわかりやすいもの。メニューもジョイスティックで操作しやすいよう階層化されているので、初めて使う人にもやさしい。
多くのディスプレーは、決定やキャンセル、項目選択といったボタンが縦一列、もしくは横一列に並んでいるため、お世辞にも操作しやすいといえない。その点このジョイスティックなら、前後で項目を切り替え、右で選択、左でキャンセルといった動作になるため、まず迷うことなく操作できる。
設定できる項目も多岐にわたっているので、まずは何ができるのか、マニュアルを見ながら一つずつ見ていくといいだろう。
260Hzで表示するならOC設定をオンに!
スペックでは最大260Hzの表示が可能となっているが、実は、標準のままでは240Hzまでしか出力できない。
260Hz表示にしたい場合は、OSDメニューの「ゲーム機能設定」から「Overclock」を選択し、この機能を「オン」へと変更してやる必要がある。
なお、これはあくまでディスプレー側の設定だ。OS側でもリフレッシュレートを260Hzへと変更しなければ、260Hzでは表示されないので注意しよう。これは240Hzの場合でも同じ。ゲーミングディスプレーにしてもあまり表示が変わった気がしない、という場合は、リフレッシュレートの設定が正しいか確認しておきたい。
ちなみに、HDRにも対応しているのだが、Overclock設定をオンにしている場合は利用できない。HDRを使いたい場合は、Overclock設定をオフにするのを忘れないようにしよう。
また、HDRのオン/オフといった設定はなく、OSの設定でHDRをオンにすると自動で切り替わる。HDRが有効かどうかは、OSDメニューの上部にある「HDR」の項目が「ON」と表示されているかで判別可能だ。
週刊アスキーの最新情報を購読しよう