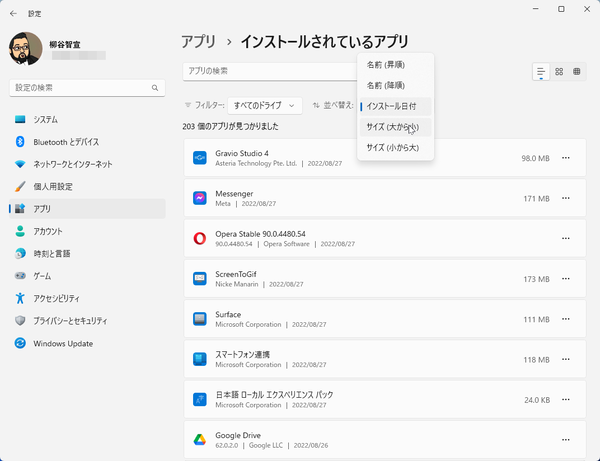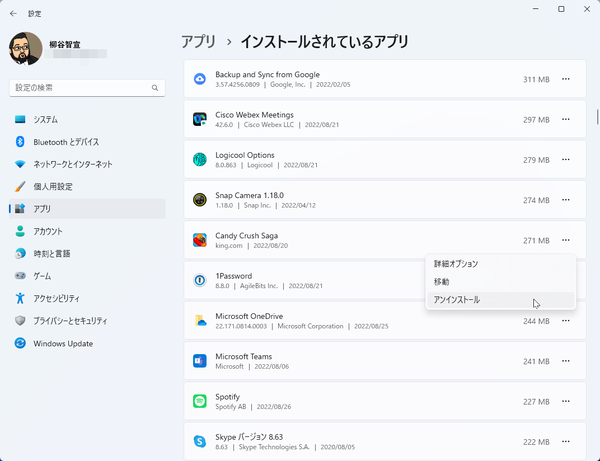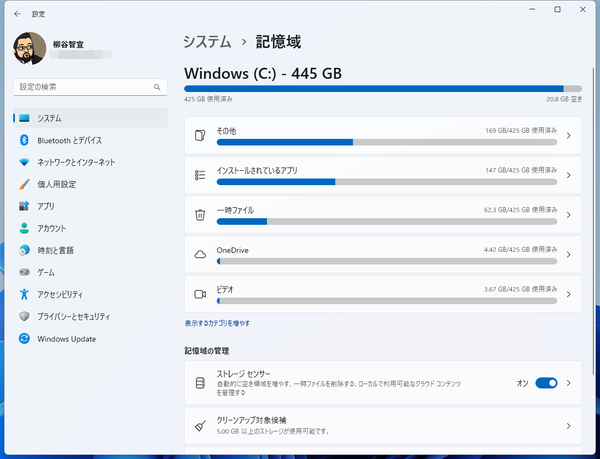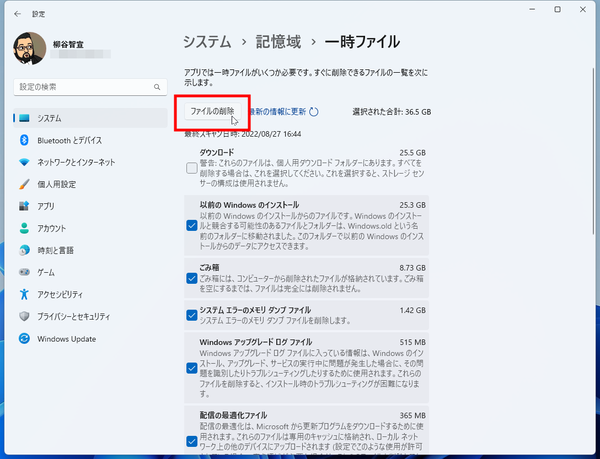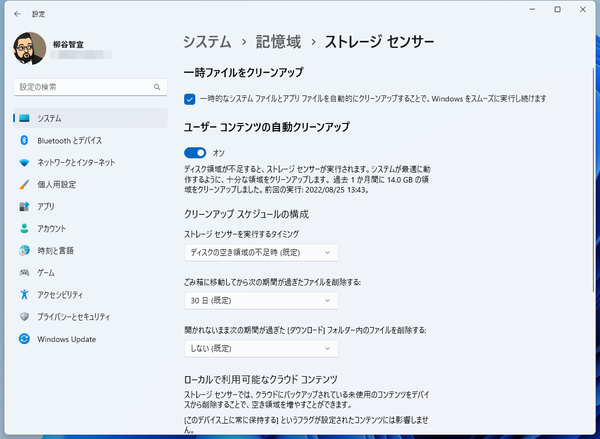PCのHDDやSSDの空き容量が少なくなると、Windows 11の動作が遅くなることがある。安定してWindows 11を使うためにも、定期的にメンテして空き容量には余裕を持たせておいた方がいい。ストレージの空き容量を確保するテクニックはいくつもあるのだが、今回は手軽なうえに効果的な方法を4つ紹介する。
まずは「ごみ箱」に削除したファイルが溜まっているようであれば、時々右クリックメニューから「ごみ箱を空にする」をクリックしよう。ファイルやフォルダを削除する際、ごみ箱に入れただけでは完全に削除されず、復活できるようになっているためだ。ごみ箱を空にすれば、データが完全に消えるので空き容量が増える。当然、復活はできなくなるので、注意すること。
次に、不要なアプリの削除だ。Windows 11をいじるのが好きで、いろいろなアプリを試しているような人は、不要なアプリがたくさんインストールされているはず。「設定」の「アプリ」から使っていないアプリは削除しておこう。
「アプリ」設定の「インストールされているアプリ」で一覧を開き、「・・・」メニューからアンインストールすればいい。ストレージの空き容量を増やすなら、「並べ替え」メニューで「サイズ(大から小)」を選択してソートしておくといいだろう。インストールサイズの大きい順に並ぶので、ストレージを圧迫しているアプリを見つけやすくなる。
一時的に利用しているファイルが意外と容量が大きく、ムダにストレージを圧迫していることがある。例えば、筆者が普通に使っていたWindows 11では、500GBのSSDのうち、60GB以上が一時ファイルだった。
それぞれに利用目的があるので、毎回すべてを消去する必要はない。しかし、特に使わないデータがGB単位で容量を圧迫しているなら削除しておきたいところ。
「システム」の「記憶域」を開き、「一時ファイル」をクリックすると、削除できる一時ファイルの一覧が開く。数百MB以上の容量を消費している項目の中で、不要なものにチェックし、「ファイルの削除」をクリックする。数十MB程度の項目であれば、そのまま放置しておいてもいいだろう。
Windows 11のバージョンが上がる際、元のシステムファイルを「Windows.old」というフォルダーにバックアップする。これが数十GBも圧迫することが多いのだ。アップデート後に普通に使えており、戻す必要がなさそうなら削除してもOK。「以前のWindowsのインストール」にチェックしておこう。
「ダウンロード」フォルダは個人用のダウンロードフォルダで、ウェブ閲覧中にダウンロードしたファイルが保存される。必要なものはその都度他のフォルダーにコピーしているなら、このフォルダの中身は削除してもいいだろう。
「システムエラーのメモリダンプファイル」はWindows 11がエラーを起こしたときなどに、情報を記録し、エラーの内容を診断できるようにするもの。とは言え、一般ユーザーは使いどころがないので、不要であれば消去してもいいだろう。
「配信の最適化ファイル」は更新プログラムをダウンロードする際にデータを保存し、同じLAN内の他のPCに配信する際に利用している。Windows 11PCが1台しかないとか、それぞれのPCでダウンロードするので最適化は不要、というのであれば削除してもいい。
いちいち、一時ファイルを手動で削除するのが面倒なら、「ストレージセンサー」という機能を利用する手もある。「設定」から「システム」→「記憶域」→「ストレージセンサー」を開き、「一時ファイルをクリーナップ」にチェックを入れれば、定期的に一時ファイルを削除してくれるようになる。
週刊アスキーの最新情報を購読しよう