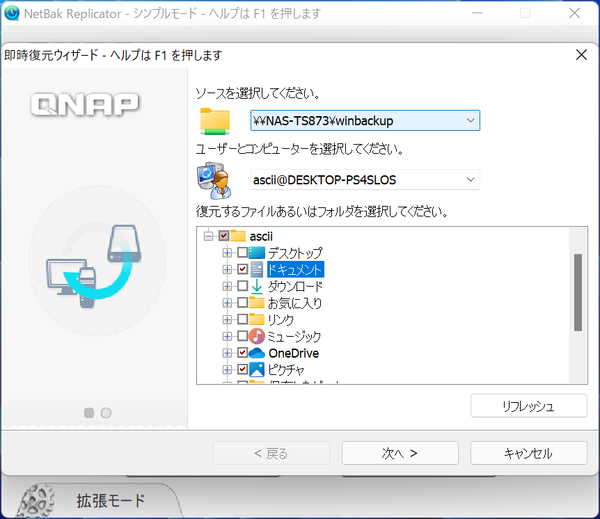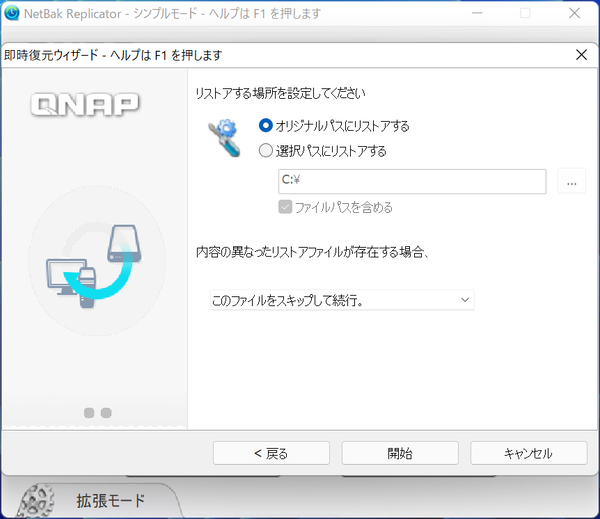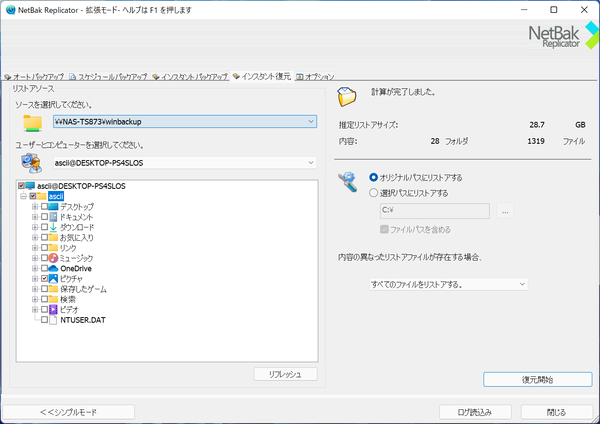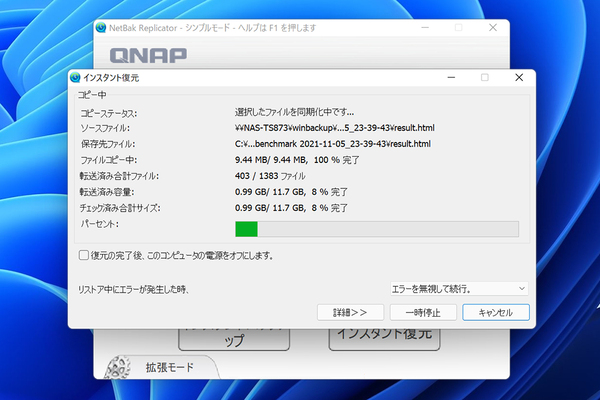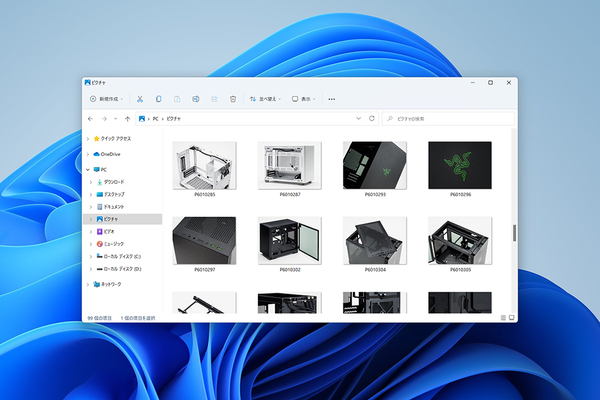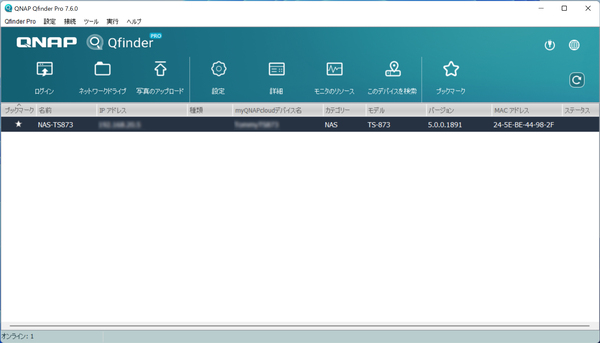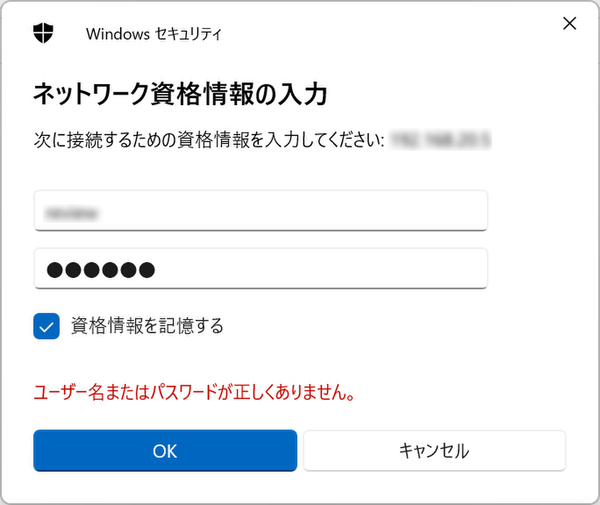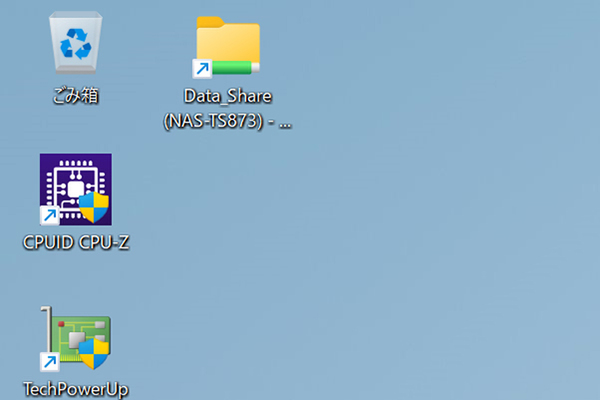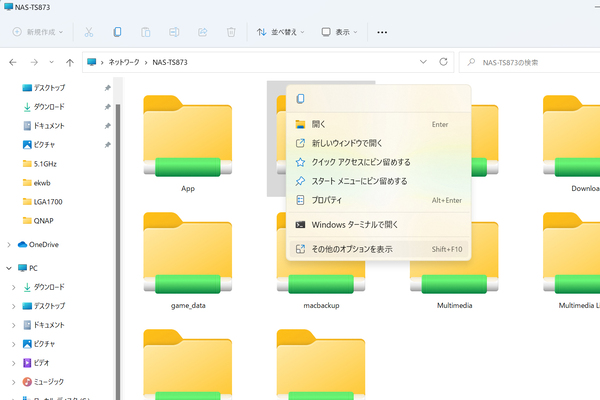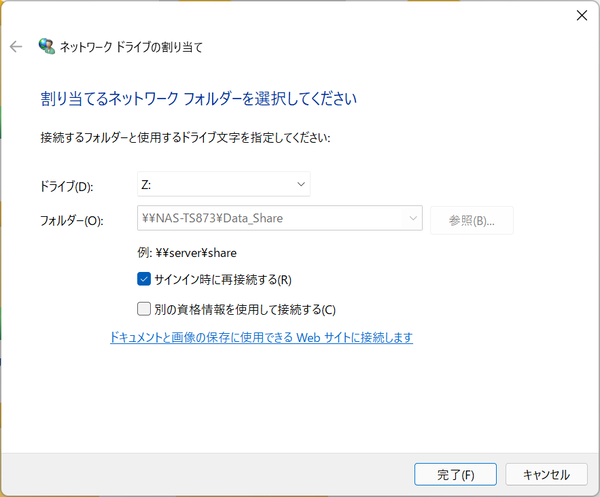リストアも簡単にできる
リストア(復元)は「インスタント復元」から実行。バックアップファイルは、NASフォルダー(ソース)と、バックアップしたPCのユーザー名、コンピューター名で管理され、復元先にはバックアップ時のオリジナルパスか、選択パスを選択できる。
ここではWindows 10でバックアップした「マイドキュメント」の「ピクチャ」や「ドキュメント」などをWindows 11で復元したが、まったく問題なく復元できた。
復元するフォルダーやファイル、復元する場所を選択できる
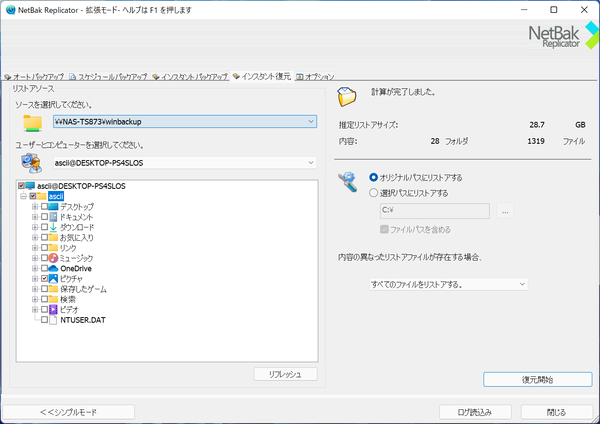
拡張モードからの復元時も、シンプルモード時と設定できる項目に違いはないが、拡張モードでは復元する容量や、フォルダーとファイル数を確認できる
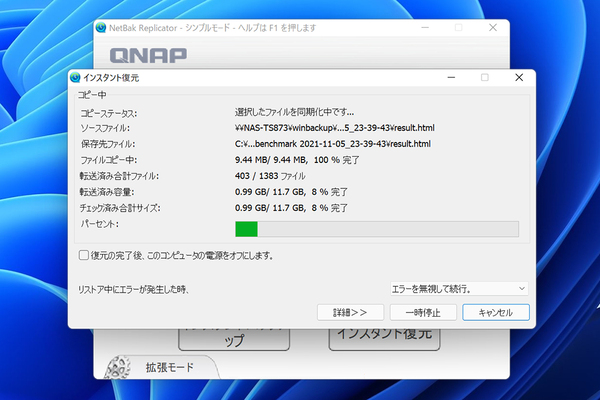
バックアップ時と同じく、復元中も進行状況を確認でき、復元完了後にPCの電源をオフにすることも可能だ
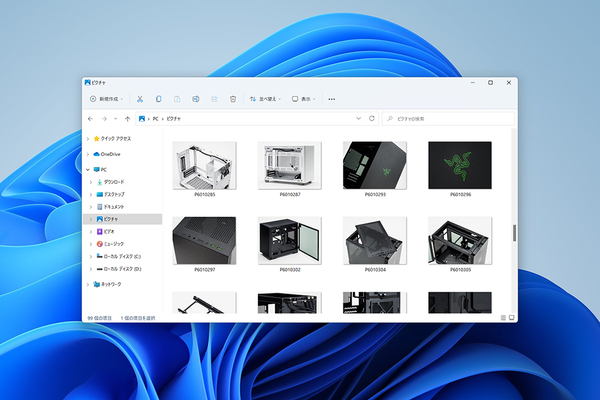
異なるユーザー名を使ったWindows 10 PCの「マイドキュメント」フォルダーを、「オリジナルパスにリストアする」で復元を実行。Windows 11 PCに問題なく復元できた
Qfinder ProなどのアプリもWindows 11で問題なく動作
ネットワークドライブなどもWindows 10と同じように使える
Windows 11になって、OS自体の見た目とレイアウトが変わったが、操作方法はWindows 10と同じ。共有フォルダーの扱いに違いはなく、ネットワーク上のQNAP NASをすばやく検索する「Qfinder Pro」といったアプリもWindows 11で問題なく動作する。
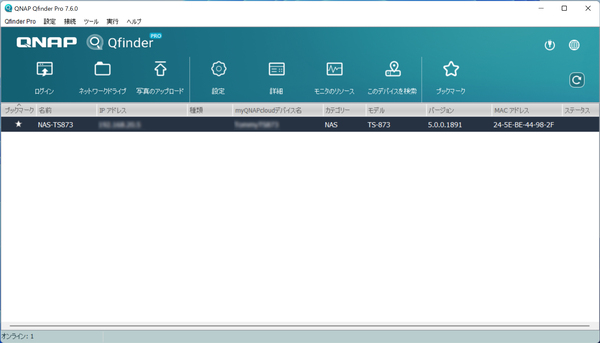
ネットワーク上のQNA NASを検索、QTSや共有フォルダーに簡単にアクセスする「Qfinder Pro」

Windows 10と同じように、ネットワークを自動で検索。NASなどを認識する
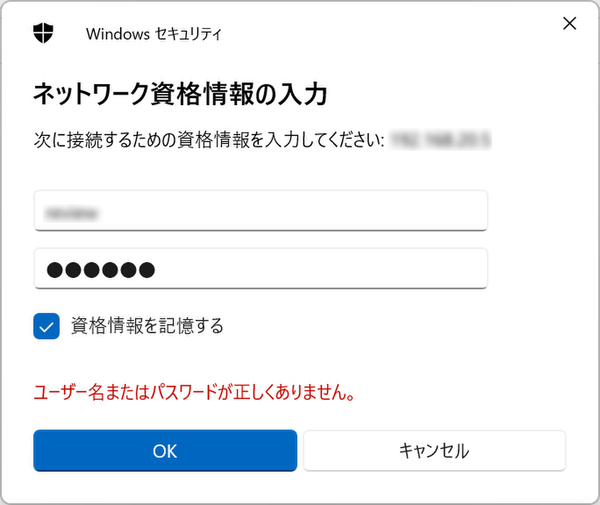
NASへのアクセス方法、資格情報の記録なども同じになっている

同じように共有フォルダーにアクセス、表示される
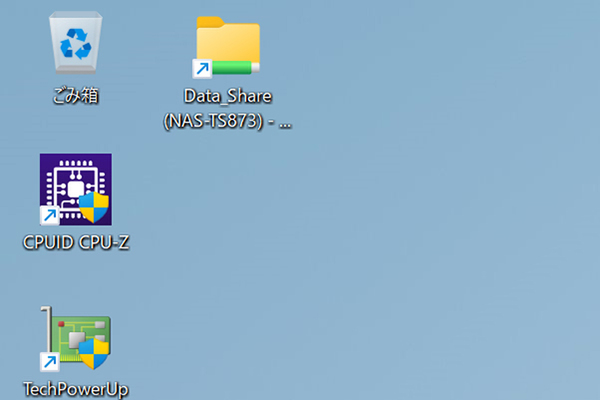
デスクトップに共有フォルダーのショットカットを作成することも、同じように可能だ
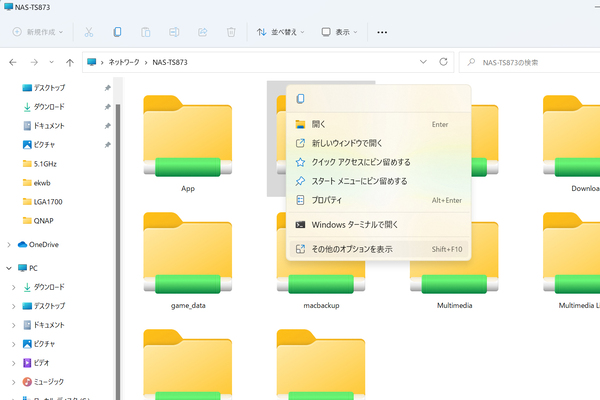
ネットワークドライブの割り当ては、Windows 10と同じだが、まず右クリックフォルダーメニューの「その他のオプションを表示」を選択する必要がある
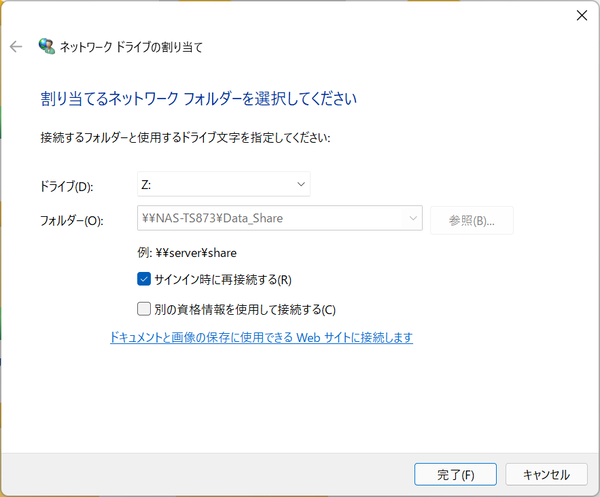
「ネットワーク ドライブの割り当て」を選択して、Windows 10と同じように設定する