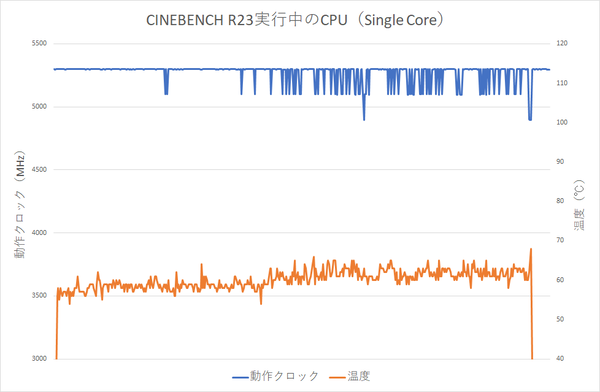最新のGeForce RTX 3070 Ti&Core i9も安定動作!
Windows 11もモチロンOKな快適ゲーミングPC「G-Master Spear Z590」
CPU温度はどこまで上がる?気になるクーラー性能をチェック
ベンチマークの結果から、CPUが実力を発揮できていることはわかったものの、実際にどのくらいの温度まで上昇しているのかは気になるところ。そこで、「CINEBENCH R23」実行中のCPU温度を「HWiNFO」を使ってセンサーから取得し、グラフ化してみよう。
テストはMulti CoreとSingle Coreの2パターン実施。温度だけでなく動作クロックの変化もチェックしてみた。
なお、動作クロックは、Multi Coreの場合は全コアの平均としている。これは、性能は特定コアによるものではなく、全コアの合計となるためだ。これに対して、Single Coreの場合は全コアの最大値としいている。基本的に1つのコアにしか負荷がかからないが固定ではなく、異なるコアに負荷が移動することもあるためだ。
Multi Coreで心配だったCPU温度は最大でも83℃。空冷クーラーながらもしっかりと冷やされていることが確認できた。動作クロックも全コア4.8GHzという高いレベルが維持できているため、CINEBENCH R23のスコアが高い理由も納得だ。
Single Coreでは、後半動作クロックが5.3GHzから5.1GHzへと落ちる頻度が多くなっているものの、ほぼ5.3GHzを維持。実はこの5.3GHzというのは「Intel Thermal Velocity Boost」という機能によるもので、最高許容温度未満で動作し、かつ、電力に余裕がある場合に出る速度となる。つまり、ほぼ最大性能が引き出せているというわけだ。
CPU温度はSingle Coreテストということもあり、65℃以下。後半では若干温度が上がっているとはいえ、しっかりと冷やされていることに違いはない。
空冷クーラーではCPU温度が高くなりすぎるのではないかと心配しがちだが、少なくとも、「Noctua NH-U14S」を選んだ構成であれば、Core i9-11900Kを冷却するのに十分な性能があることが確認できた。
Windows 11への対応もバッチリ! ただし、UEFIの設定は必要
今からPCを購入する人にとって、少々気がかりとなるのが「Windows 11」への対応状況だ。マイクロソフトが「システムの最小要件」としてスペックを公開しているものの、満たしていても対象外となるものもある。このスペックが要件のすべてではないためだ。
現在、要件の内容が見直されている最中で、残念ながらチェックアプリの公開が中断されてしまっているが、中断前のアプリを使い、対応しているのかを調べてみた。
結果は見ての通り、「このPCではWindows 11を実行できません」となってしまった。
どこがダメなのかを教えてくれないという不親切なものだが、ここ数年に発売されたPCであれば、そのほとんどはUEFIの設定を変更するだけで実行できるようになる。
これは、Windows 11からは「TPM(Trusted Platform Module)2.0への対応」が必須になったことによるもの。これは暗号化で利用する鍵を安全に管理するための機能で、企業向けPCなどでは以前から使われていたものとなる。Windows 11ではセキュリティ強化のため、この機能を必須化するのだろう。
TPMへの対応状況を調べるには、スタートメニューの検索機能で「tpm.msc」と入力し、見つかったツールを実行するだけ。もしTPM機能があるのであれば詳細が表示されるはずだが、ない場合は「互換性のあるTPMが見つかりません」という表示になる。
TPMを有効化するには、UEFIの設定を変更する必要がある。
実際どこを変更すればいいのかというのはマザーボードにもよるが、今回の構成で使われていた「ASUS TUF GAMING Z590-PLUS WIFI」の場合を紹介しておこう。
UEFIの設定画面へは、起動時にDelキー、もしくはF2キーを押すことで入ることができる。その後、表示を「Advanced Mode」へと変更し、「Advanced」の項目にある「PCH-FW Configuration」を選択。その中に「TPM Device Selection」があるので、これを「Enable Firmware TPM」へと変更しよう。あとは保存して再起動することで、TPMが使えるようになる。

UEFIから設定を変更。デフォルトでは外付けのTPMモジュールを使うことになっているため、TPMがないという結果になっていた。これを「Enable Firmware TPM」にすることで内蔵のTPM機能へと切り替わり、使えるようになる
再起動した後、再び「tpm.msc」を実行して見ると、今度はTPMが使えるようになっていることが確認できる。
この状態でチェックアプリを起動してみると、「このPCでWindows 11を実行できます」と変化していることが確認できた。
なお、Windows 11が実行可能な要件は確定ではなく、今後変更される可能性も高いが、例え変更されたとしても緩和方向だと考えられる。少なくとも現時点で実行できるとされているPCであれば、安心していいだろう。
コスパ構成からハイエンド構成まで柔軟に対応できる自由度が魅力!
空冷CPUクーラーでは少々不安を感じてしまうCore i9-11900K構成でもしっかりと性能が出せ、高性能ゲーミングPCとして申し分ない性能となるのが「G-Master Spear Z590」の強みだ。
今回はハイエンドに近い構成へとカスタマイズしたモデルでのテストとなったが、この逆に、CPUをCore i5、ビデオカードをGeForce RTX 3060へとカスタマイズし、20万円を切るコスパゲーミングPCにすることもできる。
自分好みのスペックにできるというのはBTOパソコン共通の特徴となるが、選べるパーツが多く、こだわりをもって構成できるというのが、サイコムの強み。さらに、組み立て技術の高さも加わるため、高価なPCを安心して使いたいという人にとって、魅力的な選択肢となることは間違いない。
この夏、ゲーミングPCの購入を考えているのであれば、ぜひチェックしてもらいたい1台だ。
(提供:サイコム)
週刊アスキーの最新情報を購読しよう