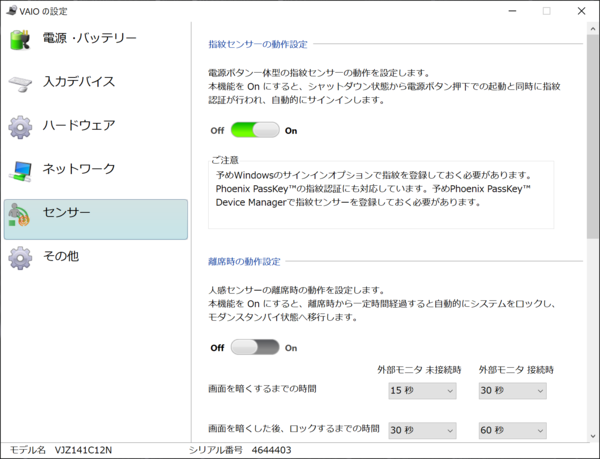ゼロタッチでロックと復帰
VAIO Zの静粛性や発熱をチェック、6310Cinebenchの高速モバイルだが……?
人感センサ+顔認証で座ったら即ロック解除が超絶楽
VAIO Zが届いてそろそろ2ヵ月が経とうとしている。ようやく自分なりの環境を構築し始めた。コロナ禍でなかなか外出する機会がなく、自宅では自作PCで作業することが多く、放置しがち。宝の持ち腐れもいいところだが、5月に入って持ち歩く機会が増え、それに合わせて環境構築することにした。
まずは指紋認証。これまでは顔認証だけ設定していたが、やはりマスク姿だと認証されにくいため、指紋認証をセットしておくとかなり快適になる。VAIO Zは電源ボタンに指紋センサーを内蔵したことで、電源ボタンを押すと同時にWindows Helloによるサインインもパスしてくれるので、起動の手間がなく非常にスムースだ。離席時に自動で画面ロックがかかり、マスクをしていなければ顔を見せるだけでロック解除される。指紋認証と顔認証はダブルで設定しておくのが効率的だ。
さらに、VAIO Zには人感センサーも搭載されている。これを顔認証と合わせて有効にすると、VAIO Zの前に座るだけで画面ロック/スリープ状態から自動で復帰し、マシンに手を触れずにロック解除までしてくれる。反応も早く、スリープ状態からの復帰はわずか数秒だ。逆に離席時には自動でロックがかかるので、覗き見防止になる。

人感センサーの設定も「VAIOの設定」アプリで行なう。人感センサーを使った動作は「離席時」「着席時」「在席中」の3つあり、それぞれ設定が必要。筆者は「着席時」「在籍中」をオンにして、座るとスリープから復帰・サインインするようになり、座っている間はスクリーンオフやスリープに入らないようにした
離席してロック、着席から復帰までの流れで煩わしい操作は必要なく、VAIO Zを見えない手で操っている感じがある。使っていて非常に気持ちいい。「人感センサーを常時オンにすると、バッテリー消費が多くなるのではないか」と気になる人がいるかもしれないが、実は設定をオフにしていても人感センサー自体は動作しているので、バッテリー消費に差は出ない。使わないほうがもったいないのだ。
この辺りの快適さは、これまで使ってきた「VAIO S11」とは大きく異なる点だ。ちょっとした改善に思う人が多いかもしれないが、セキュリティやプライバシー意識が求められる昨今、意識せず需要なデータを守れる。外出先での利用や仕事中に離席する頻度が多い人にとっては、かなりのストレス軽減になるはずだ。
週刊アスキーの最新情報を購読しよう