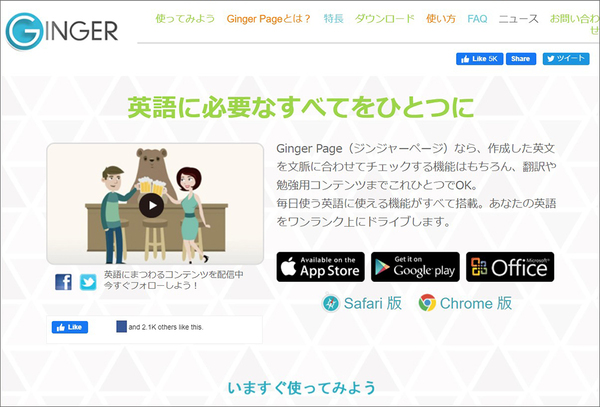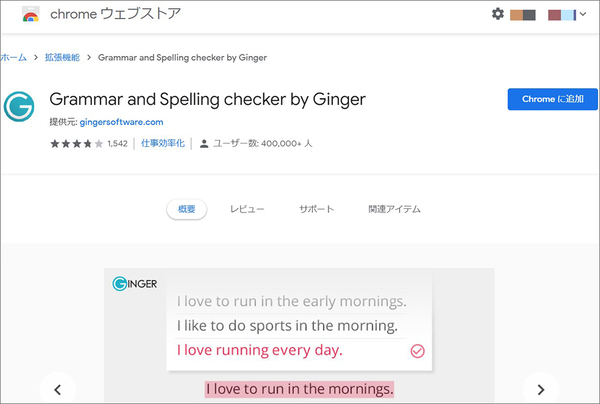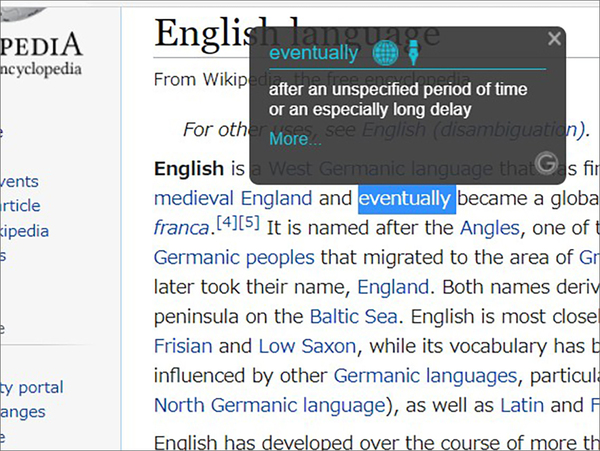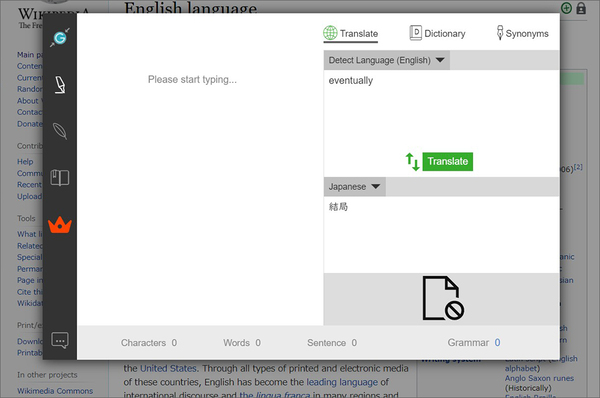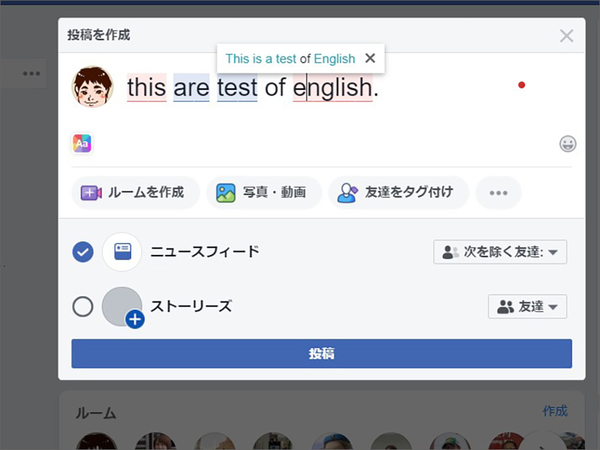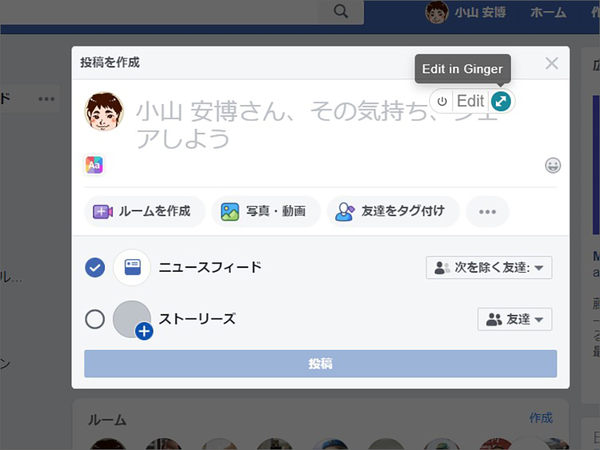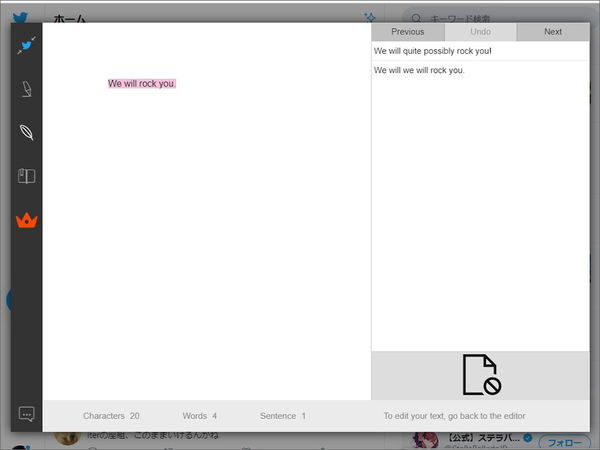便利なサービスを使って時間短縮で英語を身につけよう
あなたの書いた英文は正しい?SNS投稿などの前に使いたい文法チェッカーChrome拡張機能「Grammar and Spelling checker」
PCやスマホを使って、英語学習を時短にする便利なサービスやツールなどを紹介する連載。今回は、自分で入力した英文をチェックしてくれる「Grammar and Spelling checker by Ginger」をご紹介します。
Gingerは、英文チェックや英語学習コンテンツを提供するWebサービス。複数の機能が提供されているが、今回紹介するのはその中のChrome拡張機能「Grammar and Spelling checker by Ginger」だ。Chromeに加えて、Chromium採用のMicrosoft Edgeでも動作する。
インストールはChromeウェブストアからダウンロードする。利用にはログインが必要なので、まずは無料アカウントを作成しておく。
機能としては主に2つで、ひとつは辞書機能となっており、Webサイトのテキストをダブルクリックなどで選択すると英単語の意味がポップアップで表示される。基本的には英英辞典なので、解説文は英語となる。ポップアップの地球儀マークをクリックすると翻訳ツール、ペンマークをクリックすると類義語辞典が表示される。それぞれ活用してもいいだろう。
便利なのがもうひとつの機能である英文チェック機能。ブラウザの拡張機能なので、対応するサイトで文章を入力する際に文法チェッカーとして動作する。対応するのはFacebookやTwitter、Gmail、Airbnbをはじめ、基本的にはテキスト入力ボックスがあれば動作するようだ。ブログやオンラインフォーラムへの入力でも利用できる。
入力ボックスに英文を入力すると、随時チェックが入り、問題があれば文章に対して変換候補が表示される。そのまま変換候補をクリックすれば本文が修正されるので簡単だ。単語の入力ミス、be動詞のミス、明らかに不自然な文法の誤りなどを修正してくれる。公式の説明によれば30種類の文法チェックをしてくれるそうだ。
とはいえ、過去分詞が現在分詞になっていた、といった誤りの場合は、自分の想定と文章の意味が異なっていても文法が合っていれば修正候補には出てこない。このあたりは文法チェッカーの限界ではあるだろう。
そうした場合に使えるのがGinger Writer機能だ。入力ボックスのGingerアイコンをクリックして「Edit」ボタンをクリックすると文章入力画面が立ち上がるので、ここに文章を入力していくとリアルタイムで添削が行なわれる。

Ginger Writerは、前述の辞書機能で表示したものと同じ画面だ。画面左のテキストボックスに入力すると校正が行なわれる。Translate(翻訳)、Dictionary(辞書)、Synonyms(類義語)をそれぞれ駆使して文章を作成する
画面右側には翻訳、辞書、類義語の各機能が表示されているので、英文に迷ったらこの機能を使って正しいかどうかをチェック。翻訳ツールで入力した英語から日本語に訳したり、日本語文章を英語で訳したりしたあと、さらにそれを入れ替えるなどして、意味の通じる英文を作成しつつ、間違いを修正していくといいだろう。
類義語(Synonyms)の存在も便利だ。同じ単語ばかり続いてしまった場合は置き換えた方が文章が洗練する。リフレーズ機能も面白い。これは入力された文章の別候補を示してくれるというもの。文章の意味は変えずに単語や文章を置き換えてくれるので、文章がより洗練する可能性がある。この置き換えで意味が変わってしまったら、もともとの文章に間違いがある可能性もあるので、確認にも使えるだろう。
入力ボックスからGinger Writerを立ち上げた場合、ウィンドウにある元サービスのアイコンをクリックすると、入力した文章がペーストされた状態で元サービスに戻れるので、正しい文章となっていればそのまま投稿できる。
Gingerのブラウザ拡張機能は直接的な英語学習ツールではないが、英語を使う際の間違いを減らせるし、校正項目をきちんと確認することで、自分が間違いやすい部分をチェックできるなど、英語学習の補助としても利用できそうだ。
週刊アスキーの最新情報を購読しよう