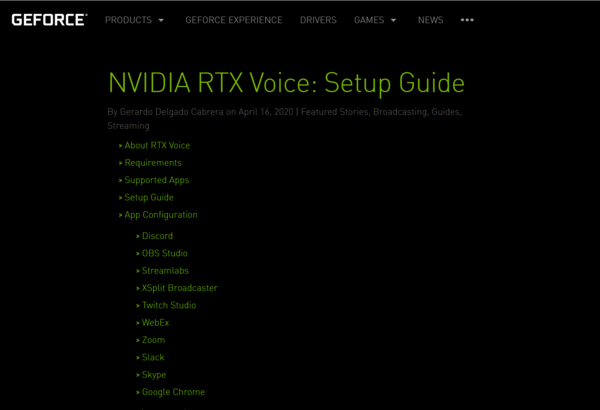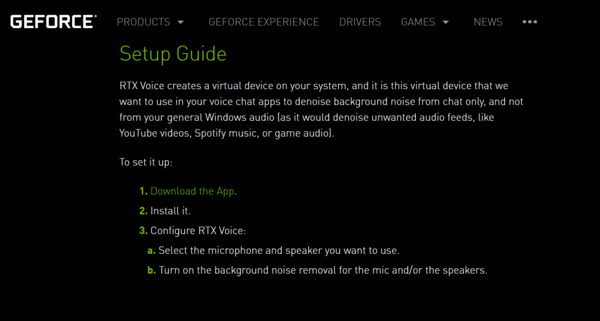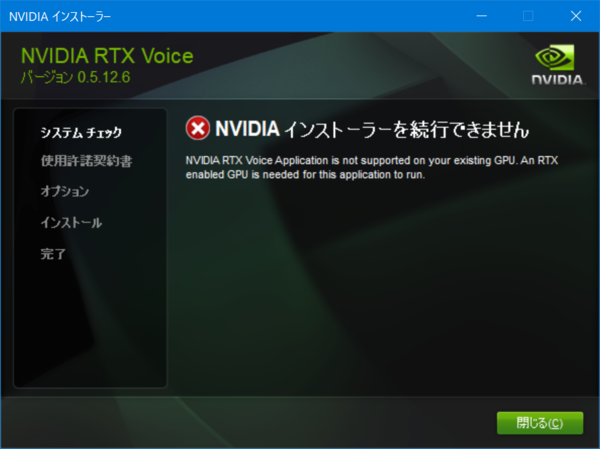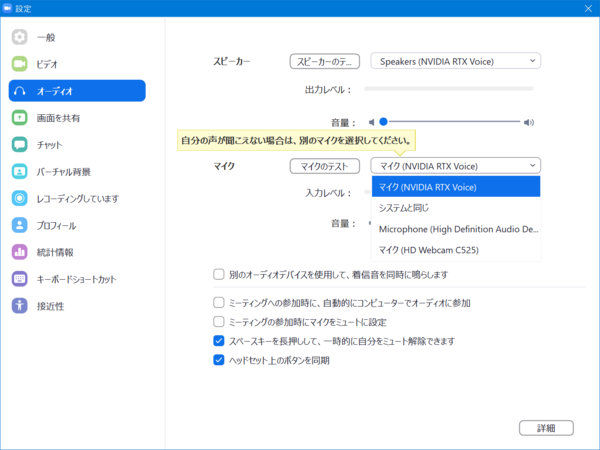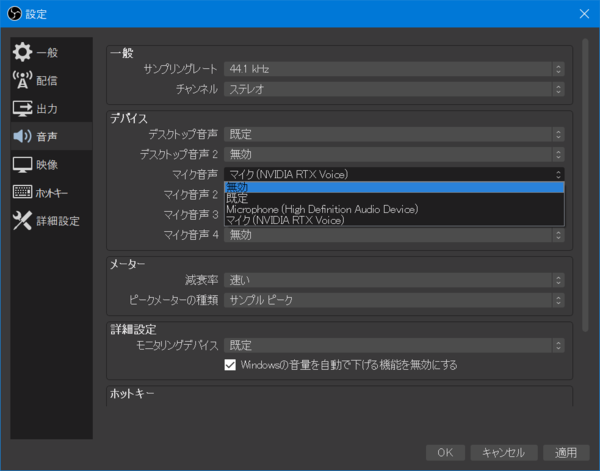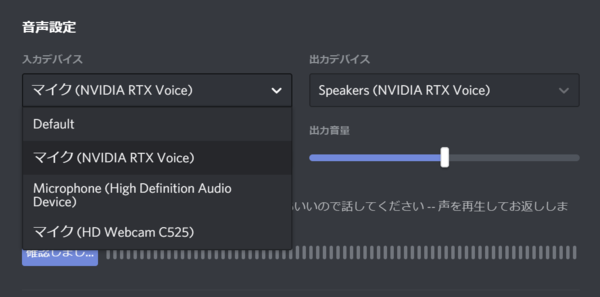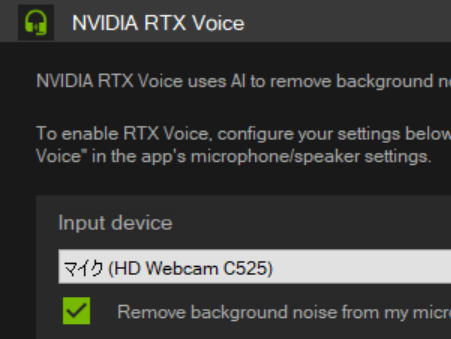
「三密」を避けるためのテレワークで必須と言えるのがオンラインでの打ち合わせ。特に「Zoom」などを利用してビデオ会議の導入例が急速に伸びているという。このビデオ会議で背景音が入って困る、あるいはPCの爆音が相手に聞こえてしまって困った経験がある人は少なくないはずだ。特に安め(古め)のノートPCに内蔵されたマイクを使っていると、環境音を拾ってしまいやすい。
こうした環境音の混入対策としては指向性の高いマイクを使うとか、口元にマイクが寄せられるヘッドセット使うなどがある。そしてそのほかのやり方として、ソフトウェア的にノイズキャンセル処理をかけるという技術が存在する。サウンドミドルウェア(例えばNahimic)に組み込まれていることも多いし、「Krisp」のようにディープラーニングを利用した専用のノイズキャンセルツール(ただし一部有料)も存在する。
そして先日、NVIDIAが突如としてリリースした「RTX Voice」が話題を呼んでいる。これはGPUメーカーのツールらしく、GPU(GeForce RTX 20シリーズ)を利用してノイズキャンセルを行なうというもので、無料で利用できるのが最大の魅力だ。このツールをテレワークのためだけに使うのはもったいない。オンラインでゲームを楽しむ際に、ゲーマー向けボイスチャットアプリ「Discord」の通話をクリアーにするのに使えないだろうか?
そこで今回は、RTX Voiceの導入や使い方を簡単に解説するとともに、ゲームと一緒に動かした際のパフォーマンスを検証してみたい。
RTX Voiceの導入方法
まずは簡単にRTX Voiceの導入方法を解説しよう。公式ページを開き、目次から「Setup Guide」へと進もう。まずはRTX Voiceのインストーラーをダウンロードする。
RTX Voiceに必要なのはGeForce RTX 20シリーズのGPUだ。現時点ではGTX系GPU環境でインストールしようとするとエラーが出てしまう。
RTX Voiceのインストールが終わったら普通にスタートメニューから起動。RTX VoiceはPCに接続したマイクに入力された音と、スピーカーから流れてくる音からバックグラウンドノイズを除去できる。RTX Voiceのメイン画面が出たら、マイクとスピーカー、どちらの音に対してノイズキャンセル処理を行なうかチェックを入れよう。
マイクのノイズキャンセルを行なう場合はどのマイクに対して行なうか選択しておくことが重要だ。例えば、USB接続のウェブカメラ使っている場合、PC本体のマイク入力とウェブカメラのマイクのどちらかを選ぶことになる。
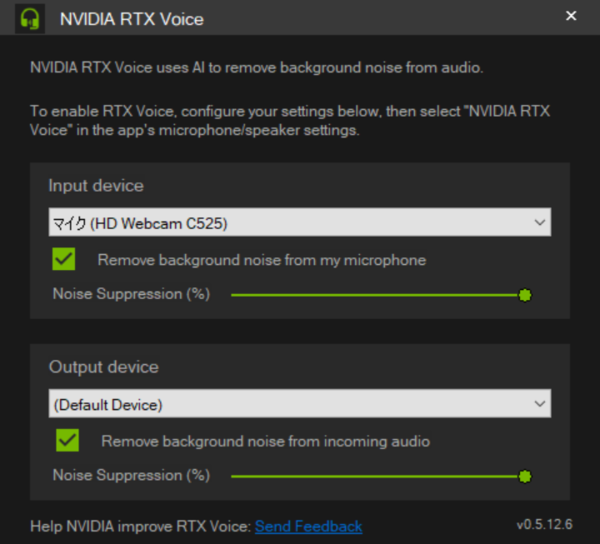
「Input Device」でノイズキャンセルを行なうマイクデバイスを指定する。その下のチェックボックスをオフにすると、処理されずにそのままパススルーになる。「Output Device」は音声出力だが、いつも聞いているデバイスを使うなら「Default Device」でOK
次は実際にマイクの音声を取り扱うアプリの設定だ。すなわち、「Zoom」や「Teams」、「Discord」がそれにあたるが、ゲーマーならば「OBS Studio」や「XSplit Broadcaster」のような録画&配信ツールもこれに該当する。設定は特に難しくなく、マイクまたはスピーカーに「NVIDIA RTX Voice」デバイスを指定するだけだ。
週刊アスキーの最新情報を購読しよう
本記事はアフィリエイトプログラムによる収益を得ている場合があります