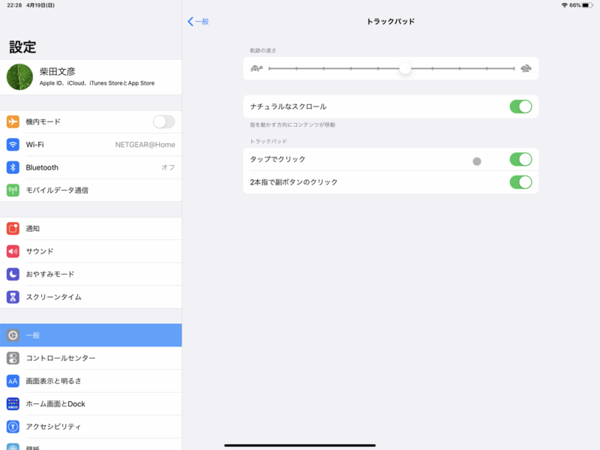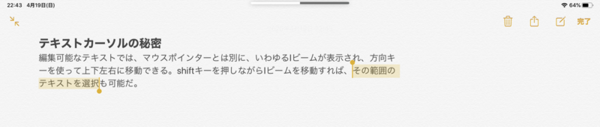価格は高いが、高コスパ!
iPad Pro用「Magic Keyboard」レビュー 次元の異なる操作感覚への扉が開かれた
多彩な操作が可能なトラックパッド
Magic Keyboardのトラックパッドは、一般的なノートパソコンと同様、キーボード手前の中央に位置している。ただし、上で述べた「フローティングカンチレバー」方式との兼ね合いもあって、キーボード自体が底面カバーのかなり手前に位置しているため、トラックパッドの奥行きは短い。実測では、幅99mmに対して奥行きは50mmで、縦横比はほぼ2:1となっている。これは、最近のMacBookシリーズなどに比べると、かなり狭く感じられる。一般的なポインターの移動やタップ操作では特に支障を感じないが、複数の指を使ったジェスチャー操作では、どうしても狭さを感じることになる。
ついでに言えば、トラックパッドの左右にある「パームレスト」部分も、奥行きが足りなくて、実際にはパームレストとしては使えない。キーボードのホームポジションに手を置くと、掌がはみ出してしまう。ただしキーボード自体が薄いので、テーブルがパームレスト代わりになり、タイピングに支障は感じられない。
とはいえ、このキーボードにトラックパッドを装備したことで、iPadの操作性が著しく向上したことは間違いのない事実だ。キーボード操作の合間に、いちいち腕を 持ち上げて画面にタッチするのは、特に長時間作業する場合、腕への負担はかなり大きい。それを考えれば、その代わりに指先を動かすだけで使えるトラックパッドを利用することで、負担は大幅に軽減される。
Magic Keyboardを取り付けることで、iPadの「設定」の「一般」には「トラックパッド」が自動的に加わる。macOSのような、ジェスチャーのカスタマイズ機能こそないものの、「タップでクリック」や「2本指で副ボタンのクリック」など、かゆいところに手が届く設定を用意している。「ナチュラルなスクロール」の設定もmacOSと同じだ。
macOSでも、おそらく昔からのユーザーは、これをオフにして使っている人が多いかもしれない。私もその一人だが、最近ではマイナーな存在だろうと自認していた。しかしMagic Keyboardのトラックパッドに、この設定が残っているところを見ると、それほどマイナーな設定でもないのかもしれない。
トラックパッド自体の操作感覚は、やはりMacBookシリーズと比べてしまうと、どうしても劣る。同シリーズのような電子式のクリック機構ではなく、メカ的な機能を採用しているのもその一因だろう。ちょっとパコパコした感じは避けられず、音もやや大きめだ。ただし、以前のノートパソコンのメカ式のトラックパッドのように、パッドの後端に支点があるようなものではないので、どこを押しても軽快にクリックできる。クリックの操作感は、「タップでクリック」をオンにして使うことで、まったく気にならなくなる。
iPad Proの画面に表示されるカーソルは、通常は小さな円形だ。これをタップ操作が可能なオブジェクトに近づけると、その部分がハイライトされる。たとえばボタンは背景色がついて強調表示されたり、Dockのアイコンはちょっとだけ拡大表示されたりする。ハイライト表示に切り替わると、カーソルは画面から消える。
また、カーソルは、画面にテキストが表示されている部分ではI型になる。編集できないできテキストは、そのカーソルをドラッグすることで、テキストを選択できる。しかし、カーソルが導入されたおかげで、もっとも操作性が向上したのはなんと言ってもテキスト編集だろう。編集可能なテキスト部分をクリックすると、文字と文字の間にやはりI型のテキストカーソルが表示される。
以前のiPadでのテキスト編集では、タッチ操作で文字と文字の間を正確に指示するのが難しい場合が多く、非常にストレスがたまっていた。新しいiPad OSでは、その点が劇的に改善されている。トラックパッドで文字間を指示し、そのまま「shift」キーと方向キーの組み合わせで、編集可能なテキストを選択することも可能だ。これはもう、パソコンと何ら変わらない操作感覚を実現していると言える。
週刊アスキーの最新情報を購読しよう