コレは買い!!超高機能なUSB3.0ゲームキャプチャー『GC550』試したらスゴかった
2015年08月22日 12時00分更新
どうもゲーム大好きジサトラ ハッチです。私はPCゲームからスマホゲームなんでもプレイする雑食ゲーマーですが、友人との情報共有や自己満足的に、自分でプレイしたゲームの動画をニコニコ動画やYouTubeにアップしています(もちろん公開OKなものだけですけどね)。
そんな私が注目したのがAVerMediaのキャプチャーデバイス『LIVE GAMER EXTREME GC550』(以下、GC550)。本機はゲーム録画とライブ配信、2つの機能を持った同社の最上位機種。PCとUSB3.0で接続し、1080p/60fpsの超高画質でゲームが録画できます。
 |
|---|
ゲームキャプチャーというと、PCに内蔵するものから外付けといろいろありますが、本機はサイズが145.3(W)×97.2(D)×29(H)mmと手のひらサイズ。付属のケーブルで家庭用ゲーム機&PCに接続するだけと手軽に使えます。
価格は実売で2万6000円前後とやや高めですが、高画質録画に加え、HDMIのパススルー出力、マイクや音楽再生機器からの音を一緒に録音でき、過去の映像を見返せる“ライブ編集機能”と高機能。録画のみの機能で2万円前後の製品もあるので、ライブ配信機能もあると考えれば、高すぎるという価格ではありません。
また、他社製品のなかには録画がHDMI出力機器のみのモノもありますが、本機はコンポーネント出力にも対応しています。HDMI出力のみでは、PS3など“HDCP”(著作権保護技術)が使われているゲーム機の録画ができません。その点本機はPS3やPS2はコンポーネント接続でゲームの録画が可能。もちろん、初めからコンポーネント出力のみのWiiやPSP(別途専用ケーブルが必要)などの録画もできる優れモノなのです。ただし、コンポーネントはアナログ出力なので、デジタル出力のHDMI接続よりは画質が落ちてしまいます。
 |
|---|
| ↑パッケージにはUSB3.0ケーブル、HDMIケーブル、PS3専用ケーブル、、コンポーネント変換ケーブル、3.5mmステレオミニプラグオーディオケーブルが同梱しています。 |
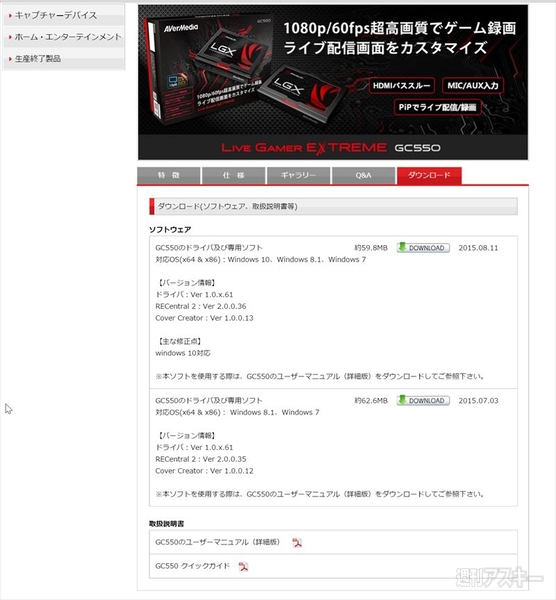 |
|---|
使用するには、同社のHPからドライバーと専用ソフトをダウンロードする必要があります。専用ソフトは2015年8月11日の時点で最新のWindows 10に対応したので、OSのバージョンは気にする必要性はなさそうです。
 |
|---|
 |
|---|
背面はこちら。PS4の場合はPS4に接続しているHDMIケーブルをHDMI INに接続し、HDMI OUTから付属のHDMIケーブルで液晶ディスプレーやテレビに接続します。
 |
|---|
このように接続することで、PC側の専用ソフト画面と同時に、PCを接続しているもの以外の液晶ディスプレーにゲームの映像を直接送り出せ、遅延なくゲームがプレイできます(これがHDMIのパススルー出力)。
 |
|---|
本体はUSB3.0で接続しているPCが起動すると、自動的に立ち上がります。前面のLEDが青く光るので、動作しているかは一目瞭然です。本機のネックはPCとの接続がUSB3.0という点。そのため、USB3.0を持たない古いPCでは利用できません(USB2.0は非対応)。また、本体にはハードウェアエンコード機能を内蔵しないため、ゲームの映像のエンコードはPCのスペックに依存します。今回はCPUがCore i7-4790、グラボがGeForce GTX780Tiといった、それなりにハイスペックなマシンを使ったので、まったくといって良いほど動作に不満はありませんでしたが、一般的なノートPCなどで使う場合は遅延が気になるかもしれません。
しかしながら、HDMIのパススルー機能があるので、格闘ゲームやFPSといった動きの激しいゲームでも、別のディスプレーに映像を表示すれば問題なし。今回私は実際にコーエーテクモゲームスの『DEAD OR ALIVE 5 Last Round』をプレイしましたが、当然パススルーで出力した画面では快適にプレイできました。
専用ソフトの『RECentral 2』は、UIがかなりわかりやすく、初めてゲームの録画する人でも安心です。画面左上の3つのボタンで録画/ライブ配信、ファイル管理/シェア、設定が選択できます。録画は右下の“REC”ボタンを押すだけで行なわれます。止めるときは再度同じボタンを押すだけと簡単です。録画品質は“最高”、“良い”、“標準”、“カスタム”の4種類から選択できます。解像度、ビットレート、フレームレートなどを細かく自分で設定したい場合はカスタムで行ないます。
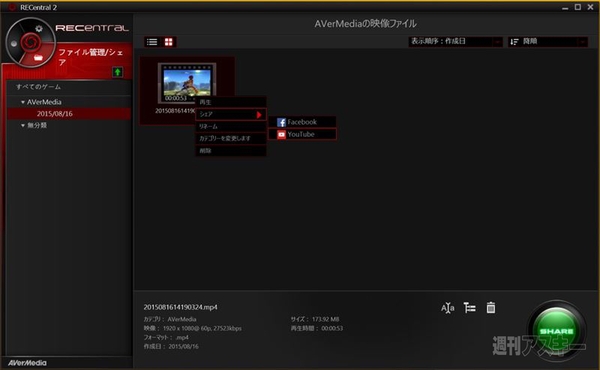 |
|---|
ちなみに録画した動画は、標準設定だと日付ごとのフォルダーに分類され保存されます。ソフトウェア上でのリネームやカテゴリー変更のほか、シェアからFacebookとYouTubeに動画をアップロードできます。
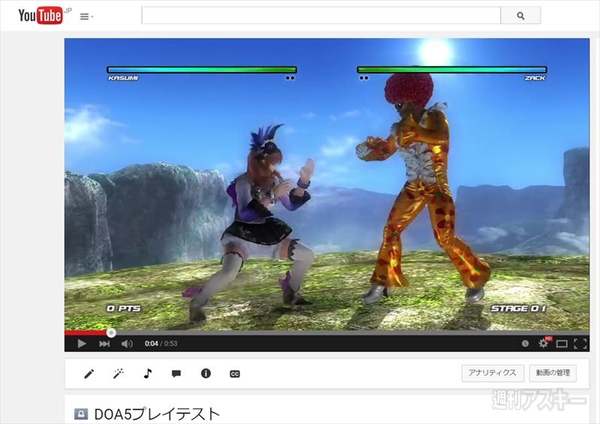 |
|---|
動画のフォーマットはMP4(H.264)形式で、1080p/60fpsの高解像度の場合5分強でファイルが1GBくらいになりました。
(C) 2012-2015 コーエーテクモゲームス Team NINJA All rights reserved. Akira, Sarah, Pai, Jacky characters (C) SEGA. Virtua Fighter is either a registered trademark or trademark of SEGA Corporation.
さて、同梱物の解説をしたときに軽く触れましたが、PS3の場合はHDMIで出力できないので、付属のPS3専用ケーブルを使います。このケーブルは片側がPS3またはPS2のAVマルチ出力端子に接続できる形状で、もう一方が小型のコンポーネント端子に接続できる形と、特殊なモノになっています。
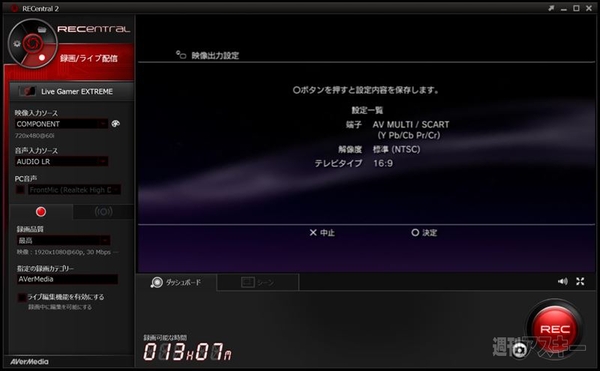 |
|---|
ふだんHDMI接続で液晶ディスプレーなどに映像を出力している人は、PS3側の映像出力設定を変更する必要があります。『RECentral 2』の映像入力ソースを“COMPONENT”に設定し、HDMI出力先のディスプレーでPS3の画面を確認しながら、映像出力設定をコンポーネントに変更しましょう。
Wiiの場合はPS3専用ケーブルではなく、コンポーネント変換ケーブルの片側を小型のコンポーネント端子に接続して、Wiiのコンポーネントケーブルと接続します。今回試したゲーム機は私の自宅にあったPS4、PS3、PS2、Xbox 360、Wiiの5機種。PSPは専用のコンポーネントケーブルを紛失しており、Xbox OneとWii Uは所持していなかったので試せませんでした。
 |
|---|
マニアックな一品としては、以前私が記事で紹介したTommoの『NEOGEO X』を接続してみました。
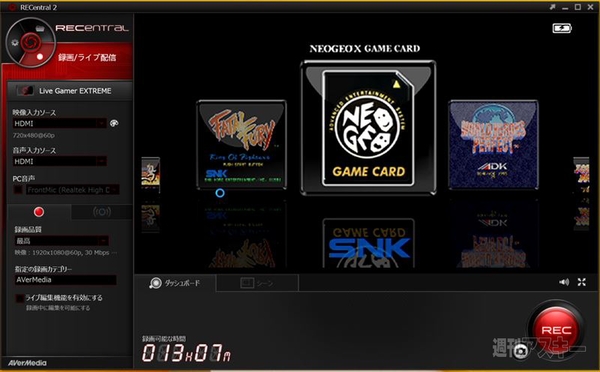 |
|---|
NEOGEO Xは外部出力が最近では珍しいミニHDMI。NEOGEO X付属のケーブルは片側が通常サイズのHDMIのため、GC550のHDMI入力に問題なく接続できました。結果、ふつうに動作を確認。これで、なつかしのネオジオゲームも録画できますね。
 |
|---|
GC550はゲーム機以外にLightningケーブルとHDMI端子を変換する別売りのAVアダプターを用意することで、iPhoneやiPadなどの録画に対応しています。実際にアップル純正の『MD826AM/A』を使ってiPod touchを接続したところ、問題なく画面を出力できました。
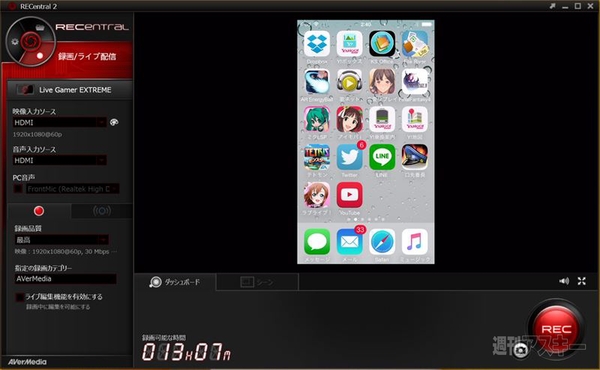 |
|---|
| ↑ |
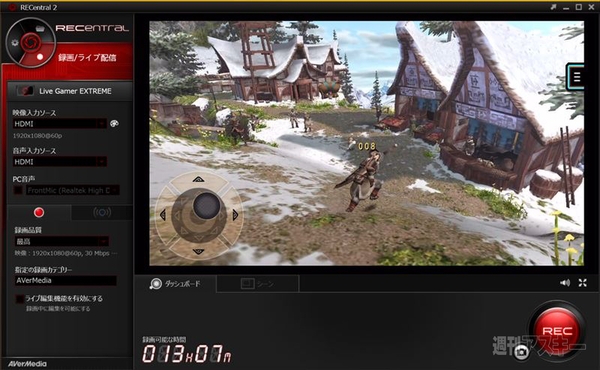 |
|---|
画面はiPod touchと連動。UI画面では縦で、ゲームが始まると横になります。試しにアクション性の高いカプコンの『モンスターハンターポータブル 2nd G for iOS』をプレイしましたが、HDMIパススルー出力で大画面で遅延なく楽しめました。
(C) CAPCOM CO., LTD. 2014 ALL RIGHTS RESERVED.
Androidはというと、手持ちにマイクロHDMI出力できるタブレットやスマホがなかったため試せませんでしたが、キャリアのスマホはHDCP対応のものが多いのでおそらく出力できないでしょう。海外メーカーのタブレットなら可能かも。
 |
|---|
さらに、HDMI出力できるのならと、HDMI端子に挿すだけで使えるスティック型PCもつなげてみました。接続したのはマウスコンピューターの『MS-NH1-64G』。
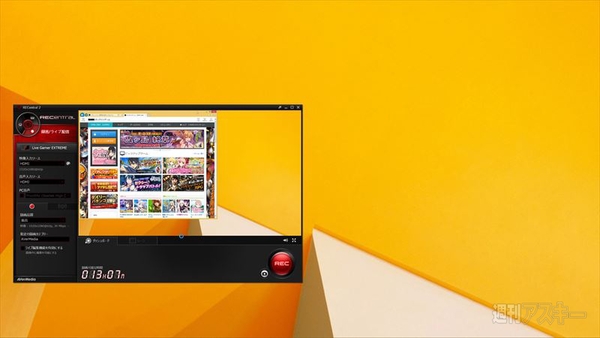 |
|---|
当然のように画面の出力ができました。メインのPCと壁紙が同じだと、2つのPCが同時に起動しているとは思えませんね。もちろん、HDMI出力端子があるノートPCも同様です。PCが2台あればPCゲームの録画やライブ配信もラクに行えますね。
 |
|---|
GC550は“ライブ編集機能”というおもしろい機能も利用できます。機能を有効にすると、常に映像の録画が行なわれており、バーを操作して必要な部分のみ切り抜いてファイルとして保存できます。
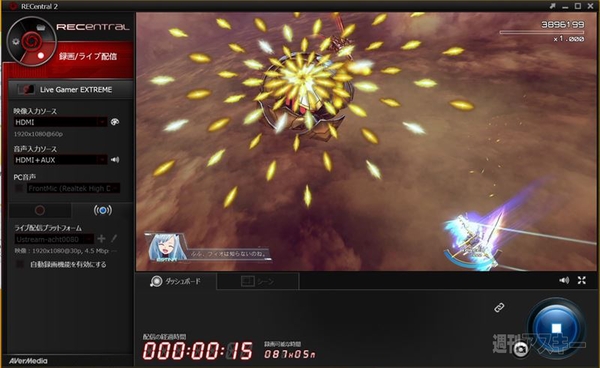 |
|---|
GC550はTwitch、Ustream、Youtube Live、ニコニコ動画へのライブ配信も行なえます。認証方法はサービスごとに若干異なりますが、事前に配信プラットフォームを選びID、パスワードを入力しておくと準備が完了。Ustreamはかなりラクで、認証しておけばあとはボタンひとつで配信できました。
ニコニコ動画の場合は事前に放送枠を予約していないと、認証エラーで弾かれます。この辺りの仕様は他の配信ソフトを使うのと変わりません。画面はPS4に移植されたシューティングゲーム『アスタブリード』。シームレスにシーンが切り替わる作品ですが、配信中の映像はカク付きもなく快適でした。
(C)Edelweiss All Rights Reserved.(C)Active Gaming Media Inc. All Rights Reserved. PLAYISM, the PLAYISM logo and other related images are registered trademarks of Active Gaming Media Inc.
 |
|---|
 |
|---|
GC550は本体の前面にマイク入力と外部機器入力のAUX端子があります。そのため、マイクをつないでゲームの実況をしたり、音楽再生機器をつなげてBGMを流すことも容易に行なえます。マイクの音声と音楽はミキサーなしで、同時に流せるのもミソです。
また、GC550が便利なのはゲーム画面と一緒にウェブカメラの映像や別の動画を重ねて表示できるPiP(ピクチャー・イン・ピクチャー)機能があることです。もちろん、ゲーム録画でも使えます。私はウェブカメラを用意してなかったので、実際に試せてはいませんが、ウェブカメラで自分の姿を映しながらのゲーム実況放送などはかなりラクに行なえるでしょう。
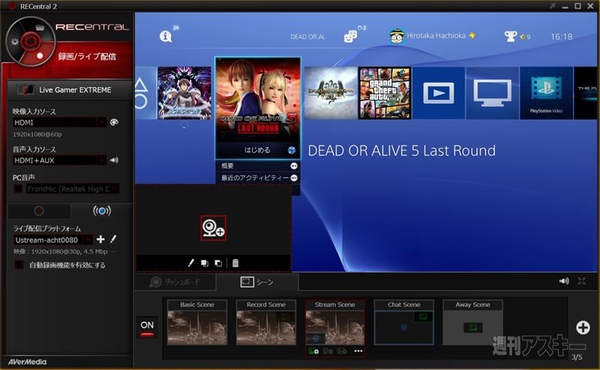 |
|---|
| ↑PCにウェブカメラを付けていると、左下の枠内にカメラの映像が表示されます。 |
 |
|---|
さらに、同社のソフト『Cover Creator』を使って、GC550本体カバーを手軽につくることもできます。作成方法はPC内にある画像を選び、拡大縮小、回転とシンプル。画像編集ソフトのように凝った編集はできませんが、本体カバーのイメージが薄く表示されているので、実際に本体に入れた印象が確認できます。
 |
|---|
| ↑本体カバーは本体背面のネジをひとつ外すだけで取り外しが可能。あとは、作成したカバーをプリントして切り抜いて入れるだけだ。 |
このように、GC550は取り付けがラクで、幅広いゲーム機のゲーム録画から、ライブ配信まで豊富な機能で手軽るに行なえる魅力的な製品です。ゲームキャプチャーのなかには、もっとシンプルにPCレスで録画できたり、機能が少ないが安価な製品もありますが、ゲームの録画とライブ配信どちらも行ないたい欲張りな人にはオススメです。
■関連サイト
AVerMedia
週刊アスキーの最新情報を購読しよう
本記事はアフィリエイトプログラムによる収益を得ている場合があります





