「OSなんてPCを買い換えるまでそのままでいいよ」、という人も多いかと思います。でも、Windows 10はアップグレードが無料でできるということもあり、今まで新しいOSに興味を示さなかった人でも、意外と気になっているのではないでしょうか?
アップグレードインストールなら以前のOSにも戻せますし、試すにはもってこいなんですが、100パーセント元に戻るかは、万が一を考えるとちょっと心配。そこで、最悪の事態になっても購入時の状態に戻せるよう、“回復ドライブ”をつくっておきましょう。
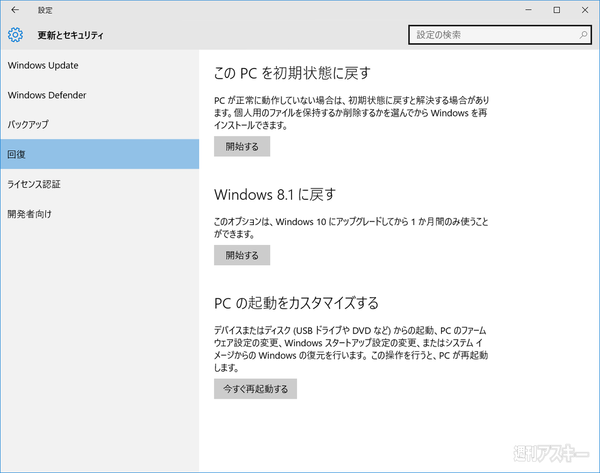 |
|---|
| Windows 10では、“設定”の“更新とセキュリティ”にある“回復”から、アップグレード前のOSに戻すことが可能。ただし、1ヵ月間のみという条件がある。 |
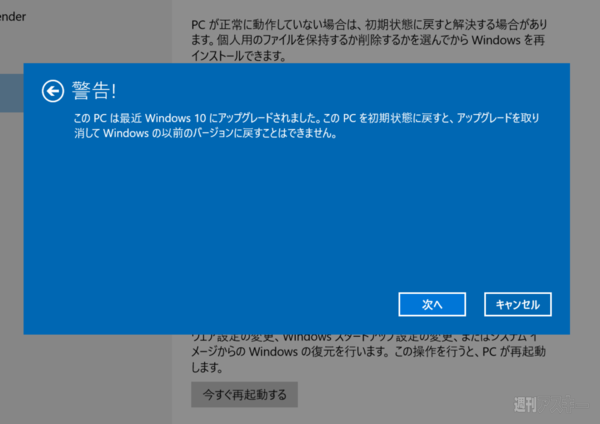 |
|---|
| また、“このPCを初期状態に戻す”を使っても、戻るのはWindows 10の初期状態。これを実行してしまった後でも、回復ドライブがあれば以前のOSに戻せるのが強みだ。 |
“回復ドライブ”作成前に確認しておきたいこと
回復ドライブを作る必要があるのは、パソコン購入時にリカバリーディスクが付属せず、PC内の回復領域から復元するようになっている場合です。リカバリーディスクが付属してるなら、それで復元すればいいですしね。
ひとつ注意しておきたいのが、回復ドライブで復元できるのは、あくまで購入時の”出荷状態”だということ。後から入れたソフトはもちろん、音楽、写真、動画、メール、ドキュメントといった個人ファイルまで、一切残りません。とくに2度と手に入らない個人ファイルは、必ずインストール前に別途、バックアップしておきましょう。自宅でNASを使っているならNASに、なければOneDriveやGoogleドライブなどのクラウドストレージを活用すると、手軽にバックアップできます。
Windowsの標準機能で回復ドライブをつくる
まずは準備として、16GB以上のUSBメモリーを用意します。PCによってはさらに必要になる場合もあるかもしれませんから、できれば32GB以上にしておくと安心です。
USBメモリーをPCに挿したら“コントロールパネル”を開き、検索ボックスに“回復”と入力。すると回復に関連する項目が出てきますので、その名の通りの“回復”をクリックし、“高度な回復ツール”を開きます。
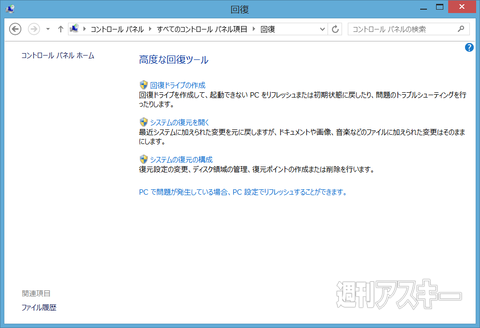 |
|---|
| “高度な回復ツール”の画面。“回復ドライブの作成”、“システムの復元を開く”、“システムの復元の構成”などの機能が並ぶ。今回は、“回復ドライブの作成”を実行。 |
あとは“回復ドライブの作成”をクリックして、作業開始。これ以降は表示される指示に従うだけですので、画面を中心に手順を紹介しておきますね。
 |
|---|
| ここから回復ドライブの作成開始。“回復パーティションをPCから回復ドライブにコピーします。”にチェックを入れて“次へ”。 |
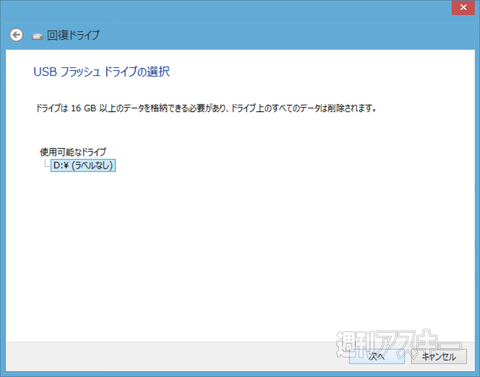 |
|---|
| 回復ドライブにするUSBメモリーを選択し、“次へ”。 |
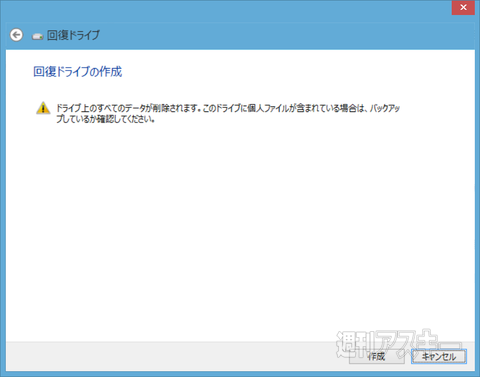 |
|---|
| USBメモリー内のファイルを消すという確認。問題なければ、“作成”。 |
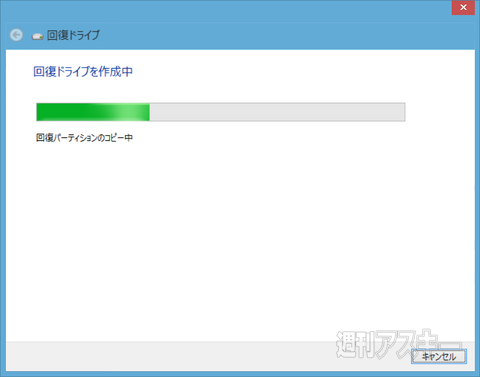 |
|---|
| 回復パーティションの内容がUSBメモリーへコピーされる。製品にもよるが、10~20分程度。 |
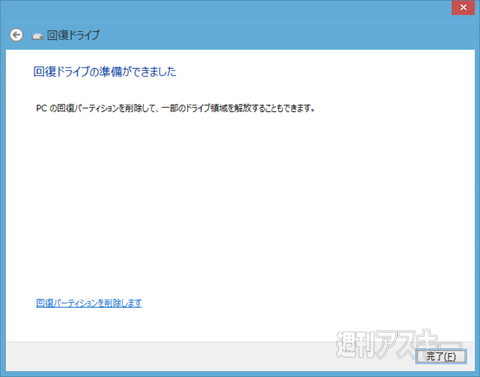 |
|---|
| 回復ドライブが完成。左下の“回復パーティションを削除します”を使うと、PC内の回復パーティションが亡くなってしまうので注意すること。そのまま残すなら“完了”を押して完成。 |
回復ドライブを使ってPCを出荷状態に復元してみた
さて。せっかく回復ドライブを作っても、使い方がわからなければ意味がありませんよね。ということで、最後に復元方法も紹介しておきます。PCによってはちょっと手順が違うところもありますが、大体同じですので参考にしてください。
まずは作成した回復ドライブとなるUSBメモリーをPCに挿し、電源オン。起動ドライブとして一時的にUSBメモリーを選んで、起動します。起動時にF12キーやF10キー、Escキーを押す場合が多いですが、これはPCによって違います。どうしてもわからない場合は、BIOS(UEFI)の設定で起動ドライブをUSBメモリーに指定するという方法でもいいでしょう。
どうにかUSBメモリーから起動できたら、(キーボードの選択などイロイロな手順があるものの)あとはそれほど難しくはありません。こちらも回復ドライブの作成同様、画面を中心に紹介していきますね。
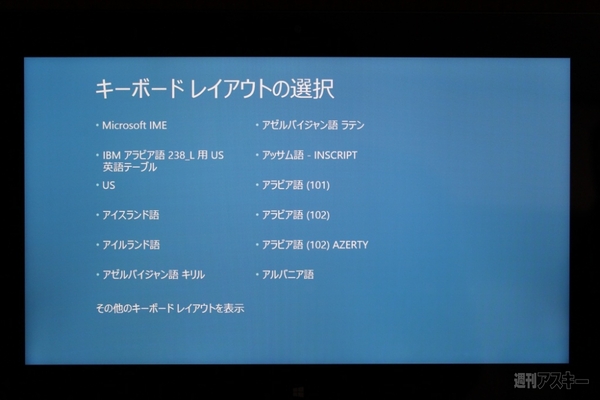 |
|---|
| キーボードレイアウトをまずは選択。“その他のキーボードレイアウトを表示”を押して、日本語が出るまで頑張る。 |
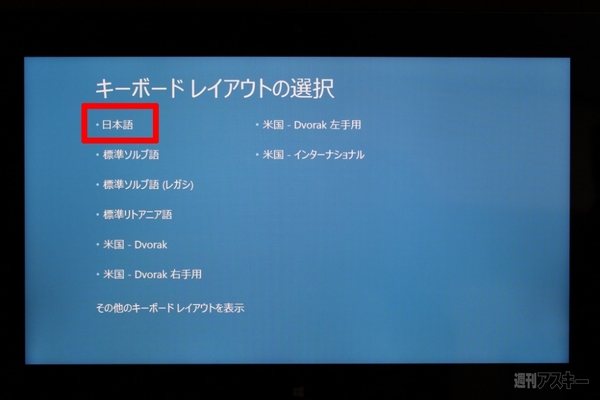 |
|---|
| キーボードレイアウトに“日本語”を選択。 |
 |
|---|
| オプションの選択画面になるので、“トラブルシューティング”を選択。 |
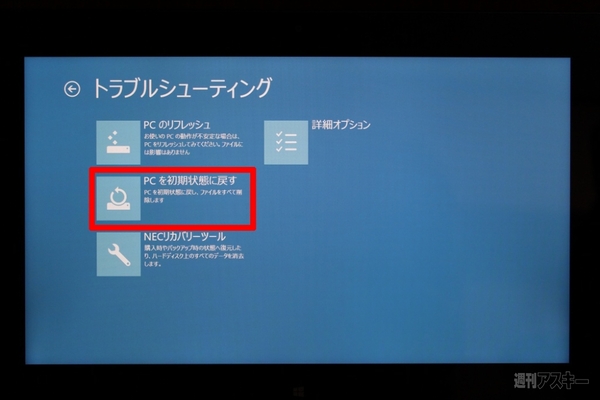 |
|---|
| “PCを初期状態に戻す”を選択。 |
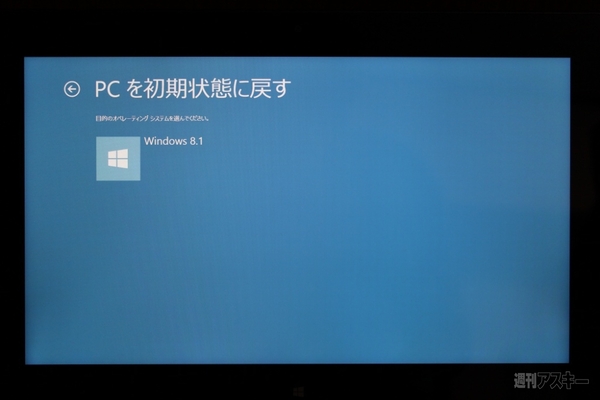 |
|---|
| “目的のオペレーティングシステムを選んでください”と出るので、選ぶ。(※ちなみにWindows 8.1となってるのは、Windows 8.1を入れている状態でテストしたため。Windows 10から復元するときは、ここはWindows 10となる。) |
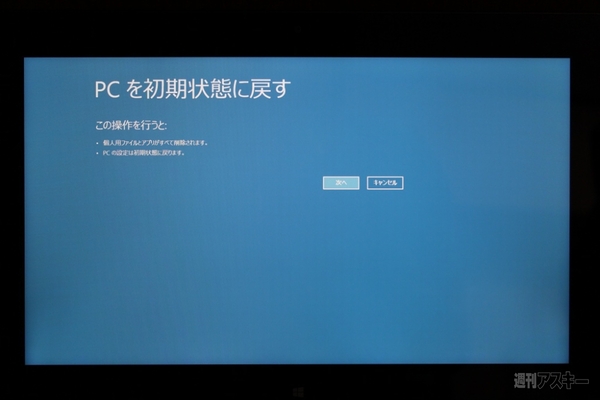 |
|---|
| ファイルが削除されるといった警告が出るので、そのまま“次へ”。 |
 |
|---|
| パーティションの分割について聞かれるが、とくにこだわりがないなら“いいえ、これまでのパーティションをそのまま使います”で。 |
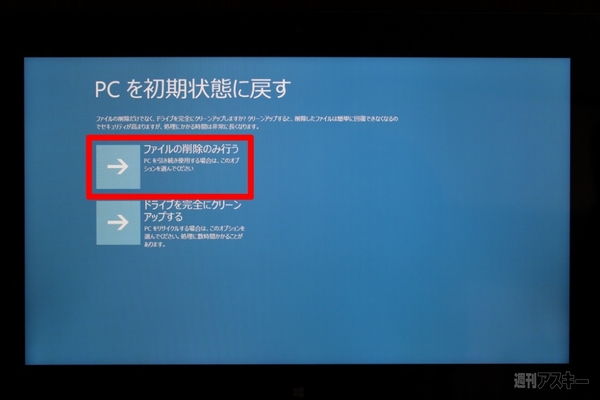 |
|---|
| “ファイルの削除のみ行なう”を選択。 |
 |
|---|
| 最後の確認。“初期状態に戻す”で開始される。 |
 |
|---|
| “PCを初期状態に戻しています”と出るので、ひたすら待つ。 |
 |
|---|
| 無事に初期状態に戻ると、購入時と同じライセンス条項画面となる。 |
以上、指示にしたがって無事に回復できました。Windows 10のアップデートは7月29日(水)から、インサイダープログラム利用者かつアップデート希望者から順次、提供されていきます。まずは自分の所有PCがWindows 10対応モデルかどうかメーカーサイトで確認し、万全の体制をとりつつ、最新OSの公開を楽しみに待つことにしましょう!
週刊アスキーの最新情報を購読しよう



