Windows 10はちゃんと動く?超軽量ノートPC『Hybrid Zero』で試してみた
2015年07月16日 13時00分更新
どもども、ジサトライッペイです。7月29日のWindows 10正式発表まであと2週間を切りましたね。Windows Insider Programに参加した方から順に無料でアップデート(7/8/8.1のライセンスが必要)できるようになるらしいですが、一方で今使っているPCでちゃんとWindows 10が動くかどうか心配ですよね。PCメーカーは各社現在発売しているPCでもWindows 10にアップグレードできるモデルを順次アナウンスしている最中です。例えば、NECの場合、同社ウェブサイトで、以下のように案内しています。
●2013年5月以降発表のLaVie(LAVIE)、LaVie Tab W(LAVIE Tab W)、VALUESTAR。
ただし以下の機種は、Windows 10 アップグレードの動作確認の対象外製品となります。
PC-TW710M1S、PC-TW710M2S、PC-TW508BAS
※ご利用に関して注意事項、制限事項が発生する場合があります。詳細につきましては後日掲載します。
●2013年4月以前に発表したLaVie、VALUESTARは、Windows 10アップグレードの動作確認の対象外製品となります。
 |
|---|
今回テストに使ったのはNECが誇るわずか926グラムの超軽量ノートPC、LAVIE Hybrid Zero HZ750/BABです。2015年夏モデルなので最新のPCで、13.3インチのタッチ対応WQHD液晶なので、タッチパネルドライバーがきちんと反応するかもテストできます。
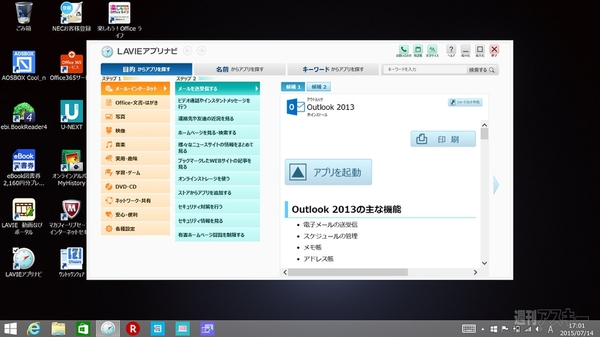 |
|---|
早速、Insider Preview版をねじ込みたいわけですが、その前に一応怖いのでバックアップを取ります。まずはデスクトップのショートカットにある“LAVIEアプリナビ”を起動します。
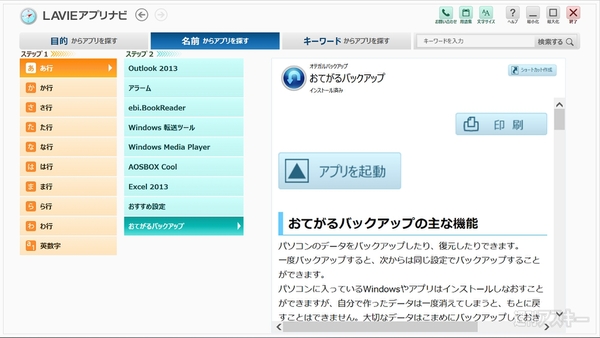 |
|---|
お次はLAVIEアプリナビでバックアップソフト“おてがるバックアップ”を探して起動します。
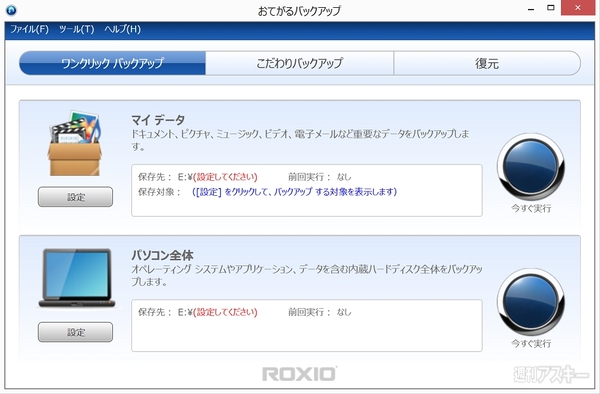 |
|---|
今回はOSを含むストレージ全体(パソコン全体)をワンクリックでバックアップしたいと思います。“今すぐ実行”をクリックする前にバックアップ先を選ぶ“設定”にいきましょう。
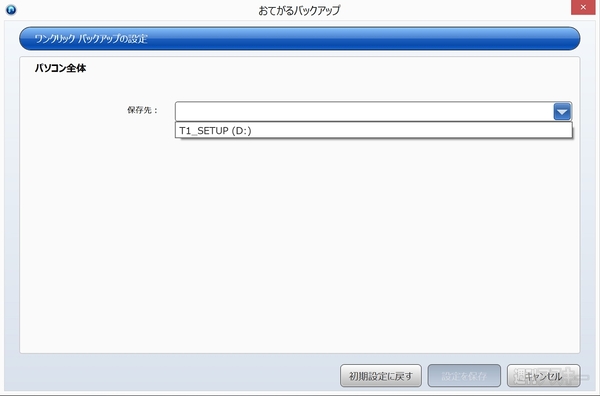 |
|---|
バックアップ先として今回は1TBのUSB3.0接続外付けSSD『MU-PS1T0B/IT』を用意しました。バックアップ元のストレージ(HZ750/BABの場合、128GB SSD)よりも大きい容量のバックアップ先(今回の場合、1TB SSDですがHDDでもOK)を用意した方が無難です。
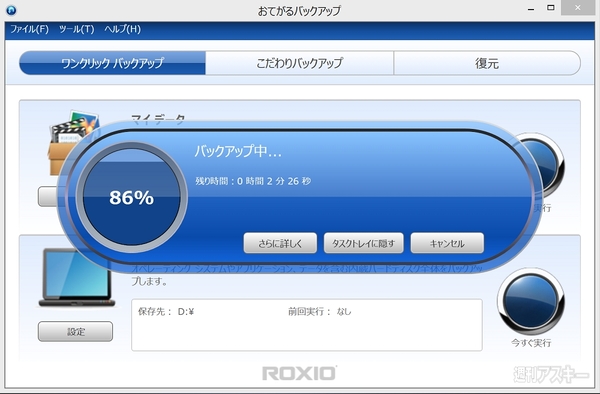 |
|---|
“今すぐ実行”をクリックし、バックアップ作業をスタート。
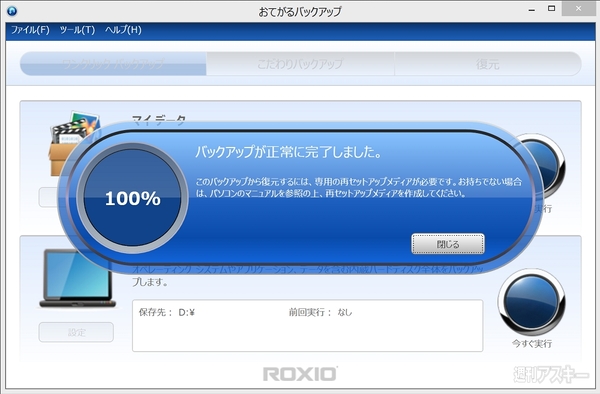 |
|---|
25分程度でバックアップが完了しました。お次はこのバックアップメディアを起動する“再セットアップメディア”の作成をうながされます。“おてがる”とは一体何だったのだろうか……とは思いつつも、よくよく考えれば復元するときにつつがなくバックアップメディアのファイルをストレージに上書きできるようにするための措置なので致し方なしですな。
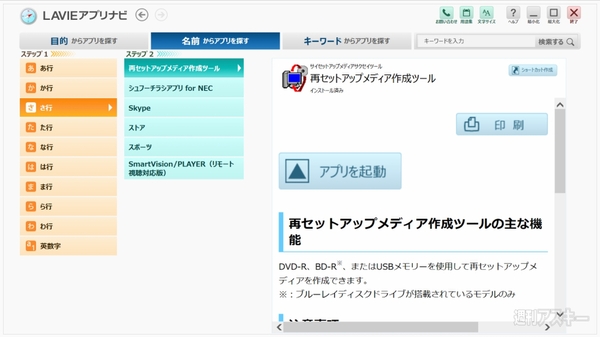 |
|---|
今度はLAVIEアプリナビで“再セットアップメディア作成ツール”を探して起動します。
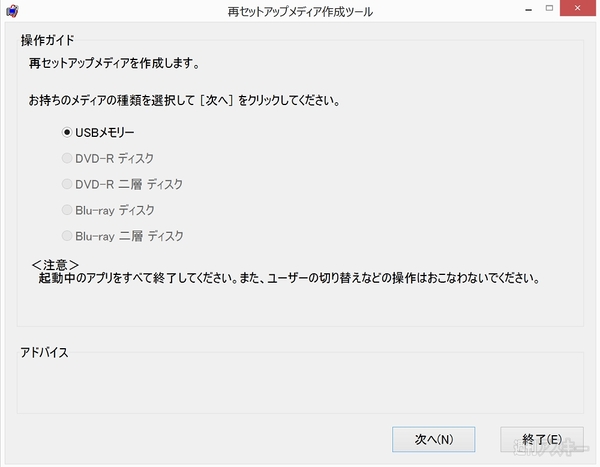 |
|---|
再セットアップメディアはDVDなどのディスクのほか、USBメモリーでも作れます。HZ750/BABは光学ドライブがないので、もちろんUSBメモリーを選択。
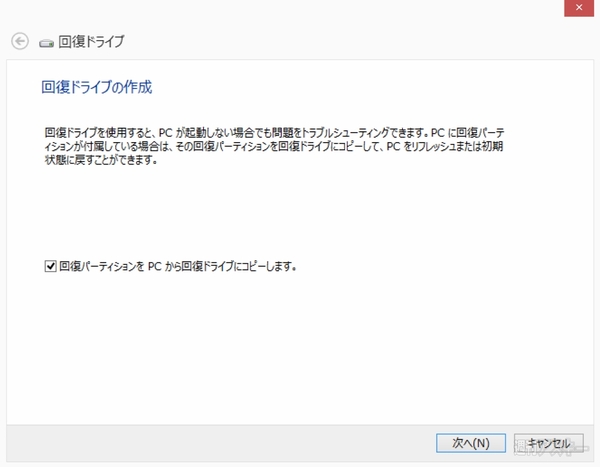 |
|---|
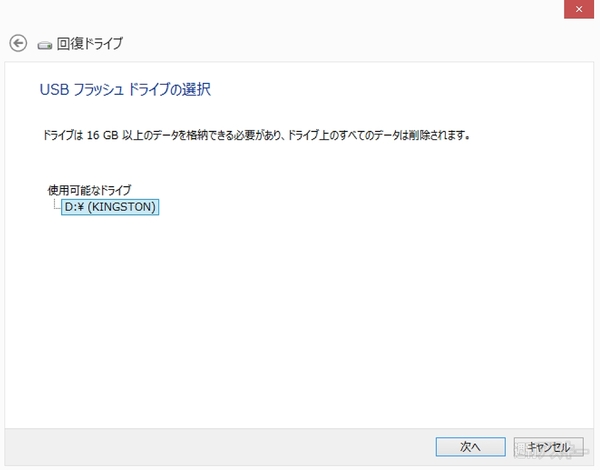 |
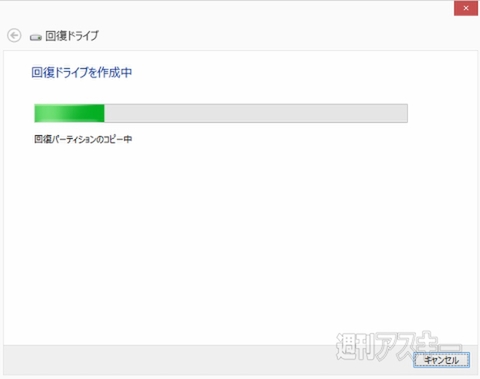 |
|---|
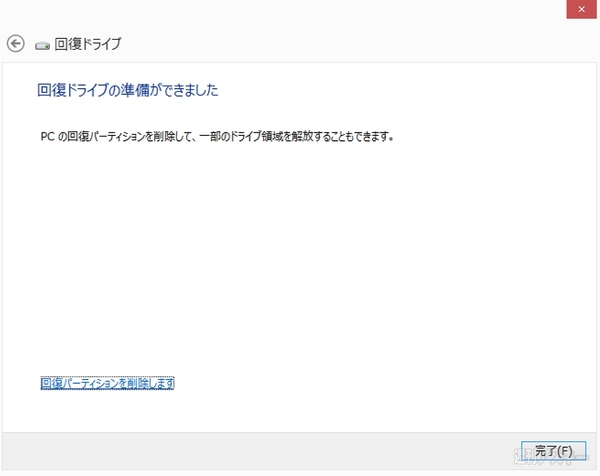 |
次へ、次へと進んでいき、USBメモリーに回復ドライブを作成します。作業が完了したら、ココで一息。バックアップメディア(外付けの1TB SSD)と、それを起動する再セットメディアメディア(USBメモリー)さえあれば、例えHZ750/BABにInsider Previewのインストールを失敗したり、あーWindows 8.1に戻したいよー!となったときにいつでも復元できます。
しかし、今回はあくまで保険のためにバックアップを行ないました。というのも、今回僕が行なうIP版の導入方法は専用のパーティションを作って、Windows 8.1の入っているパーティションと併存させるいわゆる“デュアルブート”という状態にするので実はあまりその心配はしなくても良いのです。しかし、いざインストールときに導入パーティションを間違えるとか、MBRがなぜか壊れたとか、そういったトラブルの時のためにやはりバックアップはとっておいたほうが無難です。
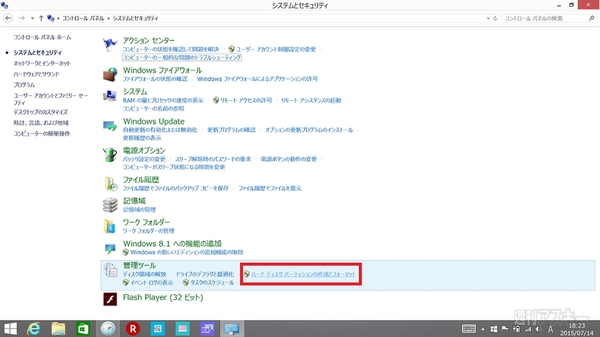 |
|---|
さて、お次はIP版用のパーティションの作成方法です。コントロールパネルから“システムとセキュリティ”で“管理ツール”の“ハードディスク パーティションの作成とフォーマット”を選択。
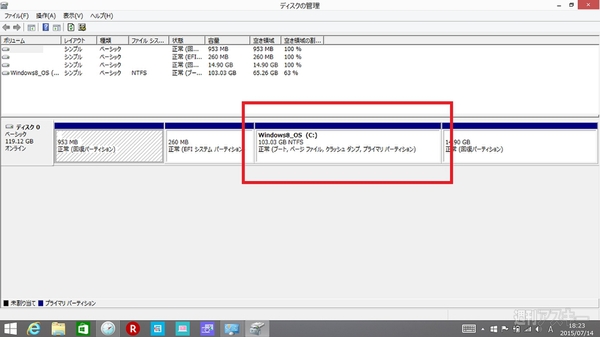 |
|---|
今Windows 8.1が入っているのが赤枠で囲んだパーティションです。このパーティションのボリュームを削って浮いたぶんをIP版専用パーティションにします。
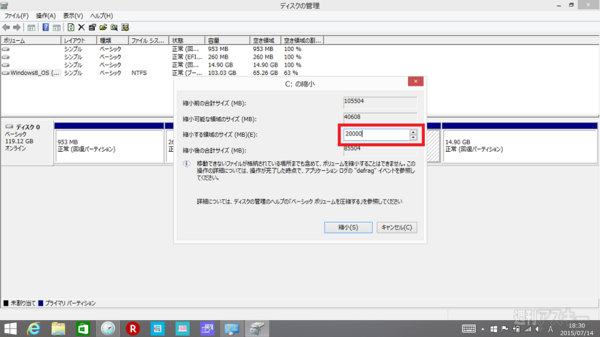 |
|---|
Windows 8.1が入っているパーティションの上で右クリックし、“ボリュームの縮小”を選択。縮小する領域のサイズは20000MB(=約20GB)にしました。この20GBがIP版用のパーティション容量になります。
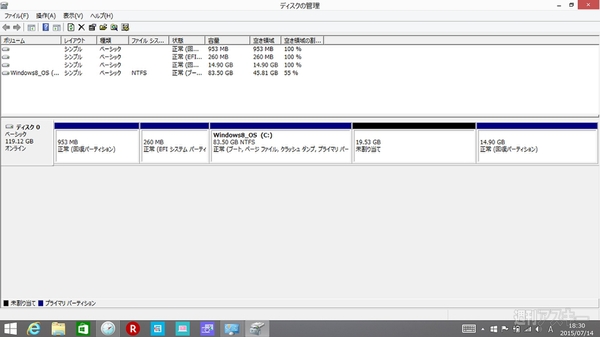 |
|---|
縮小が完了すると未割り当ての19.53GBのパーティションが生まれます。これでIP版インストール前の準備は完了です。一旦PCをシャットダウンします。
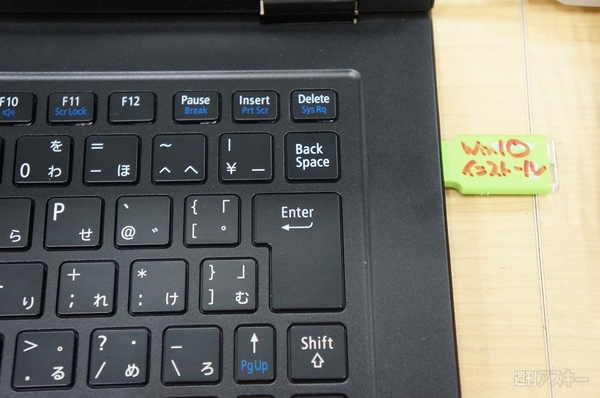 |
|---|
あらかじめ用意しておいたIP版インストール用メモリー(IP版のisoイメージをマイクロソフトの専用サイトからダウンロードし、ダブルクリックして展開したものを丸ごとUSBメモリーにコピーすれば簡単に作れますが、現時点でisoイメージの配布はストップしているようです。)を挿して、電源をつけます。
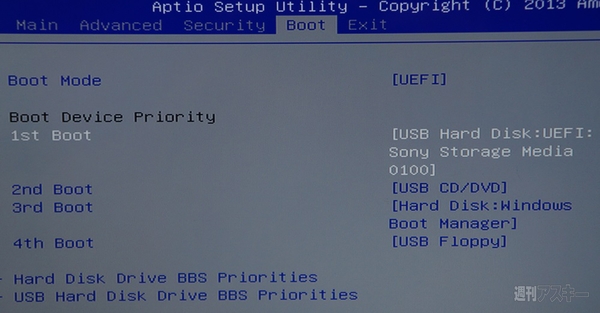 |
|---|
すかさずF2キーを押すとBIOSには入れるので、Bootタブに移動して1st BootをUSBメモリーにして、設定を保存して終了します。
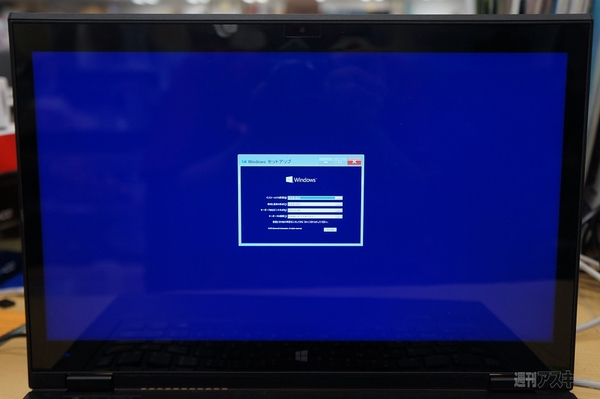 |
|---|
再起動がかかりこの画面になればOKです。ここからは普通にインストール手順を踏んでいくだけなので割愛します。
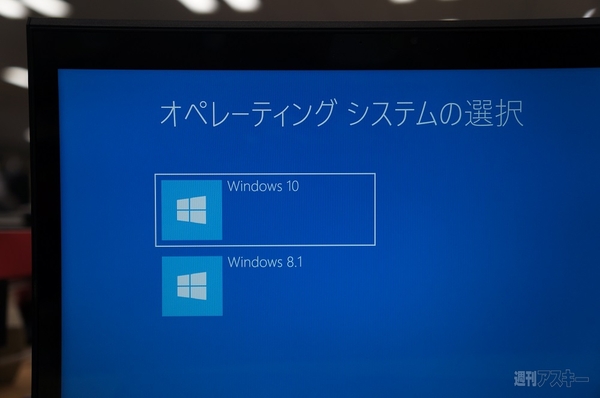 |
|---|
インストール終了後は再起動がかかったら、再びF2キーでBIOSに入り、1st BootをHard Disk:Windows Boot Managerに戻し、設定を保存。再起動後、上記の画面になればデュアルブート成功です。
 |
|---|
とりあえず無事IP版が入ったことを確認。壁紙のせいか、新OSによるワクワクが原因なのか、Windows 8.1のHZ750/BABとはだいぶ印象が変わりました。
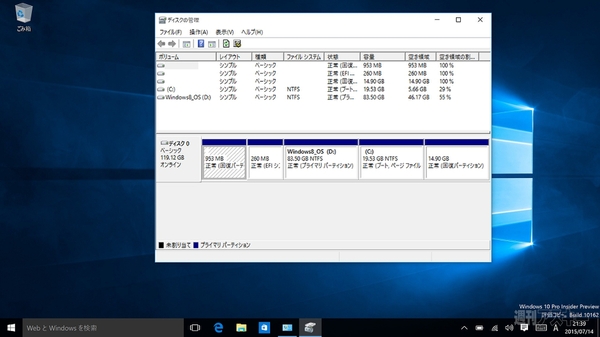 |
|---|
とりあえずパーティションの確認をしてみると、しっかりCドライブとしてIP版が働いているのがわかります。
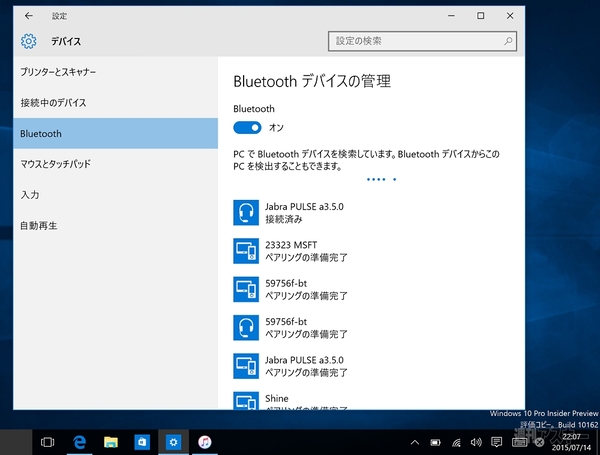 |
|---|
無線LANはもちろんのこと、Bluetoothもしっかり認識しており感動しました。すぐにさま手持ちのBluetoothイヤホン『Jabra PULSE』をペアリング。
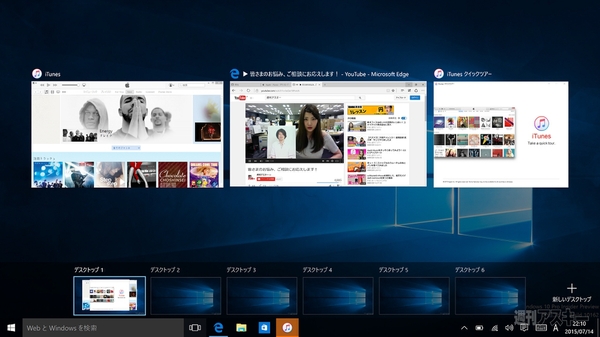 |
|---|
イヤホンが認識したら今度はiTunesをダウンロードしてインストールしてみると、問題なくApple Musicも聴けました。新ブラウザー『Edge』でYouTubeも試しましたがもちろんそちらもOK。仮想デスクトップやタスクビューでWindows 10の新UIもむさぼりました。唯一の不満は、カーソルを右下に持って行ってもチャームが出ないこと。すでに僕の身体はWindows 8.1に慣れきっているので、アプリ検索もコントロールパネルへの移動も“なにごともまずはチャームから”が身にしみついているからです。
 |
|---|
しかし、よくよく考えてみればHZ750/BABはタッチパネルなので指で出せばいいじゃない!ということで試してみると、あっさりアクションセンターが出ました。専用のドライバーなどは一切入れてないのに出たので感動です。
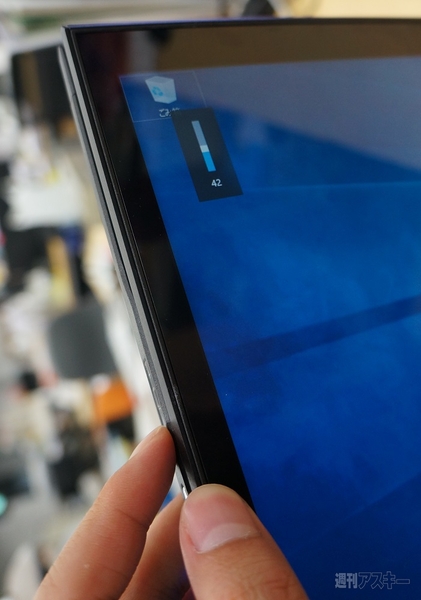 |
|---|
音量キーもちゃんと使え、ボタン系の不具合はなさそうです。しかし、液晶を背面に360度回転させて使うタブレットスタイルのときはWindows 8.1だとタッチパッドやキーボードが自動で入力オフ状態に切り替わるのですが、IP版ではまだ自動でオフになりませんでした。この辺は、Windows 10の正式版にアップグレードした際に何らかの対応があると思われます。いずれにせよ、Windows 10はIP版でも最新ノートPCだとかなり使い物になることがわかっただけでも収穫です。7月29日が楽しみです!
週刊アスキーの最新情報を購読しよう
本記事はアフィリエイトプログラムによる収益を得ている場合があります



