※週間リスキーはアックン・オッペンハイマーが地下の倉庫の隣の部屋からお送りする、メインストリームとはかけ離れた情報を扱うコーナーですので超ご注意ください。
背面に電子インク ディスプレイーを搭載したYotaPhoneがAndroidからSailfishにOSを変更すると報道され、大騒ぎになりましたね、ごく一部で。
その後、中の人が否定したため一気にクールダウンしましたが、火の無いところになんとやら。そもそもSailfish OSって何ざんしょ? リスキー的にはコレ、はしょっていい部分かもしれませんが、ザックリ説明しますと、MeeGoの流れを組んだOSで(ここでMeeGoって何ざんしょ? ってなると、長くなるのでGoogleさんへ)、Jollaって団体がロシア政府から出資を得て開発を進めているモバイル端末向けの独自OSです。
 |
|---|
ですから、まぁ同じロシア製のYotaPhoneが採用しても何ら不思議ではないワケですが、いずれにしても日本には関係なさすぎます。もちろん、リスキーではそんなこと気にしませんよ。
Sailfish OSは現在ベータ版が公開されており、Nexus 4、Nexus 7、Galaxy S3といった少し前のモデルで検証が進められています。ここではNexus 4にインストールしてみましょう。
具体的な手順はJollaの公式ブログ(リンクは記事最下)をご参照いただくとし、要所をかいつまんで。まず、OSが4.2.2より新しい場合、コレに戻す必要があります。なぜか? そういうもんなんですってば。
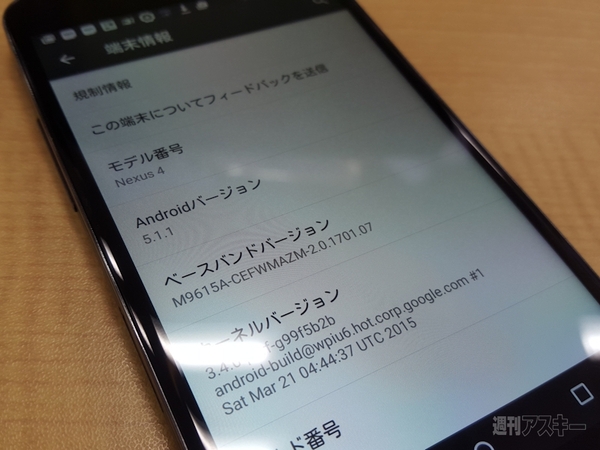 |
|---|
| ↑バージョンを確認。4.2.2より上のバージョンの場合、ひと手間増えます。まぁ、たいがいそうでしょうケド。 |
前バージョンのOSはコチラからダウンロードすることができます(公式ですよ)。すべてに先駆け、ブートローダーをアンロックしておかなくてはなりません。USBデバッギングをオンにしてPCに接続、PCのコマンドプロンプトからadbを実行します。
 |
|---|
| ↑adb shellを確認後、“adb reboot boot loader”を実行。 |
 |
|---|
| ↑作業の都度必要となるのがFASTBOOTモードでの起動。Nexus 4の場合、ボリューム下+電源ですので、覚えておきましょう。 |
 |
|---|
| ↑FASTBOOTの画面。 |
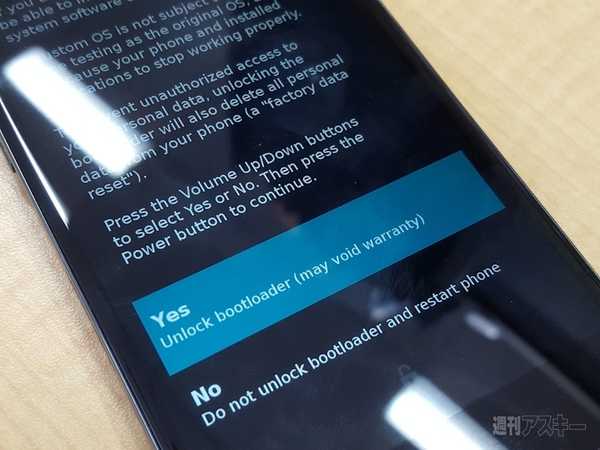 |
|---|
| ↑adbからアンロックを指示したら、端末側で“Yes”を選択します。 |
 |
|---|
| ↑4.2.2に戻しました。ピッタリこのバージョンでなくてもいいかもしれませんが、まぁこういうのは合わせておいたほうが文鎮リスクが減るというもの。 |
以降の流れは、ちょっと嘘みたいですが、まずCyanogenModを焼くんです。あ、CyanogenModって何ざんしょ? って聞く? 茶葉だそうですよ(姫乃式)。バージョンは10.1.3。ピッタリこのバージョンでなくてもいいかもしれませんが、まぁこういうのは先達に合わせておいたほうが文鎮リスクが減りますので(大事なコトなので)。
 |
|---|
| ↑Recovery modeが追加されているハズ。 |
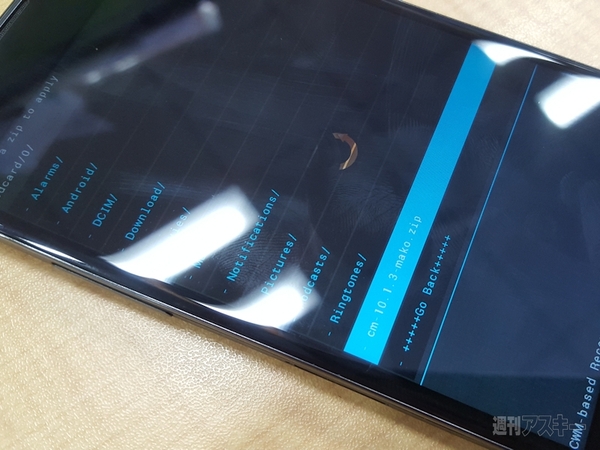 |
|---|
| ↑ダウンロードしたCyanogenModのzipファイルを端末へコピーしておき、Recovery modeから実行します。 |
 |
|---|
| ↑あとは待つだけ。事前にワイプを実行しておかないと止まることあるのでご注意。私はここで一度つまづきました(せっかちだから)。 |
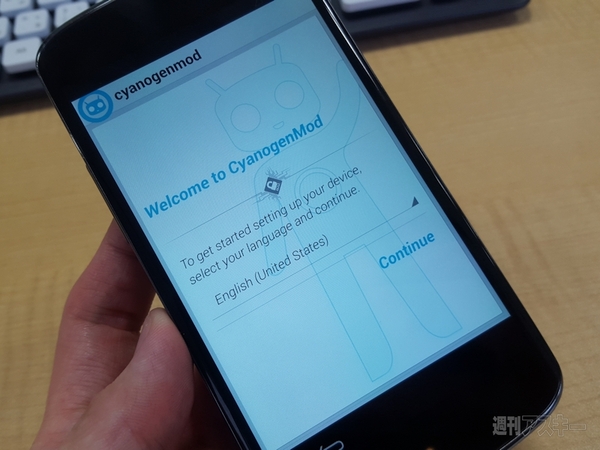 |
|---|
| ↑CyanogenModとは一瞬でお別れするんですけどね。 |
さて、本命のSailfish OSをインストールしましょう。
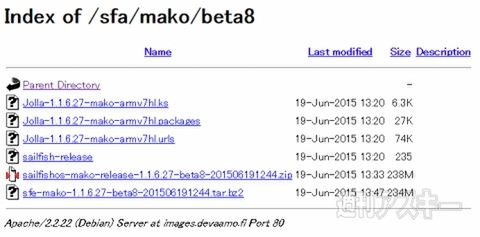 |
|---|
| ↑バージョンは一番新しくて問題なかったです。落とすのはzipよ、お間違いなきよう。 |
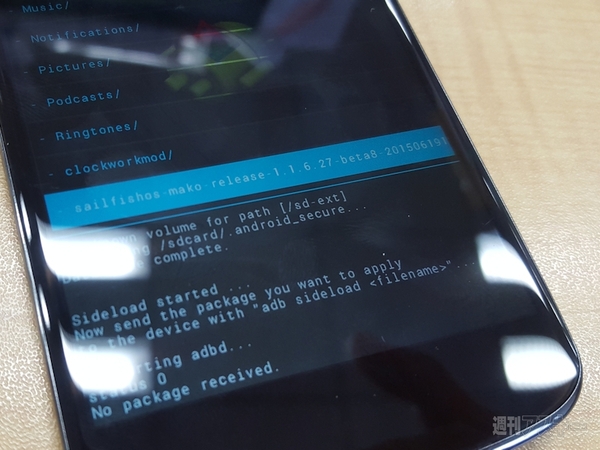 |
|---|
| ↑CyanogenModとまったく同じようにSailfish OSを上書きします。 |
 |
|---|
| ↑今回はかなり待ちました。 |
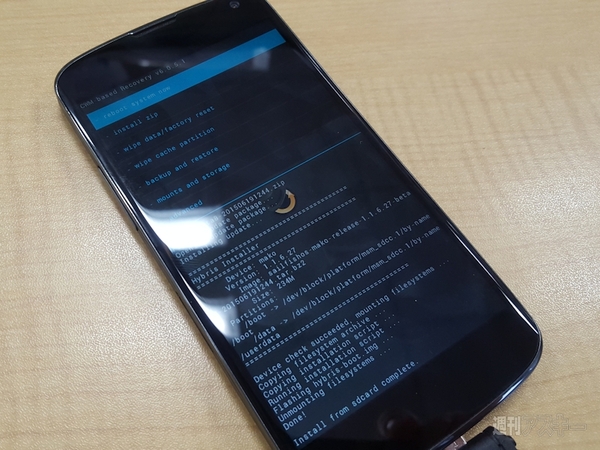 |
|---|
| ↑操作可能になったらリブートしましょう。 |
……入っちゃったみたい。痛くなかったかな?
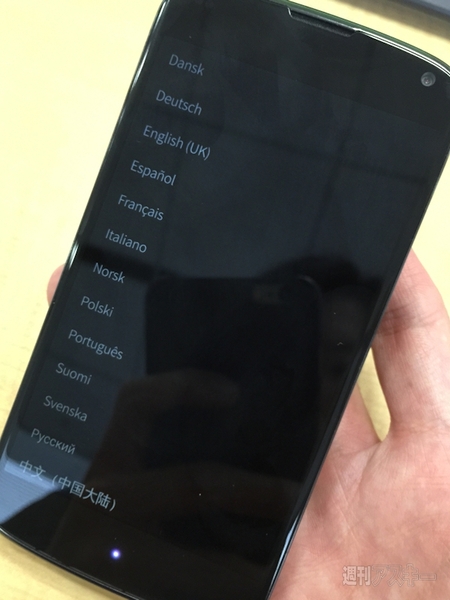 |
|---|
| ↑いきなりセットアップが始まるので画面は地味ですが、無事にSailfish OSが入った模様。 |
 |
|---|
| ↑UIカラーを選択。コレ、あとからやり直す項目を見つけられなかった……。 |
 |
|---|
| ↑円をクルクルっとやって時刻とか調整します。ネットからやってくれないのね。 |
 |
|---|
| ↑世界の片隅ですが、タイムゾーンくらいはあります。 |
 |
|---|
| ↑その後、しばらくチュートリアル的なモノが続きます。見れば見るほどMeeGoぽい。 |
 |
|---|
| ↑全体に非常にシンプルなUIです。 |
実際に動かしてみましょう。
 |
|---|
| ↑キホン、上下にスクロールさせます。下方にAndroidでいうのころのドロワーがございます。 |
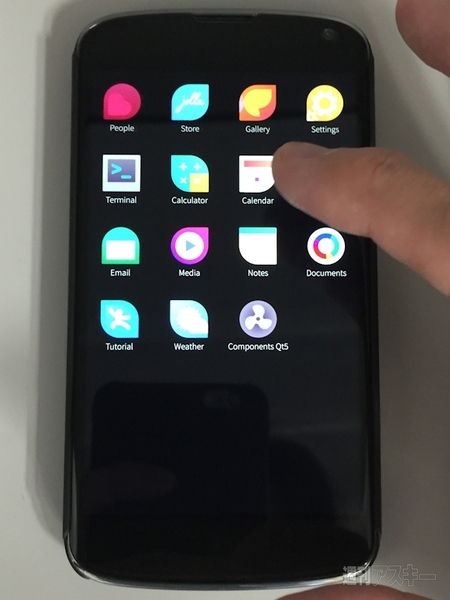 |
|---|
| ↑ドロワーに並んでいるアプリはこれだけ。むろん、インストールすることで増えます。 |
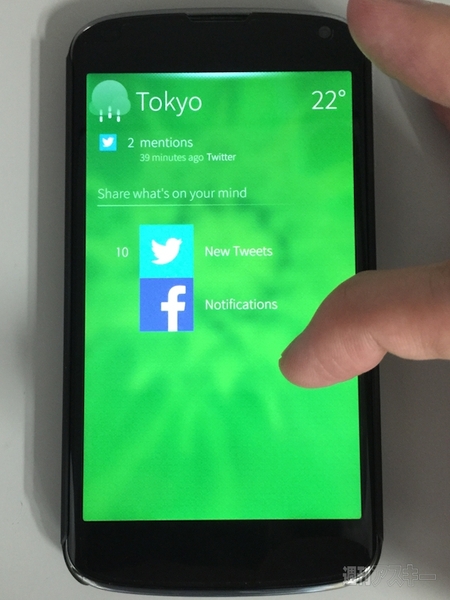 |
|---|
| ↑画面の下方、ほとんど外枠から上へシュッとやると、ソーシャルのアカウントにアクセスできます。 |
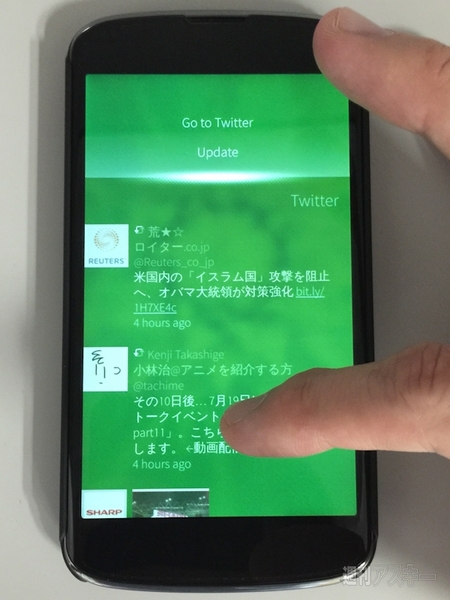 |
|---|
| ↑ここでタイムラインを確認できます。OSの一機能なんですね。WindowsPhoneもそうか。 |
 |
|---|
| ↑レスなどはウェブブラウザー経由ですが、一発で起動します。アプリいらんな。 |
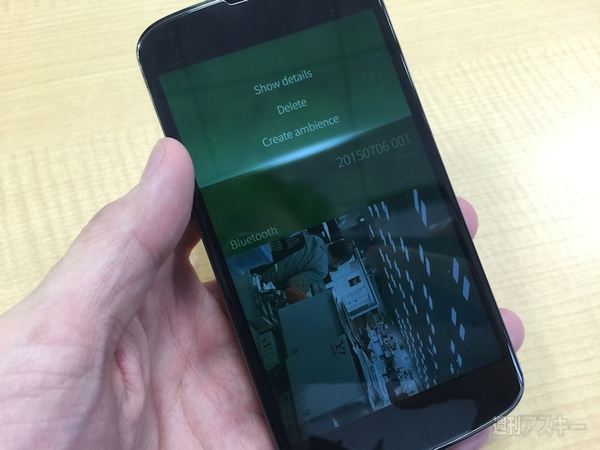 |
|---|
| ↑着信やカメラ撮影後などのアクションは、画面をスクロールさせるようにすると選択できるしくみ。タップする必要がないんですね。よく考えられています。 |
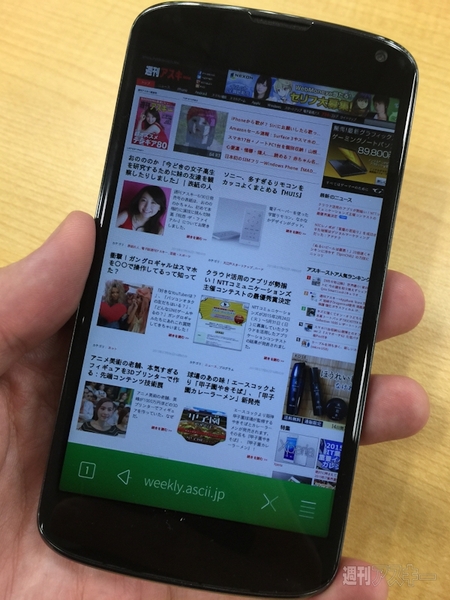 |
|---|
| ↑先ほどのタイムラインの日本語フォントは思いっきり中華でしたが、ブラウザー経由だとかろうじて大丈夫です。 |
 |
|---|
| ↑ホラ。ま、そんな綺麗でもないですが……。日本語入力はもうどうしようもないです。 |
 |
|---|
| ↑起動中ウインドー一覧。この辺りかなりMeeGoチックですな。選択して前面に。引っ込めるときは左からシュッです。わからんか。まぁ、チュートリアルで教えてくれますので。 |
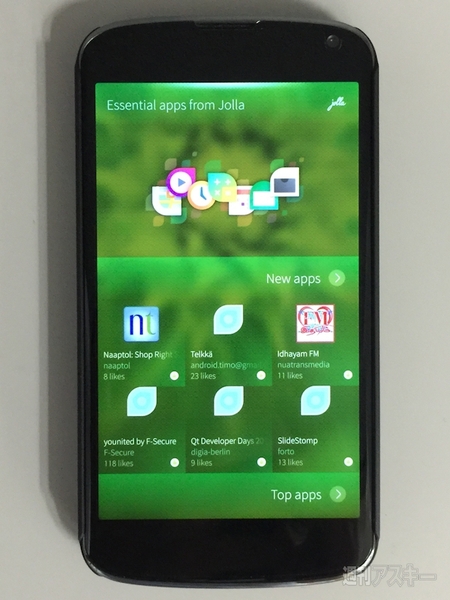 |
|---|
| ↑アプリマーケットは、何が何やら全然わからんかった。Jollaのアカウントを取得する必要があります(JollaアカウントはOSアップデートにも必要です)。 |
いじょ。なかなかシンプルで練られたUIだとは思います。まぁ、Palmしかり、優れていても残れるとは限りませんがね。とはいえ、開発が進められているOSですから、今後の動向に注目しておきたいところ。
●関連サイト
The Jolla Blog
 |
|---|
週刊アスキーの最新情報を購読しよう
本記事はアフィリエイトプログラムによる収益を得ている場合があります



