iOS 8.4とApple Musicをいち早く利用するための事前準備まとめ
2015年06月30日 19時00分更新
みなさん、こんばんは。週刊アスキーの吉田でございます。さて、本日6月30日の深夜にiOS 8.4がリリースされることは、米国で6月30日に「Apple Music」のサービスが始まること、Appleのエディー・キュー上級副社長などがTwitterでお漏らししたことを考えてもほぼ確実です。噂では、iOS 8.4は日本時間の6月30日24時(7月1日零時)にリリースされ、Apple Musicは日本時間の7月1日1時にサービスインするようです。
そこで事前にやっておきたいのが、iPhoneやiPadの空き容量の確保と通信環境の確認です。また、インストールが失敗した場合に備えてバックアップも検討すべきです。
iPhoneやiPadの空き容量の確認
まずは、内蔵ストレージの空き容量の確保。絵文字キーボードの追加や不具合の修正が中心のiOS 8.3は、アップデーター自体の容量が300MB弱でした。一方、Apple Watch用のコンパニオンアプリが追加されたiOS 8.2のアップデーターは600MB弱でした。iOS 8.4では「ミュージック」アプリが新しくなるため、iOS 8.2に近い容量だと考えるのが妥当なので、最低でも600MB程度がないとダウンロードすらできません。しかも、インストール時には一時ファイルなどが内蔵ストレージに保存されるので、iPhoneやiPadだけでアップデートを問題なく終えるには4倍程度の2GB強はほしいところです。
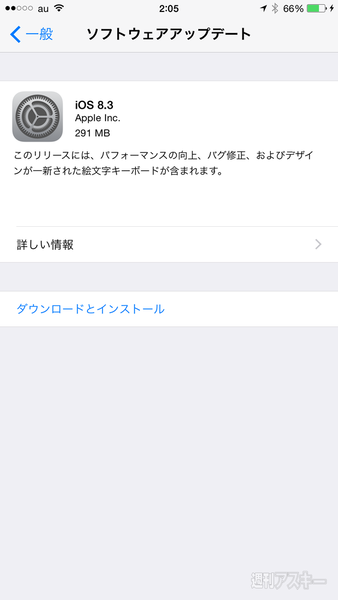 |
|---|
| iPhone 6 Plusの場合、iOS 8.3のアップデーター容量は291MBでした。 |
 |
|---|
| iPhone 6 Plusの場合、iOS 8.2のアップデーター容量は565MBでした。 |
空き容量が1GB未満でも、MacやPCがあればアップデートできる可能性があります。iPhoneやiPadをUSBケーブルでMacなどに接続して、iTunesの「アップデートを確認」ボタンを押しましょう。
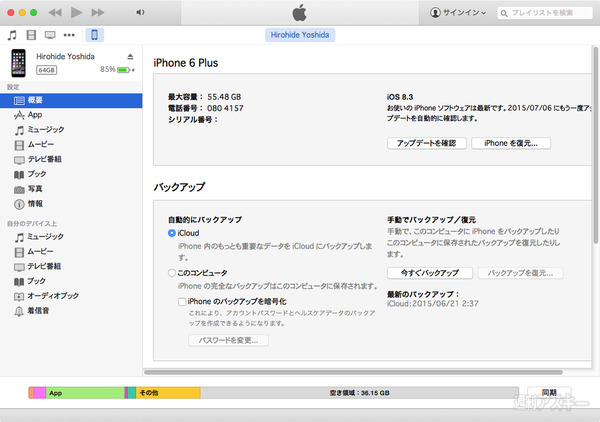 |
|---|
| iOSデバイスの空き容量が少ない場合はパソコンからiTunesを使ってアップデートしましょう。 |
通信環境の確認
自宅にWi-Fi環境がないという人はiPhone単体でアップデートを適用できません。その際は前述したように、ネットにつながっているMacやPCでiOS 8.4のアップデーターをダウンロードして、iPhoneに転送する必要があります。
自宅にはネット環境が一切ないという場合は、自宅でのアップデート作業は断念しましょう。でも救いはあります。セブン-イレブンやローソンなどのコンビニ、デニーズなどのファミレス、マクドナルドなどのファストフードに深夜零時に出かけましょう。これらの店舗では、無料で使えるWi-Fiサービスを提供しているのです。
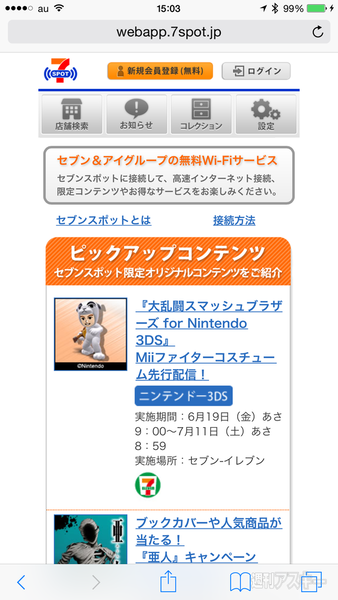 |
|---|
| セブン-イレブンやデニーズでは「7SPOT」と呼ばれる無料の公衆Wi-Fiサービスが提供されています。初回利用時のみメールアドレスなどの登録が必要です。 |
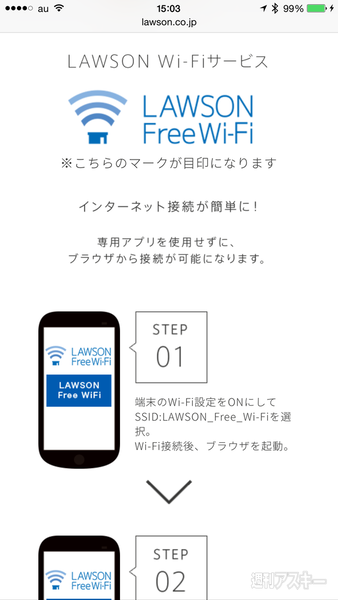 |
|---|
| ローソンでは「LAWSON Free Wi-Fi」と呼ばれる無料の公衆Wi-Fiサービスが提供されています。初回利用時のみメールアドレスなどの登録が必要です。 |
iOSデバイスのバックアップ
万が一に備えて、iPhoneやiPadのバックアップも検討したいところです。Wi-Fi環境がある場合はiOSデバイス単体でバックアップ処理が可能なiCloudバックアップが最も手軽です。「設定」アプリを起動して、「iCloud」→「バックアップ」をたどって「今すぐバックアップを作成」をタップすればOKです。
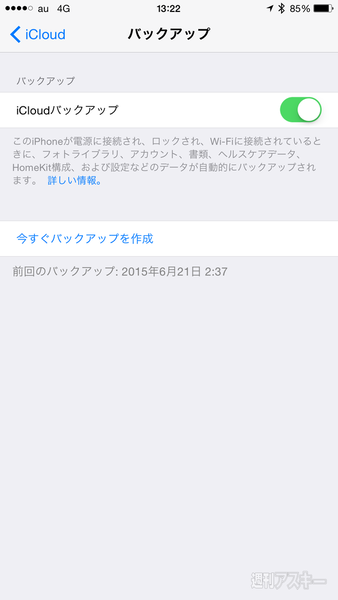 |
|---|
| iCloudを使ったバックアップが最も手軽。 |
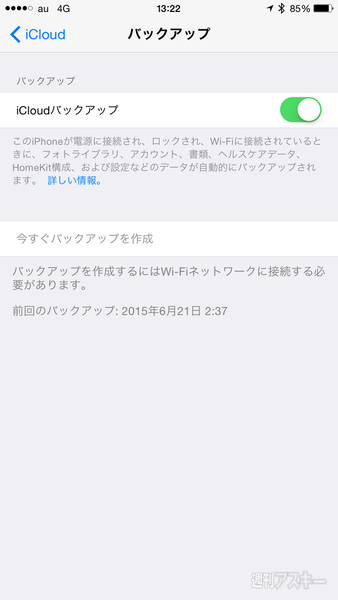 |
|---|
| Wi-Fi環境がないとバックアップできません。 |
なお、iCloudの容量が不足してバックアップできない場合は、iCloudの有料プランに加入して容量を増やしましょう。「設定」アプリを起動して、「iCloud」→「容量」→「ストレージプランの変更」をたどってプランを変更すればOKです。月額400円で200GBの容量が使えるプランにしておけばまず大丈夫かと。
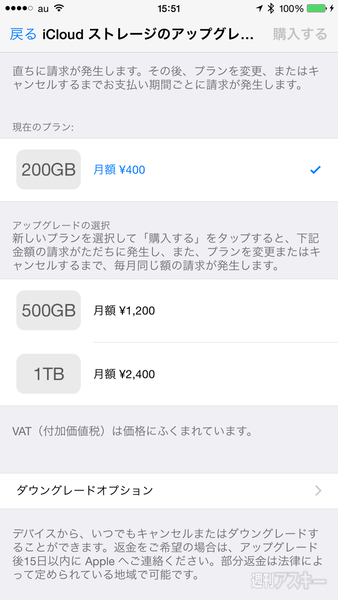 |
|---|
| ワタクシはiPhone 6 Plusの64GBモデルを使っていますが、多くの人は月額400円で200GBのプランがお勧め。 |
モバイル回線しかない、iCloudの容量が不足してバックアップできないが有料プランに入りたくないという場合は、MacやPCのローカルストレージにバックアップを作りましょう。
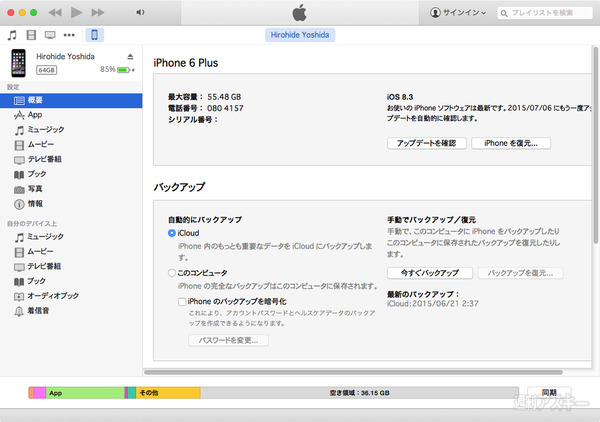 |
|---|
| iOSデバイスをUSBケーブルでMacなどに接続し、「手動でバックアップ/復元」の項目にある「今すぐバックアップ」をクリックすると、MacやPCで利用しているストレージにiOSデバイスのデータが丸ごと保存されます。 |
空き容量の確保
前述したように容量不足でiOS 8.4にアップデートできないという場合は、iPhoneやiPad内のアプリやデータなどを削除して空き容量を確保する必要があります。アプリはあとから再ダウンロードできるので、容量が大きいものから順に削除を検討しましょう。どのアプリが多くの容量を使っているかは「設定」アプリで調べられます。「一般」→「ストレージを管理」をたどれば、各アプリが占有している容量を多い順から確認できます。
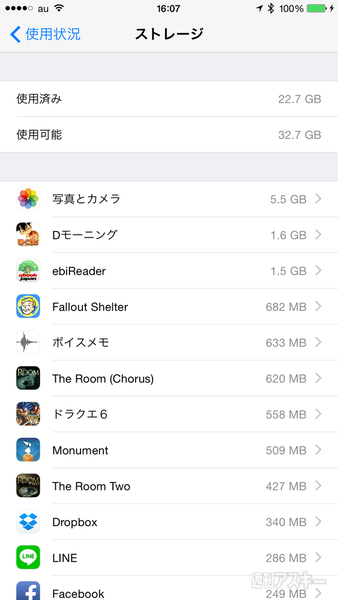 |
|---|
| 「設定」アプリで多くの容量を使っているアプリをチェック。 |
とりあえず削除しても問題ない場合、アプリ名をタップしてその場でアプリと関連ファイルを削除できます。
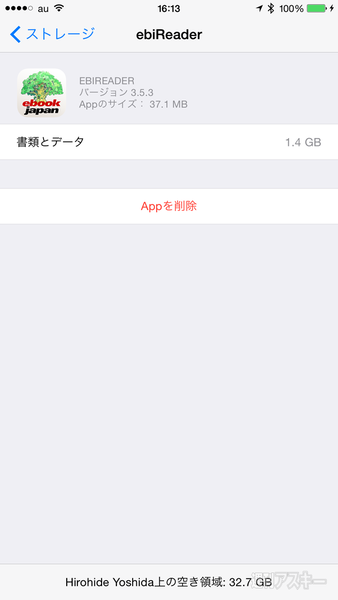 |
|---|
| アプリ名をタップすれば「アプリを削除」という項目が現れます。iOSに最初から入っているアプリは削除できません。 |
ワタクシの場合、「写真」アプリが5.5GBもの容量を占有していますが、「写真」アプリ自体は削除できないので、個別にファイルを消す必要があります。ファイル容量が大きいのは動画なので、「写真」アプリを起動して「ビデオ」の項目を開き、再生時間の長いものから削除していきましょう。
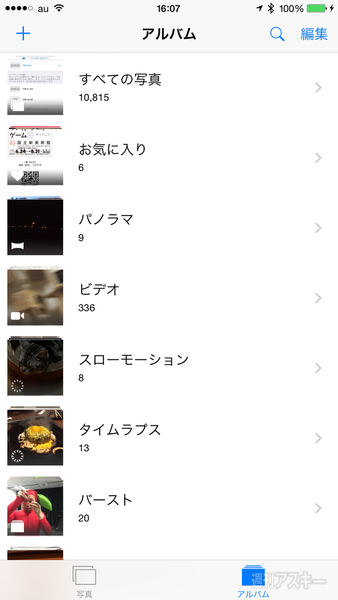 |
|---|
| 「ビデオ」の項目を開くとサムネールの左下に時間が表示されるので、長いものから順に消していきましょう。 |
チマチマファイルを消して空き容量を増やすのは面倒という場合は、バックアップを取ったうえでオールリセットする方法をお勧めします。iTunes StoreやApp Storeで一度購入した音楽やアプリは無料で再ダウンロードできますし、写真などはバックアップデータから取り戻せます。
週刊アスキーの最新情報を購読しよう
本記事はアフィリエイトプログラムによる収益を得ている場合があります












