新OSのプレビュー版『Windows 10 Insider Preview』を使ってみたい! と考えた場合、とりあえず雰囲気だけ試したいのであれば、仮想環境へのインストールがお手軽ですが、メモリーが少なくなるうえ、グラフィック性能もフルに発揮できないなど、性能面では残念なこともあります。かといって、豪快に利用中のOSを消してインストールしてしまうと、今度は使い慣れたソフトや周辺機器が動かなくて泣きを見るかもしれない未来が予想されます。
そこで、現在の環境を残したままWindows 10 Insider Previewも使える、デュアルブート環境を作る方法を紹介しましょう。
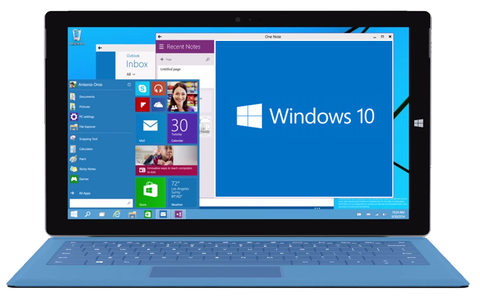 |
|---|
まず必要となるのが、インストール先のストレージ。デスクトップ環境であれば、HDDやSSDをサクッと増設しちゃえばいいんですが、ノートPCではそうもいきませんので、既存パーティションを分割し、そこへインストールしましょう。“最低でも20GB以上”確保できることが条件となりますが、ハードの増設なしに手軽に試せるのがうれしいですよね。
1)Windows 10 Insider Previewのダウンロード
実際にパーティションを分割する前に、インストールの下準備を整えておきます。まずはダウンロードから。Windows 10 Insider Previewのダウンロードページにアクセスして、“ISO ファイルをダウンロード”をクリックし、日本語のISOイメージをダウンロードします。64bit版と32bit版、両方用意されていますが、よほど古いPCに入れてみたいというのでない限り、64bitを選んでおくといいでしょう。
無事にダウンロードできたら、ISOイメージをDVDやUSBメモリーに書き込んで、インストールメディアを作っておきます。
 |
|---|
| ダウンロードページ。“今すぐアップグレードを開始”を選んでしまうと既存のOSがなくなってしまうので、“ISOファイルをダウンロード”をクリック。 |
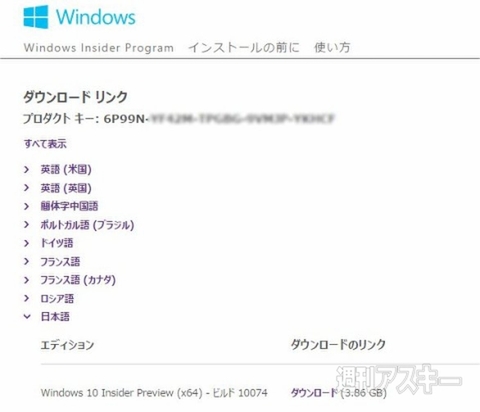 |
|---|
| エディションは日本語のものから選択。ちなみにプロダクトキーが表示されていますが、インストールして起動するまでの間に使うことはありませんでした。 |
2)インストール先のパーティションを作る
次はパーティションの分割です。まずは“コントロールパネル”を開き、“システムとセキュリティ”内にある“管理ツール”から、“ハードディスクパーティションの作成とフォーマット”をクリックします。すると“ディスクの管理”というツールが起動しますので、既存のパーティション(ここでは普段使っているCドライブ)を右クリックし、“ボリュームの縮小”を選択。
 |
|---|
| 既に全領域を使用しているSSDですが、Cドライブのボリュームを縮小することで新しいパーティションを作ります。 |
Windows 10 Insider Previewのインストールに必要な容量は16GBですが、余裕をもって20GBは欲しいところ。“縮小可能な領域サイズ”が20GBに満たない場合は、不要なファイルやソフトを削除して空き容量を増やしておきましょう。
 |
|---|
| “縮小する領域のサイズ”で、約20GB(200000)を指定。ギリギリのサイズまで確保してしまうと、既存のOSで使える空き容量がなくなってしまうので、余裕をもって。 |
“縮小”ボタンを押してしばらく待つと、“未割り当て”というパーティションができているはずです。ここにWindows 10 Insider Previewをインストールするわけです。これで、下準備はすべて完了。実際のインストール作業に入ります。
 |
|---|
| Cドライブが分割され、新しいパーティションができていればオッケー。Cドライブ以外に回復パーティションなどがありますが、これらは絶対に削除や変更しないこと。 |
3)インストールメディアから起動してプレビュー版を入れる!
インストール作業そのものは、通常とほぼ同じ。唯一違うのは、“カスタム”を選んでインストール先のパーティションを明確に指定することです。指定で間違えると既存のOSを上書きしてしまいますので、間違いがないか何度も確認したほうが安全です。
 |
|---|
| BIOSの設定でブートデバイスを変更したり、ブートメニューを出したりして、先に作っておいたインストールメディアから起動します。 |
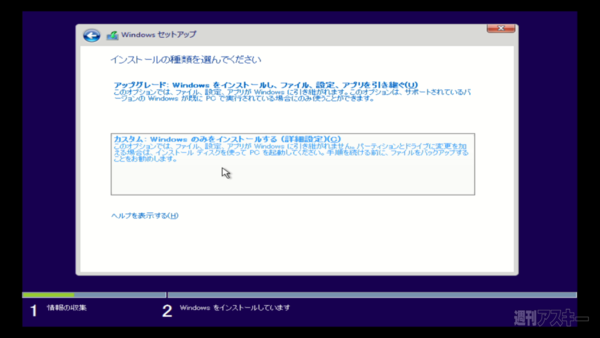 |
|---|
| 既存のOSがあるので“アップグレード”も選べますが、今回は新規インストールとなるので“カスタム”を選択します。 |
 |
|---|
| インストール場所には、分割して作った20GBのパーティション(割り当てられていない領域)を選択。あとは“次へ”を押してインストールを進めましょう。 |
以上、デュアルブートで簡単にWindows 10 Insider Previewをインストールする方法でした。
■おまけ情報■
「標準で起動するOSを以前のものに戻すには?」
プレビュー版をインストールすると、デフォルトで起動するOSが、Windows 10となってしまいます。ブートメニューのオプション設定から変更することで、以前のOSを優先することができます。
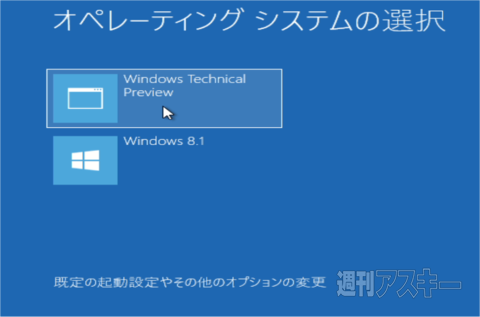 |
|---|
| 電源投入後に表示されるブートメニュー。ここで毎回選ぶのは面倒なので、一番したの“既定の起動設定や~”をクリック。※画面はひとつ前のテクニカルプレビュー版ですが、基本操作は同じです。 |
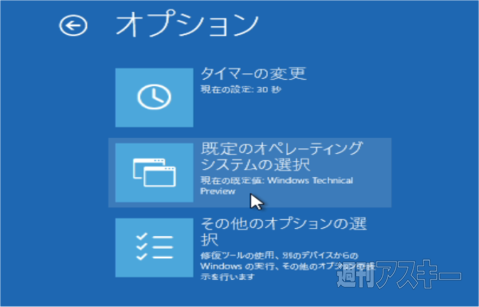 |
|---|
| するとオプション画面となります。“既定のオペレーティングシステムの選択”をクリック。 |
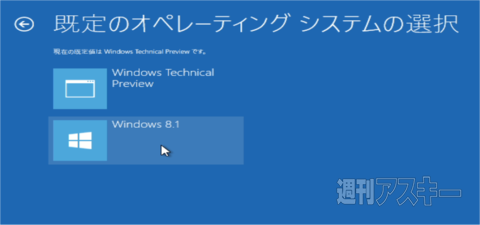 |
|---|
| 以前のOS(ここではWindows 8.1)をクリックすれば設定完了。これで、次回から起動時に自動で選択されるOSが、以前のOSになります。 |
「インストールしたプレビュー版を消すにはどうすればいい?」
プレビュー版を消すには、大きく2つの作業が必要です。ひとつはブートメニューからプレビュー版の項目を削除すること。もうひとつが、パーティションを削除することです。どちらの作業も以前のOSからできますので、まずは以前のOSを起動してから取り掛かりましょう。
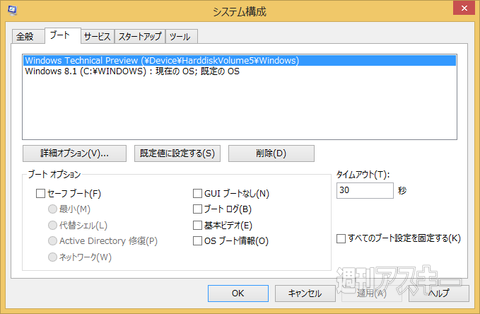 |
|---|
| “ファイル名を指定して実行”から“msconfig”と入力し、システム構成ツールを呼び出します。“ブート”タブで、以前のOS(ここではWindows8.1)を既定に変更し、プレビュー版を削除すればオーケー。 |
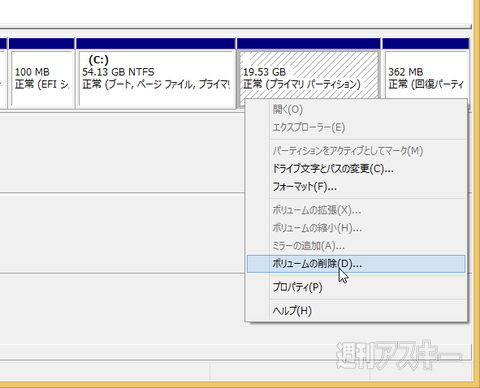 |
|---|
| 次に、“コンピュータの管理”から“ディスクの管理”を起動。プレビュー版をインストールしていた20GBのパーティションを右クリックし、“ボリュームの削除”で消してしまいます。 |
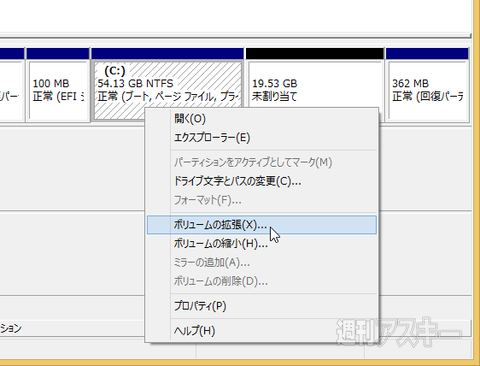 |
|---|
| 元のCドライブを右クリックし、“ボリュームの拡張”を実行。これで、未割り当てとなった20GBをCドライブに統合でき、元通りになるわけです。 |
以上、デュアルブート環境からプレビュー版を削除し、元の環境に戻すのもそれほど難しくありません。正式ダウンロード開始は今年夏予定。気になっている方は今のうちに試してみてはいかがでしょうか?
※プレビュー版のWindows 10は、あくまでもPC に詳しいユーザーを対象としたOS版です。リスクが伴いますので、利用はご自身の判断・責任の元、お願い致します。
■関連サイト
Windows 10 Insider Preview
-
CFD販売 SSD 128GB 2.5inch TOSHIBA...
8,530円

-
12,980円

-
Transcend SSD 256GB 2.5インチ SATA...
13,800円

-
Microsoft Windows 8.1 最新版 [Wind...
11,363円

週刊アスキーの最新情報を購読しよう
本記事はアフィリエイトプログラムによる収益を得ている場合があります







