ドーナツ・セルフィーって知っていますか?
自分を中心にグルッとスマホのカメラを回転させ、かわるがわる場面展開するオシャレな自撮り動画のことを言います。海外のカレン・チャンさんという女性が生み出した技らしく、YouTubeで“Donut Selfie”としてあがった動画が発端となり世界で話題になっています。
 |
|---|
| 自分を中心にスマホを回転させて動画を撮影するドーナツ・セルフィー。 |
iPhone6で実際にドーナツ・セルフィー動画を撮影したのでご覧ください。
■とある1日をドーナツ・セルフィーで撮ってみた
いかがでしょうか!? プロモーションムービーのようでちょっとイカしてないですか‼
撮影はもちろん編集までひとりで行なっています。ひと言断りますが、実はワタシ、動画の撮影や編集についてあまり詳しくないんです(週アスの中の人なのにすみません)。そんなワタシでも、iPhoneの“スローモーション”撮影機能とアプリ『iMovie』でわりとサクッと作ることができました。なので「カッチョイイ動画って作るの難しいんじゃないか」と考えている人にもおススメです。撮影方法から編集方法まで解説するので、ぜひドーナッツ・セルフィーを一緒にやってみましょう!
■ドーナツ・セルフィーの撮影方法
・“スローモーション”機能を使ってアウトカメラで撮影
 |
|---|
スローモーションで撮影します。編集段階で速度をスローから通常速度、倍速へ調整できますが、通常の“ビデオ”で撮影した場合スローに変換すると画質が荒くなってしまうため、撮影では必ずスローモーションに設定にしましょう。また、スローモーション撮影ではインカメラが使用できないため撮影中画面を確認できずやや不安ですが、何度か試してみて位置の勘をつかみましょう。
・左耳あたりにカメラをつけた状態からスタート
スローモーションで撮影スタートをタップしたら、左側の顔の側面にぴったりカメラを着けた状態から撮影スタート。なお、動画の向きは必ず横向きになっていることを確認してから撮影しましょう。
・自分を中心にグルッとiPhoneを回しながら撮影
 |
|---|
自分の顔を中心として半円を描くようなイメージでグルッとiPhoneをまわして撮影しましょう。このとき、あまり腕を伸ばしすぎると顔からピントが外れてしまうし、反対にカメラが近いと顔がドアップになって怖いので、ちょうどいい距離を何度か試してつかむ必要があります。さらに、カメラを回す速度がなるべく一定になるように意識しましょう。
・右耳あたりにカメラを密着させて撮影終了
 |
|---|
撮影の終わりは肘を曲げて顔の右側面にぴっちりとカメラを着けて撮影終了。最初と最後をこのようにカメラを顔に密着させて暗くすることで、つなげ合わせるとループしているような動画ができるわけです。
この撮影方法で、場面をかえていくつかセルフィー動画を撮ってみましょう!
■iMovieでの編集方法
 |
|---|
お次に動画編集方法を説明します。使用するのはiOS動画編集アプリ『iMovie』。通常500円ですが、新規ユーザーで条件を満たしていれば無料でダウンロードができます。動画のトリミングやつなぎ合わせ、速度の調整が直感的にできるのが特徴です。
・新規プロジェクト作成
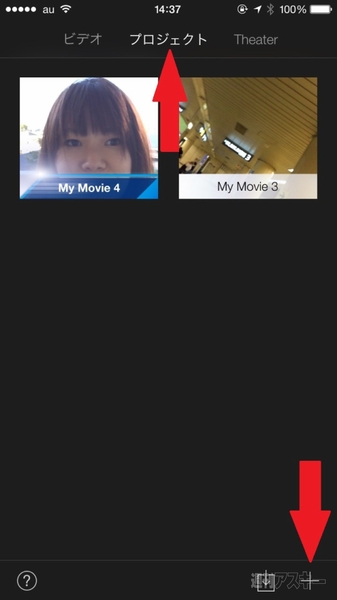 |
|---|
iMovieを開いたら上のメニューで“プロジェクト”を選択。下の“+”マークをタップします。
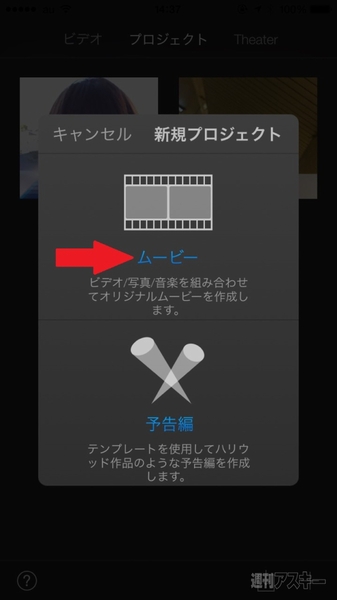 |
|---|
 |
“ムービー”を選択するとテーマの選択画面に。後からテーマを設定し直すこともできるので、決まったイメージが無い場合はひとまず“作成”をタップ。
・使用する動画を選択
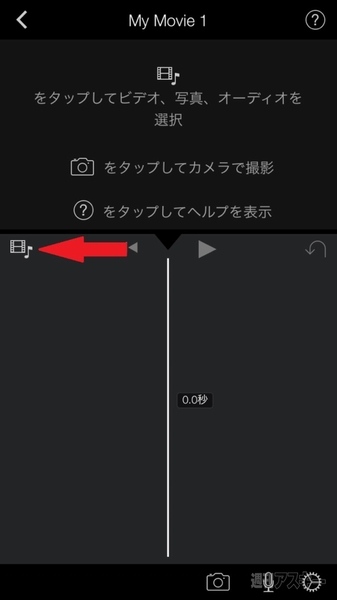 |
|---|
これが動画編集画面です。まずは左側中央あたりにある、ムービーマークをタップ。
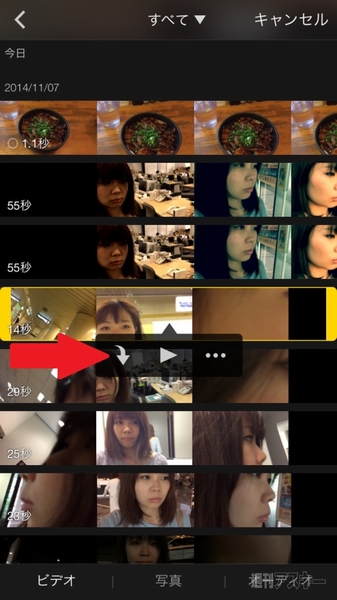 |
|---|
ライブラリーから動画を選択できます。使用する動画を選択して下矢印マークをタップすると編集画面にインポートできます。
・動画を編集
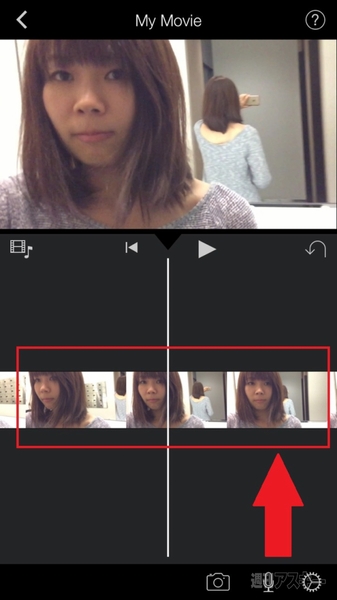 |
|---|
動画を選択したら、下のほうのロール画面をタップすると編集メニューが出てきます。
・余計な部分のカット
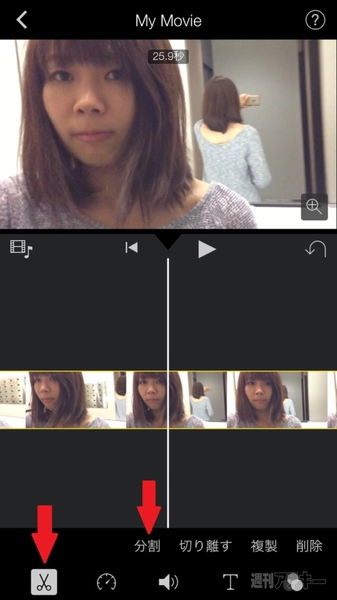 |
|---|
撮影時にアタマとお尻に余計な撮影をしてしまった場合は、まずはカット。切りたい箇所がお尻の部分の場合、不要な部分の始点に編集画面の中央バーに合わせ、ハサミマークの“分割”をタップ。
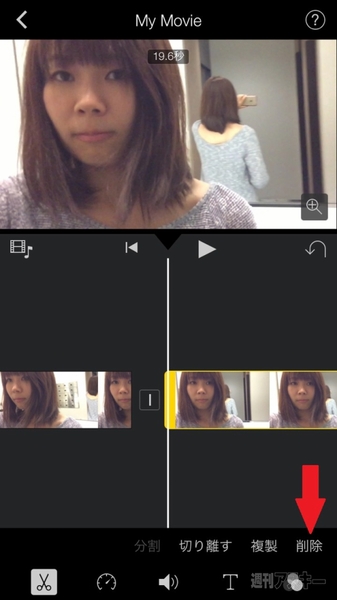 |
|---|
動画が分断されるので、不要な部分のまとまりを選択した状態で“削除”を押せばカットができます。
・動画速度の調整
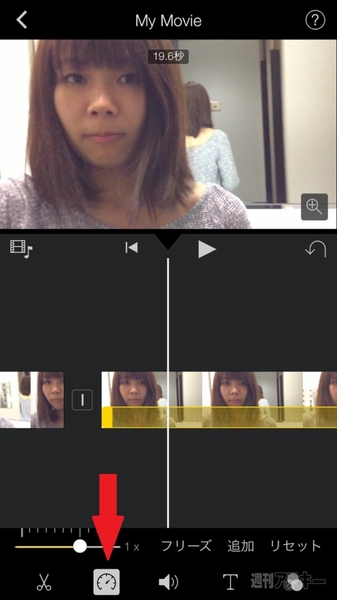 |
|---|
編集メニューで時計マークを押すと、動画の速度を調整できます。スローモーションで撮影しましたが、すべてがスローだとかなり冗長な動画になってしまいます。顔の正面にカメラが回った部分以外は、動画を分割した上で速度を速める編集を加え、メリハリをつけましょう。
編集メニューではほかにも、動画にフィルターをかけたり音楽やテキストを差し込むことも可能です。必要に応じて試してください。
ひとつの動画の編集が終わったら、ムービーボタンを再度タップして別の動画を選択すれば、簡単に動画同士をつなげ合わすことができます。
・編集した動画を保存
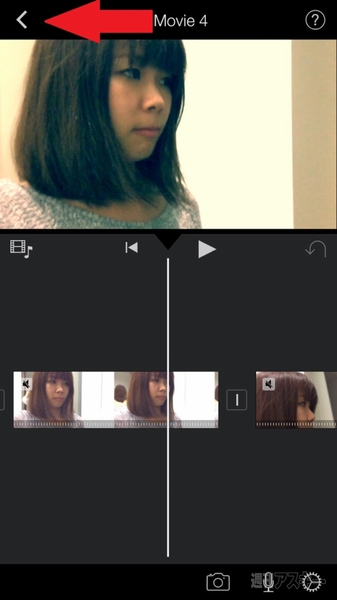 |
|---|
イイ感じに動画をつなげ合わせることができたら、左上の矢印をタップ。
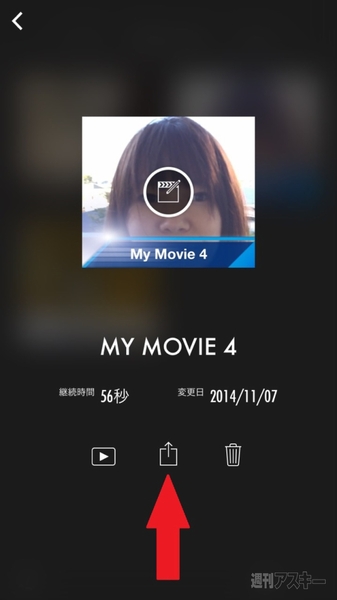 |
|---|
 |
真ん中の送信マークを選択し、データフォルダに保存を選択すれば、編集した動画が保存できます。
以上です。
イチバンのポイントは速度調整だと思います。iPhoneはカメラ性能が良く、スローモーションだと風になびく髪など子細な描写ができます。ただ、あまり長いとだれてしまうのでイチバン見せたい部分をスローで残す以外は、速度を通常や倍速にして、テンポよく場面展開するように意識しましょう。
 |
|---|
話題のドーナツ・セルフィーにぜひみなさんも挑戦してみてください。
■関連サイト
iTunes の App Store で配信中の iPhone、iPod touch、iPad 用 iMovie
Donut Selfie Tutorial - YouTube
Donut Selfie Tutorial Part 2: Advanced Tips - YouTube
週刊アスキーの最新情報を購読しよう



