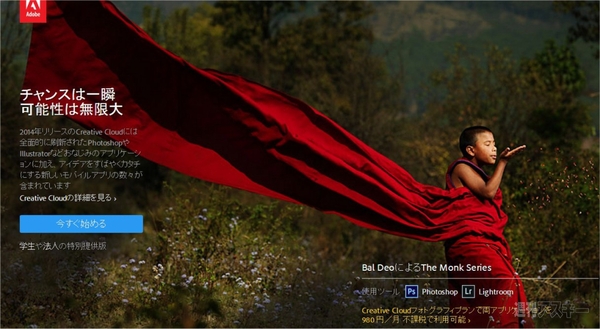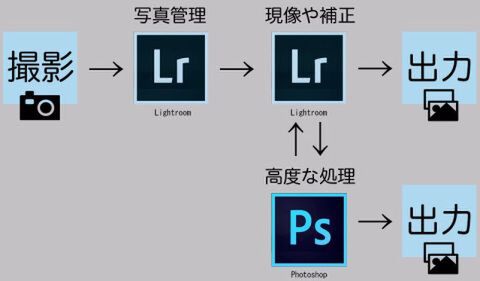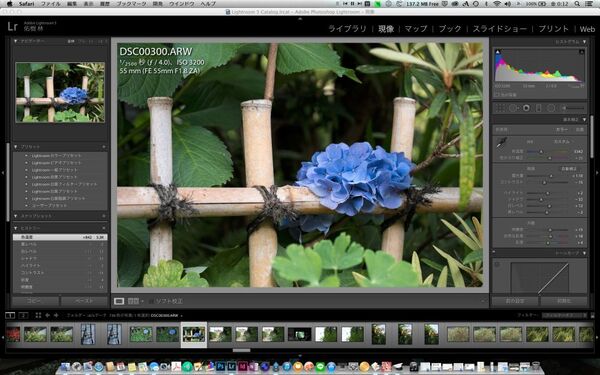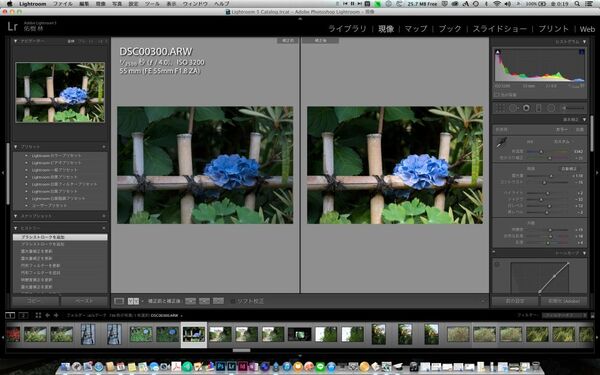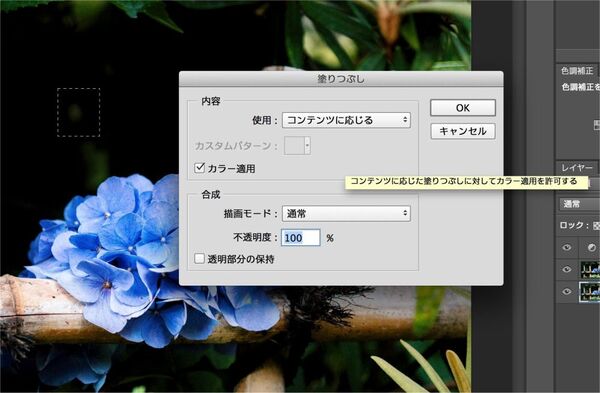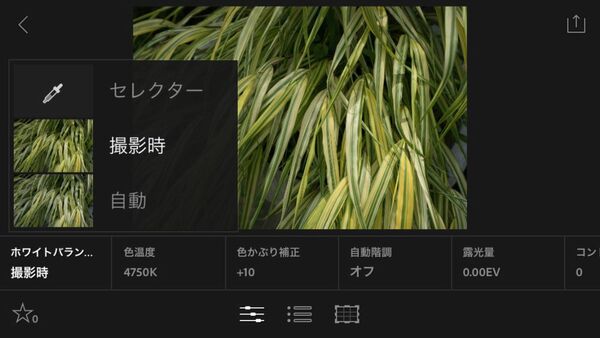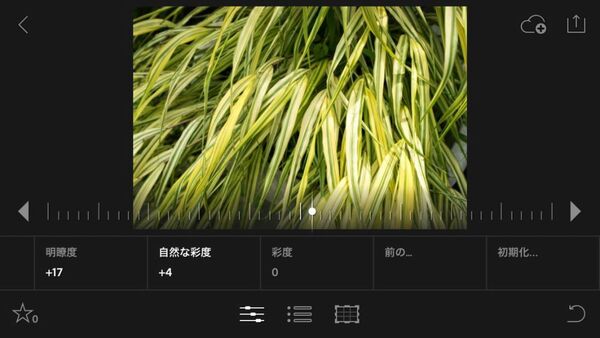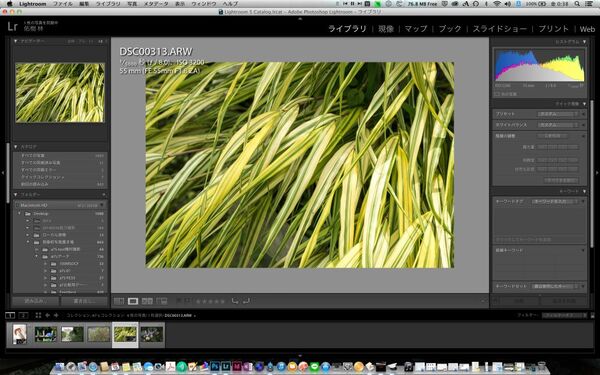2014年6月からスタートした、アドビの“フォトグラフィプラン”。かつては10万円単位で購入する必要があった画像編集ソフト『Photoshop』に、写真編集ソフト『Lightroom』と、Adobeクラウドサービスをわずか月額980円で使いまくれるというものだ。
ただ、未だ多くの人がPhotoshopに抱くイメージは“難しそう”だし、そもそもPhotoshopがあればLightroomっていらないんじゃないの? といった疑問も生まれてくる(実際のところ、Photoshopは難しいのではなく、自由度が高すぎて大変なだけなのだが)。そこで、いっそアドビの中の人に聞いてしまおうということで、アドビのクリエイティブソリューション第一部 デジタルイメージング製品担当の栃谷 宗央さんを訪ね、オススメのワークフローや機能を聞いてみることにした。
■そもそもPhotoshopとLightroomの位置関係は?
到着早々、「PhotoshopとLightroomはそれぞれ似たようなものだし、両方どうやって使うんですか?」というそのまんまな質問を編集者がぶつけてみたところ、正しい使い方というものはないといった前置きをしたうえで、アドビとしては、まずLightroomで写真を整理してもらい、Lightroomの手に余る場合はPhotoshop側で作業する、といった流れをイメージしているとのこと。
|
 |
| ↑まずは写真をLightroomに取り込み、カタログなどで管理・選別し、現像処理などを実行。Lightroomの手に余る場合はPhotoshop側で作業する、といった流れをイメージしている。 |
|
従来のイメージでいくと、PhotoshopではなくLightroomに重点が置かれていることが意外に感じるかもしれないが、Lightroom自体の現像エンジンには、もともとPhotoshopと同じCamera Rawフィルターが使われているという。使い勝手のいいLightroomのトーンカーブやスポット修正、トリミング、ブラシストロークといった機能も、Photoshopの写真処理に効果的な機能ばかりがピックアップされているといってもいい。
■写真におけるLightroomの最も効果的な使い方は?
そもそも“現像”のステップが分からないといった人には、“上から並んでいる順に調整”していくのがオススメです、と栃谷さん。それでも難しければ“ライブラリ”時に表示されるクイック現像の項目から慣れていくのもいいとのこと。
せっかくなので、“現像”を選んだときに表示されるメニューのあれこれを確認しつつ、そのワークフローを見てみよう。なお、設定値はプリセットとして保存可能であり、似た環境での写真をまとめて処理できる点や、タグもまとめて埋め込めるなど、このあたりの管理のしやすさも使ってみるとすぐにわかってくる。
■必ず押さえておきたいLightroom&Photoshop機能
|
 |
| ↑“現像”画面。左側にプリセットやヒストリーが並び、右側にヒストグラムや各種設定用スライダーが並んでいる。手順としては色表現(ホワイトバランス)を調整してから、露光量などの補正、外観の処理といった流れになる。まずはこの3ステップで慣れていくといい。 |
|
|
 |
| ↑慣れてきたらトーンカーブや色相などにも手を出してみよう。 |
|
|
 |
| ↑明暗色補正やシャープはかなり下のほうに位置している。エッジを際立たせた場合はこちらで調整しよう。 |
|
|
 |
| ↑ヒストグラム直下にあるツールのひとつ、段階フィルター。軽くグラデーションをどうこうしたい場合に便利。 |
|
|
 |
| ↑円形フィルターはデフォルトだと選択範囲以外に効果を適用する。細かくは指定できないので、その場合はPhotoshopの出番だ。簡易マスク処理と認識すると取っつきやすいだろう。 |
|
|
 |
| ↑補正ブラシは塗った場所だけに補正処理がかかるため、細かい部分の処理に活用できる。 |
|
|
 |
| ↑比較機能もあるので、適宜、元の状態と見比べながらイメージに近づけていく。 |
|
|
 |
| ↑完全にPhotoshopの機能があるわけではないので、たとえばレイヤー処理をしたい場合はPhotoshopに切り替えることになる。そのときもコンテキストメニューからPhotoshopへデータをパスできるので、保存して開くといった手間はない。また処理した画像はライブラリに保存されるので、Photoshop側で保存先を選ぶ必要もない。 |
|
|
 |
| ↑Lightroom上でちょっと手塗りをしたり、細かい処理を加えることが可能なので、調整レイヤー目当てでなければ、意外とPhotoshopの出番は少なくなる人が多そうだ |
|
|
 |
| ↑ゴミ取りや不要なものを隠したい場合は、塗りつぶしやパッチなど機能が豊富なのでPhotoshopで行なったほうが効率的。とくにPhotoshop CC 2014から拡充された“コンテンツに応じる”系は便利である |
|
■「困ったときには“G”を押せ!」
栃谷さんオススメのショートカットは「ライブラリで困ったら、とりあえず“G”キー」。これは、“ライブラリの初期画面に戻る”ショートカットだ。写真を選んでいると、1枚だけ表示したり、いま何枚目付近を見ているのか混乱するときもあるので、そのときにGキーを押すと自分の立ち位置がわかるというもの。
|
 |
| ↑10枚程度なら迷子になることはないが、200枚~300枚を整理すると、迷子率は高くなる。そんなときのGキーほど有難いものはない。 |
|
■モバイル版と連動すると、どう快適になるの?
PCソフト『Lightroom』とスマホ・タブレットアプリ『Lightroom mobile』は、クラウド機能を介して同様のデータをチェックできる機能をもっている。まずPC側のLightroomで同期を選択し、元データをクラウドにアップロードしよう。次に、スマホ・タブレット側でクラウドにアクセスし、簡単な現像処理を行なう。するとマスターデータ、つまりPC側のLightroomでもその処理が適用されるため、机に縛られず画像処理ができるというもの。このときやり取りしているのは、調整パラメーターのデータだけで、お互いその値を適用しているだけだ。そのため、同期速度は想像以上に速い!
写真が軽く100枚を超えてしまうような場合、ダラダラしながらのレーティングには特に快適。とにかくたくさんある写真の中から、必要なカットを選ぶ環境にある人には、是非とも試してほしい機能だ。ちなみに、オンラインのサービスでも処理中のアルバムの閲覧やシェアに対応しているが、肝心のレーティングには対応していないため、クライアントや誰かにレーティングをお願いしたい場合では不便である。そういうわけで、「オンラインアルバムでのレーティング機能が欲しすぎるのでお願いします」と、取材ついでに機能追加のお願いもしてしまう私だ。
|
 |
| ↑カタログを右クリックすると“Lightroom mobileと同期”が表示される。また矢印アイコンのついているものが、同期中を示している。 |
|
|
 |
| ↑カタログを右クリックすると“Lightroom mobileと同期”が表示される。また矢印アイコンのついているものが、同期中を示している。 |
|
|
 |
| ↑カタログをタップすると、サムネイル画面になる。 |
|
|
 |
| ↑さらにタップで1枚表示へと切り替え。フリック操作でレーティングを行なえる。 |
|
|
 |
| ↑補正処理はLightroomと同じ項目ばかりが並ぶので、Lightroomに慣れたあとだと、使い勝手はすこぶるいい。 |
|
|
 |
| ↑調整はスライダー方式。数値も表示される。いくつか処理してみた限りでは、エンジンはLightroomと同等のもののようだ。 |
|
|
 |
| ↑厳密な色調整は難しいので、よく使用する値を入れるほかはトリミングくらいが無難だろうか。プリセットも同期させてほしいところ。 |
|
|
 |
| ↑Lightroom mobileで処理した結果は、即座にLightroom側のマスターデータにも反映される。まずはレーティングから始めると利便性の高さを痛感するだろう。 |
|
■さまざまなレンズに柔軟に対応できる
最後にLightroomには、大きな特徴がある。それは、レンズプロファイルだ。Adobeから提供されるもののほか、ユーザーが作成したプロファイルの入手も可能で、レンズ特有の歪みを補正したり、色収差を補正したりといった加工を実現する。レンズプロファイルにユーザー作成のプリセットを適用できるため、メジャーではないレンズを使用していても、ユーザー数の多さからプロファイルを発見できる可能性は高く、その点も大きなメリットといえるだろう。
以上、撮影枚数が膨大になる一途の写真管理に役立つLightroomを紹介してきた。月額980円になっているため、遙かに手を出しやすくなっている。最初は多機能なので苦戦してしまうかもしれないが、それだけに自分のやり方に都合よく合わせていける柔軟性も合わせもっているので、あれこれと試しながらフォトグラフィプランを乗りこなしてみるといいだろう。
■関連サイト
Creative Cloud フォトグラフィプラン