本連載では、Macの「ターミナル」アプリにdefaultsコマンドを入力して、OS Xの隠し設定を引き出す方法を紹介しています(関連記事はこちら)。
「App Nap」は、OS X Mavericksで導入された省エネ機能のひとつです。使用中のアプリケーション(のウィンドウ)がほかのウィンドウに隠れたと判断すると、そのアプリを休眠状態にしてシステムへの負荷を軽減し、結果的にバッテリーの節約/駆動時間の延長を実現します。
確かにApp Napは省エネに効果的ですが、その機能がかえってアダになることがあります。映像・音楽の制作に用いるアプリのように、たとえウィンドウが隠れたとしても、一瞬でも処理が中断されると困るものがあるからです。アプリの情報画面でApp Napを無効化することもできますが、ひとつひとつ作業するのも手間がかかります。
そんなときは、ターミナルから以下のとおりdefaultsコマンドを実行し、App Napを無効化しましょう。現在作業中のユーザーを再ログイン(システム再起動も可)したあと、「アクティビティモニター」で確認すれば、App Napが作動中のアプリがひとつもないことがわかります。
App Napを無効化する
defaults write NSGlobalDomain NSAppSleepDisabled -bool yes [enter]
(このあと再ログイン、またはシステム再起動)
 |
|---|
続いて元に戻し、App Napを有効化します。
defaults delete NSGlobalDomain NSAppSleepDisabled [enter]
(このあと再ログイン、またはシステム再起動)
 |
|---|
「ユーティリティ」フォルダーにある「アクティビティモニタ」で「エネルギー」タブを確認すれば、App Napが適用されているアプリケーションを確認できます。
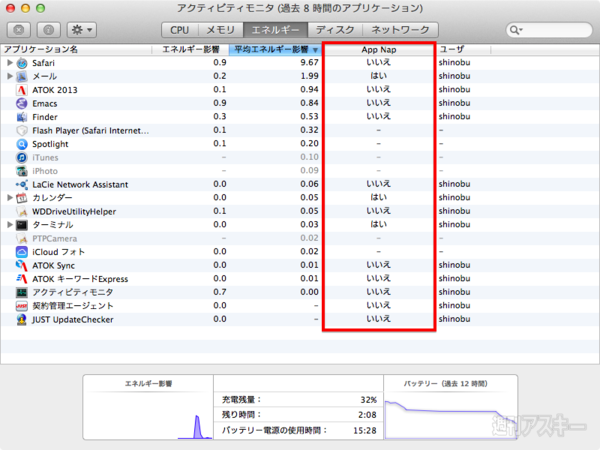 |
|---|
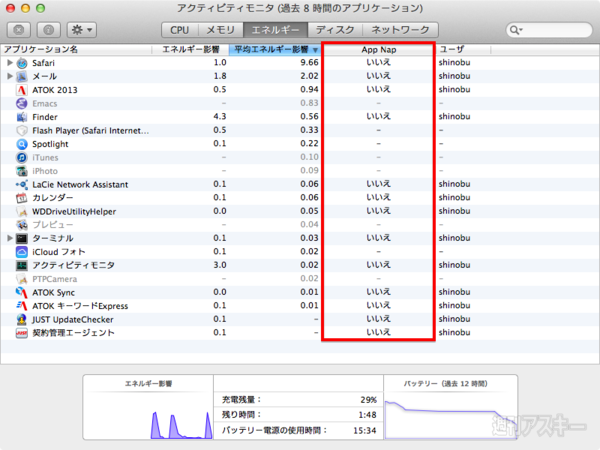 |
|---|
ほかにも、「OS X Mavericks対応 defaultsコマンド活用術 I」では、OS Xの隠し設定を引き出すための必須コマンドを紹介しています。AmazonでKindle版が好評発売中です。
MacPeople 9月号(7月29日発売)の特集は1.4GHzの低価格iMacレビュー&次期モデルスペック予測、夏のモバイル活用術、Photoshopで始めるiOSアプリ開発入門、iTunes Match徹底解剖、アプリ開発者のアイデア発想術など盛りだくさんの内容です。
 |
|---|
| |
週刊アスキーの最新情報を購読しよう
本記事はアフィリエイトプログラムによる収益を得ている場合があります










