『OneNote Clipper』は、Chromeで閲覧中のウェブサイトを、マイクロソフトのノートサービスOneNote Onlineに取り込める拡張機能だ。あとで読み直したい記事や、保存しておきたいページのスクリーンショットをワンクリックで保存できる。OneNoteをよりスマートに使いこなすツールとして活用すると便利だ。
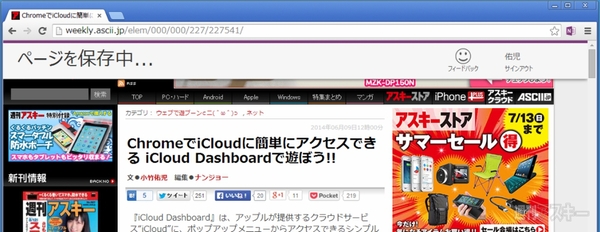 |
|---|
■インストール
グーグルのウェブサイト“Chrome ウェブストア”にアクセス。『OneNote Clipper』を検索して、ダウンロードサイトへ。
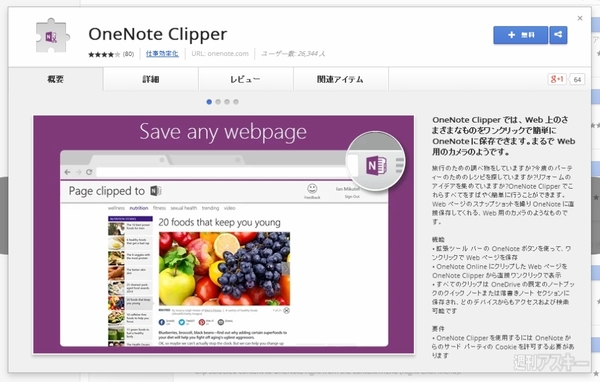 |
|---|
右上に表示された【+ 無料】を押し、【追加】をクリックすると数秒でインストールが終了する。
■記事を保存してみよう
インストールが完了すると、アドレスバーの右横に専用のボタンが表示される。保存しておきたい記事があるときに、このボタンをクリックすると、OneNote Onlineに記事が保存される仕組みだ。まずは保存したい記事を表示しよう。
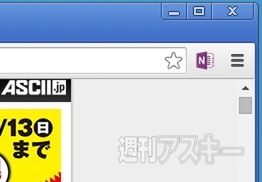 |
|---|
初回はボタンをクリックすると、以下のサインイン画面が表示される。【サインイン】をクリックして、次画面でMicrosoftアカウントとパスワードを入力してサインインしよう。
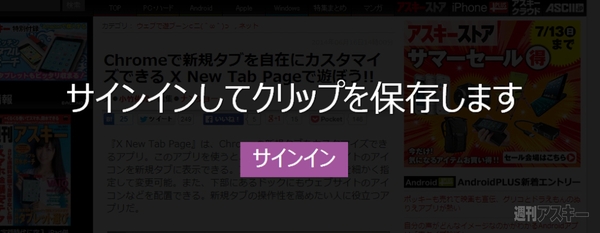 |
|---|
アカウントの認証が済むと、以下の画面が表示される。【クリップをOneNoteに保存】をクリックしよう。
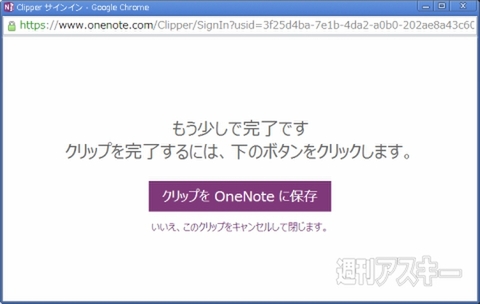 |
|---|
記事が保存されると、画面上部に完了画面が表示される。保存した記事を確認するには、“ページのクリップ先”にあるOneNoteのアイコンをクリック。
 |
|---|
自動的にOneNote Onlineにアクセスし、クリップした記事を参照できる。記事のタイトルが上部に表示され、中央には記事のスクリーンショットが貼り付けられている。ページをクリックすると、上部にメニューが表示され、編集作業が行なえる。
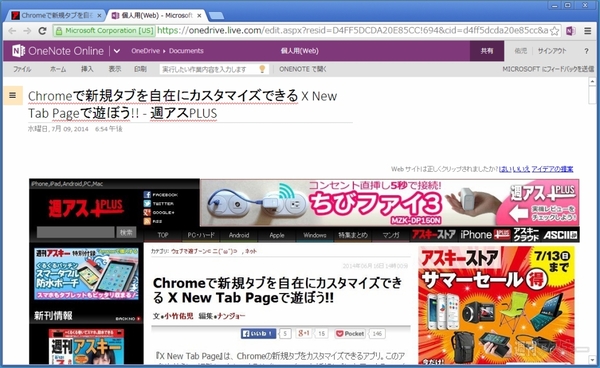 |
|---|
一連の操作過程は以上だ。基本はアドレスバー横のボタンをクリックするだけと、きわめてシンプルな操作で記事をクリップできる。EvernoteやPocketなど、ウェブページをスクラップするのに適したサービスはいくつかあるが、それらをすでに使っていたとしても、OneNoteを積極的に活用しているのであれば、試してみる価値は十分あるだろう。
●関連サイト
OneNote Clipper
バージョン:1.0.9
利用無料
作者:Microsoft
週刊アスキーの最新情報を購読しよう



