Dockの設定は「仕切り線」から
「Dock」はOS Xのユーザーインターフェースの象徴的な存在であり、ユーザーが最も頻繁に使う機能のひとつと言えます。よく使うアプリケーションやフォルダーなどをDockに登録しておけば、ワンクリックで呼び出せます。
最初は標準状態で使っていた人も、OS Xを使い込むにつれてDockをより使いやすくカスタマイズしたくなるでしょう。Dockの設定項目は「システム環境設定」の「Dock」パネルに用意されていますが、実は必ずしもこのパネルを使う必要はないんです。
 |
|---|
Dockには、「仕切り線」があります。仕切り線の左側にはアプリを、右側にはファイル/フォルダーを登録できます。この仕切り線にマウスカーソルを当ててみましょう。カーソルが白く変わるはずです。
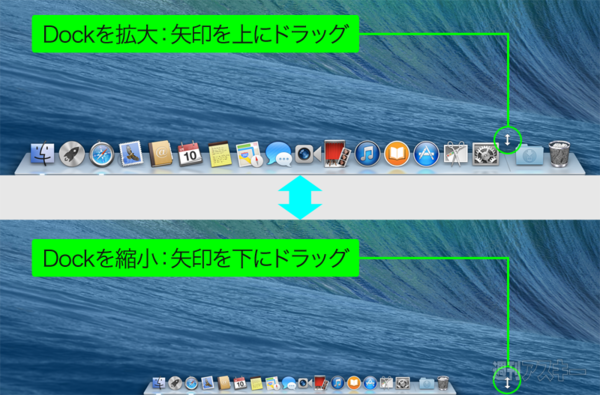 |
|---|
この状態で上下にドラッグすれば、Dockのサイズを拡大/縮小できます。また、「command」+「option」+「D」キーで「Dockを自動的に隠す/表示」を切り替え可能です。
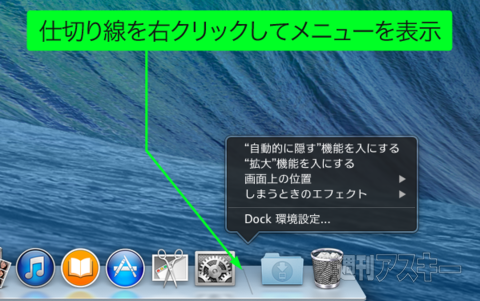 |
|---|
今度は、仕切り線上で右クリック(「control」+クリック)してみましょう。Dockの設定メニューが表示されます。
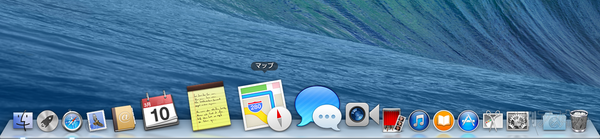 |
|---|
「"拡大"機能を入にする」を有効にすると、カーソルを近づけた項目が拡大表示されるようになります。Dockにたくさんのアイテムを登録していて、アイコンだけでは判別しにくいときはこの機能を有効にしておくといいでしょう。
| ●ジニーエフェクト |
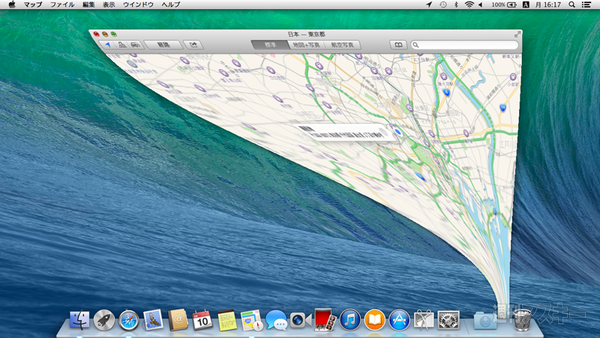 |
|---|
| ●スケールエフェクト |
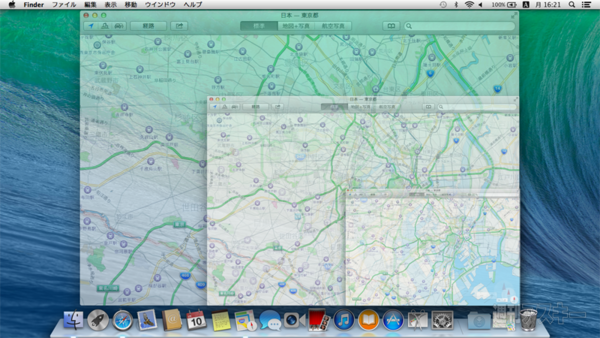 |
「しまうときのエフェクト」では、ウィンドウをDockに格納する際のエフェクトを「ジニーエフェクト」か「スケールエフェクト」の2種類から選べます。この項目は好みで選んでOKです。
フォルダーの表示形式を変える
 |
|---|
今度は、Dockの仕切り線の右側に登録したフォルダーの表示形式を変えてみましょう。目的のフォルダーを選んで右クリックすると、同じように設定メニューが現れます。
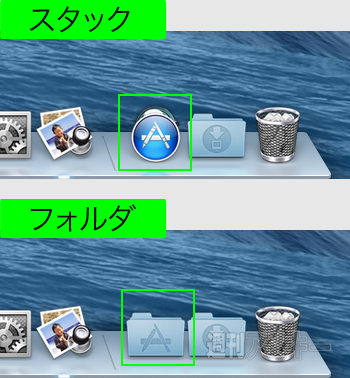 |
|---|
「表示形式」は、Dock内でのフォルダーの見え方を指定します。「スタック」はフォルダーの中身をアイコンで見せるもので、「名前」や「種類」など、フォルダー内の並び順に応じて先頭に来るアイテムが変わります。
| ●ファン |
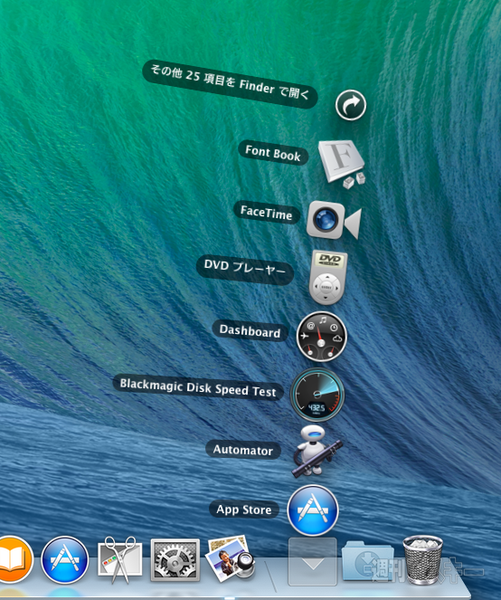 |
|---|
| ●グリッド |
 |
| ●リスト |
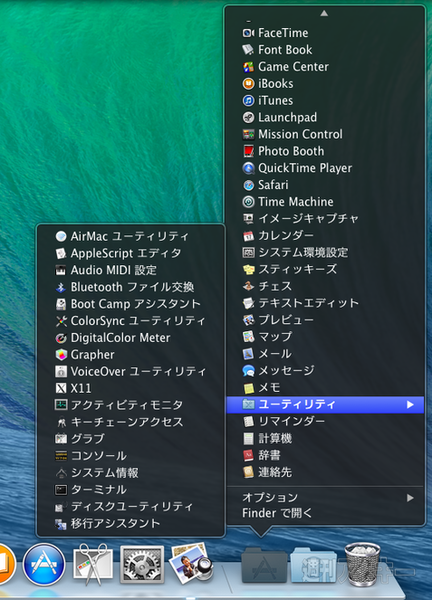 |
また、「内容の表示形式」では、Dock内のフォルダーをクリックした際の中身の表示形式を選べます。項目数が少ない順にファン→グリッド→リストが適しており、「自動」にしておくと項目数に応じて表示形式が変化します。
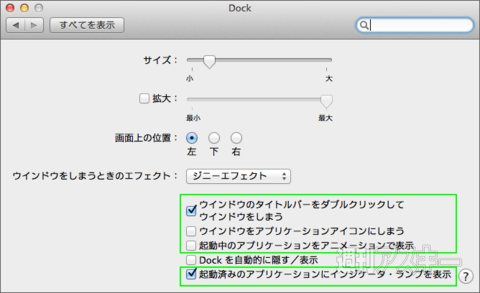 |
|---|
「Dock」パネルを開かずとも、これだけのことができます。ただし、上図の4項目については、「Dock」パネルで設定する必要があります。というわけで、Dock関連の設定を変えたい時は、まず仕切り線やアイテムを右クリックしてみるといいでしょう。
* * *
さて、好評発売中のMacPeople 4月号では、Macintosh30周年特集第2弾として、Macintosh PortableやPowerBookなど、歴代ノート型Macをたっぷり紹介しています。第2特集では、MacやiOSデバイスで採用されているプロセッサーやメモリー、Thunderboltインターフェース、SDといった各種ハードウェアの最新テクノロジーを20ページにわたって解説。そのほかにも、Googleサービス使いこなし術、MacやiPhone/iOSのトラブル解決技など、じっくりと楽しめる特集をラインアップしています。
 |
|---|
| |
また、1号前の3月号では、Macintosh 30周年記念の第1弾として、初代Macintoshから始まる各種デスクトップ型Macの歴史を紐解いていきます。もちろん、68K MacだけでなくPowerPC搭載のiMacやPower Mac、インテルCPU搭載マシンを含む一体型、デスクトップ型すべてです。そして第2特集では、最新のMac Proを詳しく紹介。この2つの特集記事だけで80ページ以上もありますよ! 4月号と併せて、保存版として持っておきたい1冊です。
 |
|---|
| |
週刊アスキーの最新情報を購読しよう











