PCで利用しているChromeのブックマークをiPhoneやiPadのSafariで取り込みたい。そんなときに役立つのが『iCloudブックマーク』だ。このChrome拡張機能を使えば、アップルのクラウドサービス『iCloud』経由で、PC版ChromeのブックマークをiOS端末のSafariに簡単に同期できる。
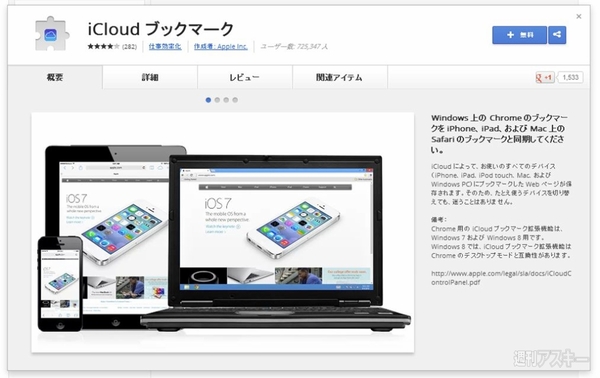 |
|---|
ただし、同期は拡張機能のみでは行なえない。アップルがWindows向けに配信しているiCloudの同期ソフト“iCloudコントロールパネル”(関連サイト)が必要になるので、あらかじめインストールしておこう。
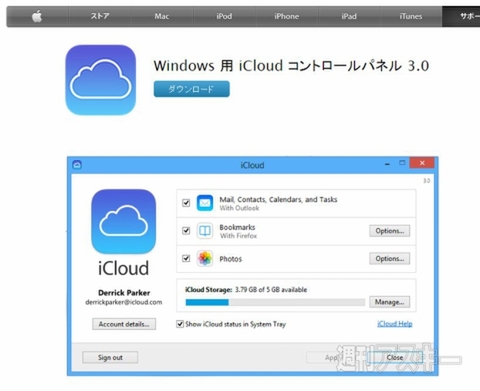 |
|---|
■インストール
“iCloudブックマーク”はChromeウェブストアのダウンロードページ(関連サイト)で入手することもできるが、“iCloudコントロールパネル”からもインストールできる。今回はiCloudコントロールパネルから取得する方法を紹介しよう。
まずはiCloudコントロールパネルを起動し、同期項目の“ブックマーク”にチェックを入れる。
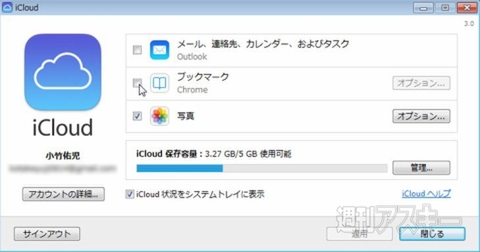 |
|---|
“ブックマークオプション”画面が表示されたら、“Chrome”にチェックを入れて、【OK】をクリックする。元の画面で【適用】をクリックしよう。
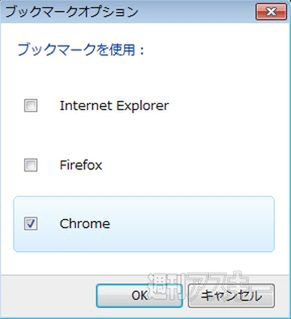 |
|---|
次に確認画面が表示され、【統合】をクリックすると、以下の画面が表示されるので【ダウンロード】をクリックしよう。
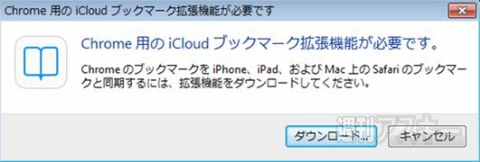 |
|---|
自動的にChromeが起動し、ChromeウェブストアのiCloudブックマークにアクセスする。あとは、【無料】をクリックして、次画面で【追加】をクリックすればインストールされる。
 |
|---|
■Chromeのブックマークを同期しよう
インストールが完了すると、アドレスバーの横にボタンが表示される。これをクリックするとメニューが表示されるので、【iCloudコントロールパネルを開く】をクリックしよう。
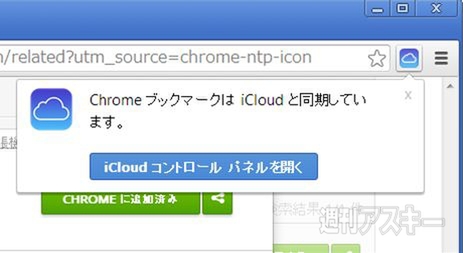 |
|---|
iCloudコントロールパネルが起動する。これで基本的に同期は完了しているが、うまくいかない場合は、再度【ブックマーク】にチェックを入れて、【適用】をクリックしてみよう。
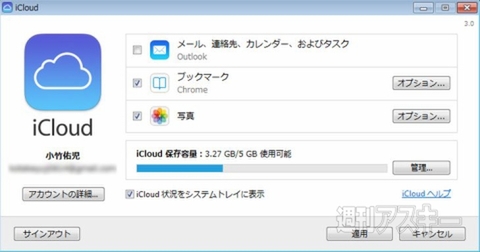 |
|---|
■iOS端末のSafariのブックマークを開く
同期が完了したら、さっそくiOS端末のSafariを起動してみよう。ブックマークの【お気に入り】を開くと、Chromeのブックマークが同期されているはずだ。
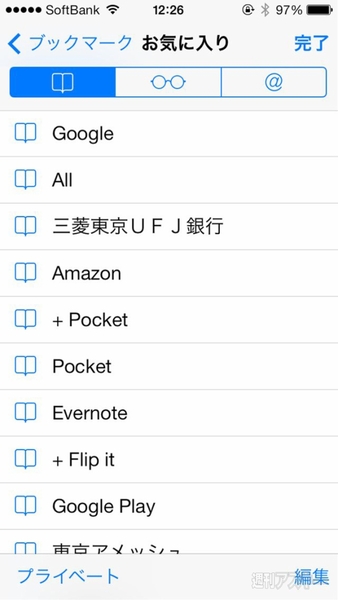 |
|---|
お気に入りに登録されるので、新規タブを開いた際にはブックマークのアイコンが表示され、すばやくアクセスできる。
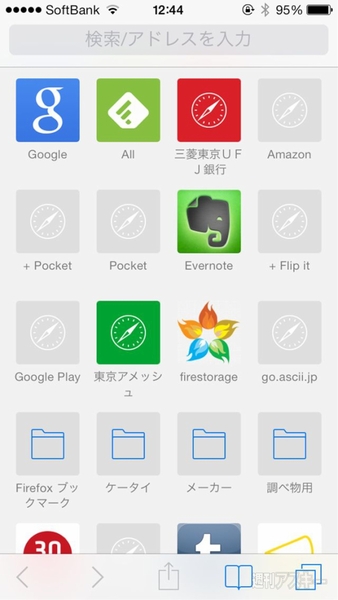 |
|---|
Chrome(ウィンドウズ)→Safari(iOS)の同期は、ウィンドウズ向けの“iCloudコントロールパネル”と、拡張機能の2つが必要になるのがやや面倒だが、手間がかかるのはインストール操作だけ。実際の同期作業は思いのほか簡単に行なえた。「PCはChrome、モバイルは標準のSafari」と利用ブラウザーを使い分けている人は一度試してみる価値はあるだろう。
●関連サイト
iCloudブックマーク
バージョン:1.0.24
利用無料
作者:Apple
週刊アスキーの最新情報を購読しよう
本記事はアフィリエイトプログラムによる収益を得ている場合があります



