 |
|---|
ノートPC業界にHaswell(第4世代インテルCoreプロセッサー)旋風吹き荒れる中、MacBook Air(MBA)も新モデルが約1年ぶりに発売されました。MBAといえば、持って軽し、見ため良し、価格も安しと、ここ数年でノートPCの“鉄板”として多くの人に選ばれてきたマシン。週刊アスキースタッフでもユーザーが多いです。
その中でも変わった使い方をしてるのが、週アスのジサトライッペイさん。この過去記事のようにいきなりBoot CampでWindowsをインストールし、MacOS Xには一切触れずにWindowsノートとして使っているという剛の者です。今回もソッコーMacBook Airを購入したそうですが、忙しくてまだWindowsをインストールできてない模様。というわけで筆者が代わりに(自分でも買ったMBAに)組み込んで、ひと足お先にHaswell版MacBook Air×Windows8の世界を体験してみましたよん!
 |
|---|
Boot Campを利用してMBAにWindows8をインストールするには、外付けHDDかUSBメモリー(8GB以上は必要)、Windows8インストールディスクのイメージファイルが必要です。イメージファイルは普通の人はもっていないはずなので、DVDドライブを用意し、Macの『ディスクユーティリティ』を利用して吸い出します。
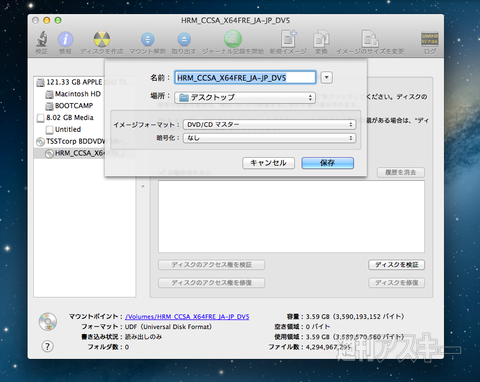 |
|---|
『ディスクユーティリティ』は、“アプリケーション”の“ユーティリティ”フォルダ内にあります。起動して画面でインストールDVDを選び、“ファイル”→“新規”→“(装置の名前)からのディスクイメージ”を指定。イメージフォーマットを“DVD/CDマスター”、暗号化を“なし”にして“保存”ボタンを押しましょう。出来上がったら、ファイルの拡張子を“.cdr”から“.iso”に変えておくこと。ちなみに筆者は、TechNetに加入しているので、ウェブからイメージファイルを落として検証しました。
Windows8をBoot CampでMacBook Airにインストール
 |
|---|
“アプリケーション”フォルダーの“ユーティリティ”にある『Boot Camp アシスタント』を起動して、“続ける”を押す。
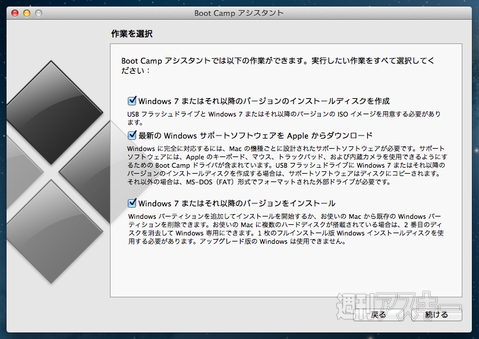 |
|---|
3つの項目にすべてチェックを入れたまま“続ける”を押すべし。
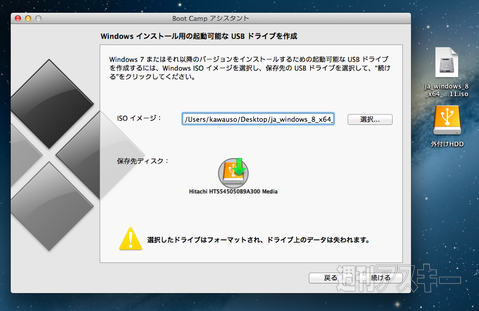 |
|---|
吸い出したISOのイメージファイルと保存先のディスクを指定。ちなみにイメージファイルはデスクトップに置いておくだけで自動認識してくれる。
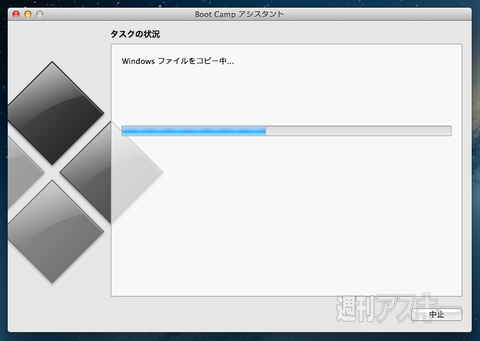 |
|---|
“続ける”を押せば、Windows8のインストール用ファイルと、MBA用の各種ドライバーが保存先のディスクにコピーされる。
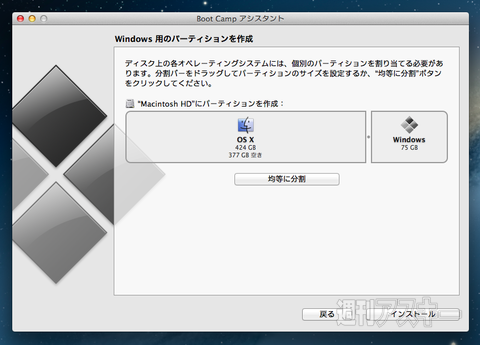 |
|---|
Boot Camp用のパーティションを切る。要するに、MBAの内蔵SSDをMac用とWindows用の2つに分けるステップです。Windows側に割り当てる容量は、使い方に左右されるだろうが、とりあえずここでは75GBにしてみた。
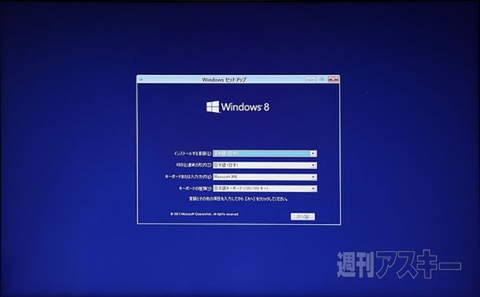 |
|---|
前の画面で“インストール”を押すと、MBAが再起動してインストール画面が現われる。キーボードなどは特に変更せずに“次へ”をクリック。
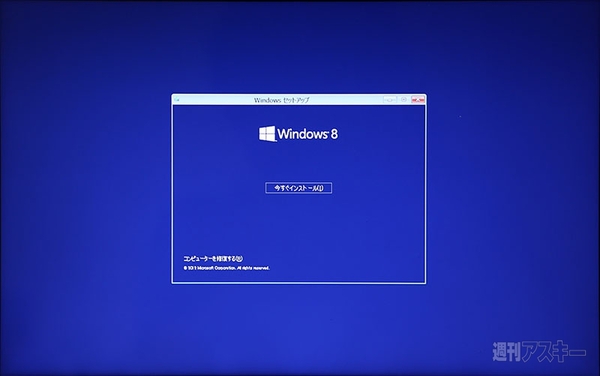 |
|---|
“今すぐインストール”を押す。
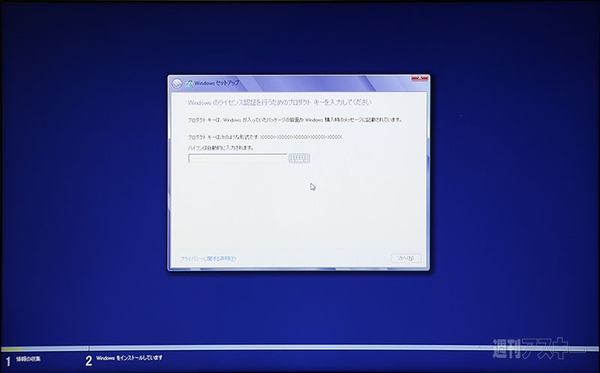 |
|---|
Windows8のプロダクトキーを入力。
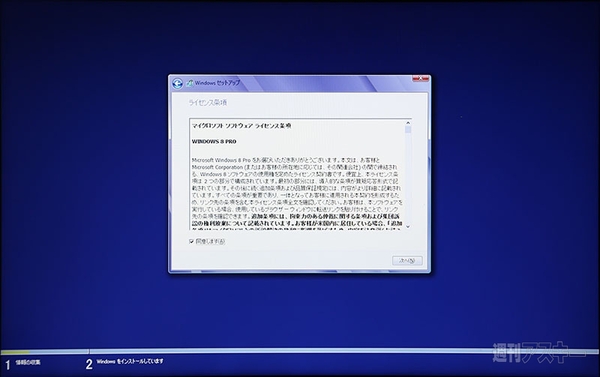 |
|---|
ライセンス契約を確認。
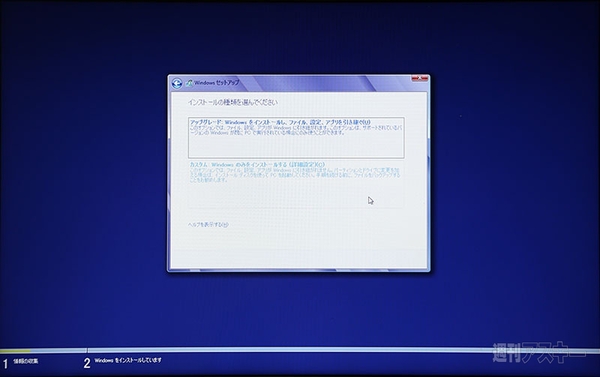 |
|---|
インストールの種類は、下の“カスタム Windowsのみをインストールする”を選ぼう。
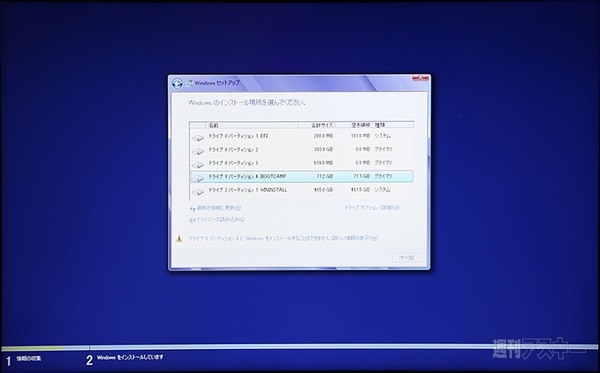 |
|---|
続けてBoot Campのボリュームを初期化する。名前の末尾に“BOOTCAMP”と付き、先ほど指定した容量に近いボリュームを指定し、“ドライブオプション(詳細)”を押す。
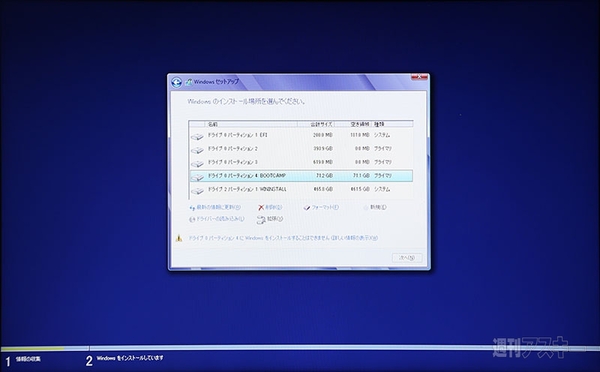 |
|---|
“フォーマット”をクリックすれば、Windowsがインストールできる形式に整えられる。
 |
|---|
前の画面で“次へ”を押すとインストールが始まるので、ひたすら待つべし。
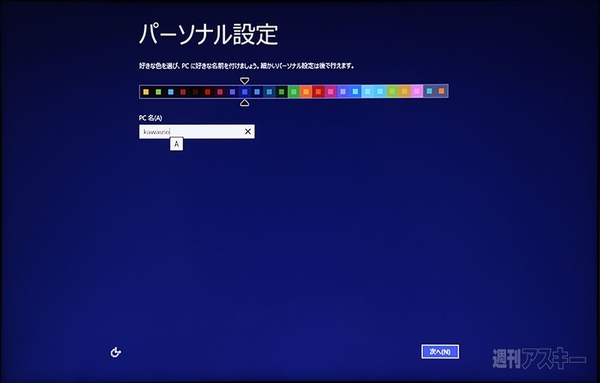 |
|---|
インストール終了後、まずはパーソナル設定で色やPCの名前などを決める。
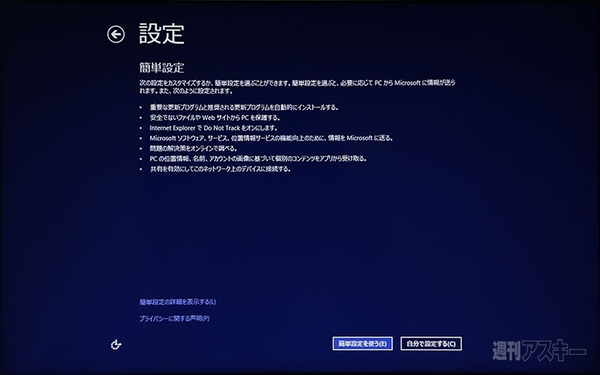 |
|---|
画面を進めて“簡単設定を使う”を選ぶ。
 |
|---|
晴れてスタート画面が現れた! しかし、無線LANやグラフィックなどの各種ドライバーを組み込まなければ、当然ハードウェアが正常に動かない。
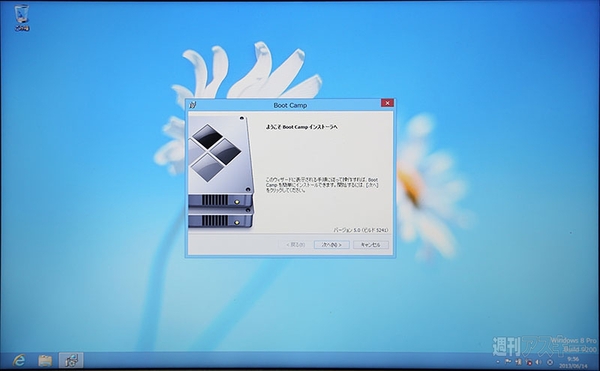 |
|---|
というわけで、デスクトップを表示させ、“command”+“E”キーで“コンピューター”ウィンドウを開き、外付けHDDの“BootCamp”→“setup”をダブルクリックして、ドライバーもインストールすべし。
 |
|---|
インストールが終わって、再起動したら作業完了。おつかれさまでしたっ!
ちなみに何度もBoot Campを使ってMacにWindowsをインストールしてきた筆者ですが、今回はなぜか途中でインストールに失敗。Windows用のボリュームを初期化する段階でなぜかうまくセットアップできなかったのか、インストールを進められませんでした。この場合、いったん電源ボタンを長押しして切って、“option”キーを押しながら電源オン。OS Xのボリュームを選んで起動し、『Boot Camp設定アシスタント』にてWindows用のボリュームを消去→再作成して、再度インストールに望んだら成功しました。
ベンチの結果は、やはりディスク性能がヤバい
Windows 8をインストールしたら、まずはベンチっしょ! というわけで各種ベンチをゴリゴリ走らせてみました。筆者のマシンはCore i7 1.7GHz/メモリー8GB/フラッシュストレージ512GBと、すべてアップグレードした“全部載せ”モデル(価格は18万4801円)。つまり、テスト結果はHaswell版MacBook Airにおける最高性能のものということになる。Windowsユーザーなら、手持ちのマシンと比べてその性能を確かめてみてくださいな。あ、ちなみに64bit版のWindows8を利用しております。
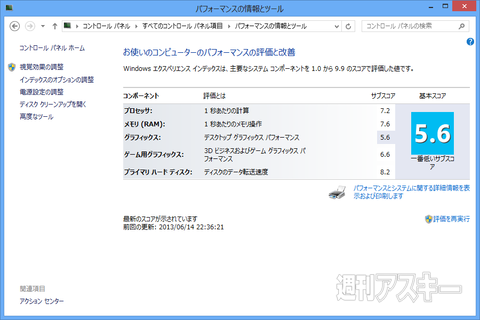 |
|---|
まずはWindows エクスペリエンスインデックスから。フラッシュストレージのおかげで“プライマリハードディスク”のスコアーが“8.6”と最高。最低スコアーはCPU内蔵GPUの“5.6”だけど、モバイルノートとしてはかなりいいのでは?
 |
|---|
お次はCrystalDiskMark 3.0.2。シーケンシャルのリードが毎秒704MB、ライトが毎秒630.2MBと驚嘆。SSDの性能向上に加えて、恐るべしPCI Express直結(おそらく×2)。
 |
|---|
3DMarkを実行。“Cloud Gate”あたりまでは常時60fpsぐらい出てましたが、最後の“Fire Strike”はカクカクでした。
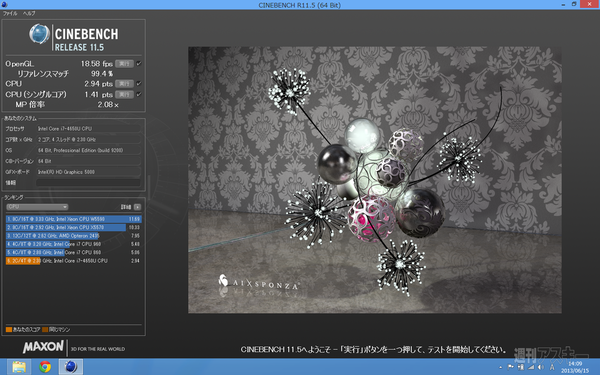 |
|---|
CINEBENCH R11.5。まあ、低クロックな2コア/4スレッドだしこんなものですよね……という印象。
 |
|---|
FINAL FANTASY XIV 新生エオルゼアのベンチマーク。解像度は1280×720ドット。標準品質では3405スコアーで“やや快適”。
 |
|---|
高品質では2114スコアーで“普通”。
 |
|---|
最高品質では1594スコアーで設定の変更を求められてしまった。はい、おとなしく高品質で遊びます。
さて、ここまでいかがだったでしょうか? 新型MBAでも、途中ボリュームの初期化でつまるもそのほかはサクッとBoot Camp作業ができました。Windows8を入れることで、BYODとして活用するも良し、比較的ライトな描画負荷のWindows用ゲームを遊ぶも良しと用途がさらに広がるはず。興味がある人はぜひやってみてくださいね!
週刊アスキーの最新情報を購読しよう



