 |
|---|
先日のWindows8 Proのアップグレード版がクリーンインストールできるか試してみたところ、意外にもうまくいってしまったので、調子に乗って今度は『MacBook Air』のブートキャンプ環境に入れてみることにしました。Windows8 Proのアップグレード版は、Windows7のDSP版もアップグレード対象に入っているので、単純に考えれば、現在ブートキャンプで運用している7のDSP版もアップグレードできるはず。理屈的には、ライセンスの問題はないはずです。ただ、アップルのサポートページ(関連サイト)に、Boot Camp を使用するため条件として
“5. 通常版の Windows 7 (Mac OS X v10.6 以降のみ)、Windows Vista、Windows XP Home Edition または Professional (いずれも Service Pack 2 以降)。Boot Camp には Windows は含まれていません。適切なライセンスのあるインストールディスクをご用意ください。重要:Windows XP インストールディスクには Service Pack 2 (SP2) が含まれている必要があります。旧バージョンの Windows をインストールした後 Windows XP にアップグレードしたり、旧バージョンの Windows XP をインストールした後 Service Pack 2 にアップデートすることはできません。Media Center 版、OEM 版、アップグレード版の Windows XP は推奨されていません。”
という説明があります。通常版が必要というくだりと、アップグレード版のXPが推奨されないというくだりが気になります。ぶっちゃけ、アップグレード版が使えない、という可能性は高そうです。また、そもそもブートキャンプのWindows8への正式対応もまだですし、MacBookに8を入れることに関しては今のところ、公式で可否についての記述が見当たりません。そんな状況ではありますが、あくまでテストという名目でやってみることにしました。皆さんもそのあたりの状況をご理解いただいたうえで、以下の記事をご覧いただければ幸いです。
使用したのは、サンディーブリッジ世代(2011年7月モデル)のMacBook Air 11インチです。
まずは、ISOイメージ作りから。MacBook Airには光学ドライブが付いていないので、8パッケージ版のDVDをISOイメージにしてから、USBメモリーに展開します。この手順はWindows7とまったく同じです。ISOイメージの作成は、USB DVDドライブを接続し、Windows8 ProのDVDディスクを入れてから『ユーティリティ』→『ディスクユーティリティ』を起動してつくります。
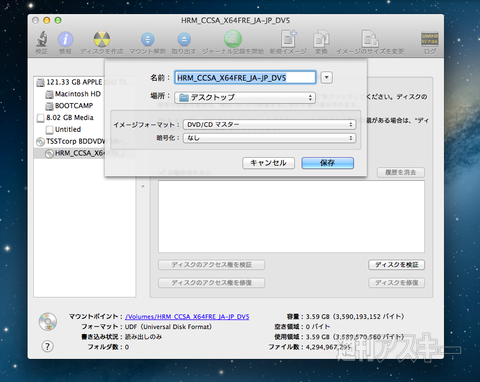 |
|---|
DVDドライブを選択してから『新規イメージ』を選択し、『イメージフォーマット』を『DVD/CD マスター』、『暗号化』を『なし』に設定し『保存』を押します。これでISOファイルがつくられるのですが、拡張子が“.cdr”となるので、“.iso”にリネームします。
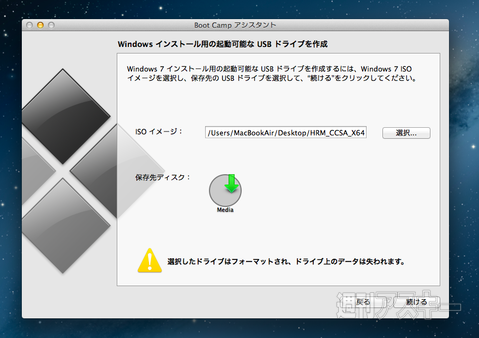 |
|---|
あとはWindows7を入れるのと同じ要領で、ISOをUSBメモリーに展開します。ちなみに、Windows8 Proに割り当てるストレージ領域はこのときにはまだ24GBで大丈夫でした。また、USBメモリーはWindows8 Proとサポートドライバーを含むと4GB以上、つまり8GB以上のUSBメモリーを用意する必要があります。
 |
|---|
ISOファイルを展開したUSBメモリーから起動し、ブートキャンプで作成した専用領域をフォーマットしてインストール。ここまでのクリーンインストール自体はサクサクと進み、アップルのサポートドライバーまでキッチリ入りました。
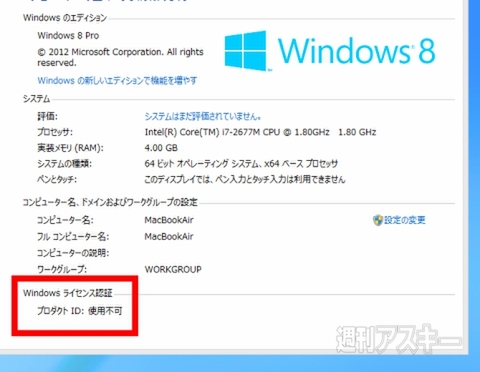 |
|---|
しかし、そんなに甘くなかった。ライセンス認証の部分でレノボの『X1 Carbon 3443-4LJ』や自作機のクリーンインストールでは見られなかった“使用不可”の文字がっ。認証しようとしても、アップデート版なので認証できない旨のメッセージが出て、一切認証手続きをさせてくれません。あとはもう、別にDSP版を買ってきて、あらためてライセンスキーを入れるぐらいしか手がなさそうです(実際にやっていないので、それが可能かは不明です)。というわけで、アップグレード版のMacBook Airへのクリーンインストールは残念ながらできませんでした……。
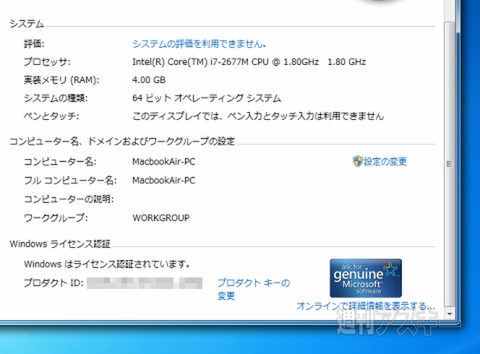 |
|---|
……って、イヤイヤ、それで終わっちゃ困ります。MacBook用にWindows8 Proのアップグレード版を買っちゃった人もいるハズ。そういう人のための解決策をどうするか? そこで、思いきって(?)正攻法でアップグレードしてみることにしました。つまり、Windows7を入れてからWindows8 Proを正規の手順でアップグレードします。というわけで、一度入れたWindows8は消して、今度はWindows7をインストールします。Windows7はDPS版を使い、しっかりとライセンス認証をしておきます。
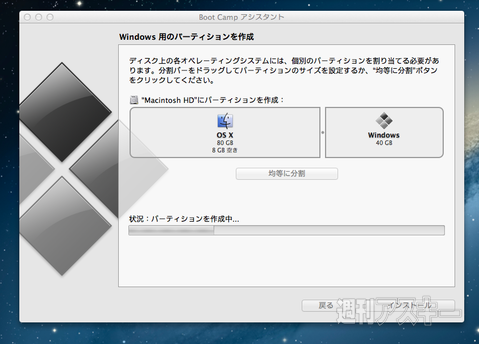 |
|---|
ちなみに、アップグレードに使うWindows7の領域はクリーンインストールと違って40GB以上が必要です。Windows8では、アップグレード時にストレージの空き容量が20GB以上ないとアップグレードプログラムが先に進みません。Windows7を入れてドライバー類を入れた時点で既に18GBオーバーを使用するので、40GB以上はないと、このチェックに引っかかって先に進みません。ちなみに、私はここで2回もひっかかり、計3回もWindows7を入れるハメになりました。
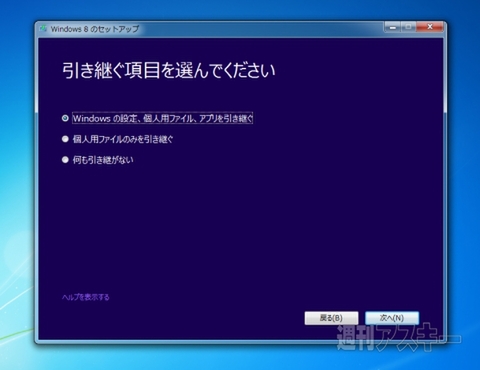 |
|---|
ひとまずWindows7を入れ終え、Windows7を起動。USB接続のDVDドライブを接続し、Windows7上からWindows8 Proのアップデートブログラムを起動します。ライセンスキーを入れてから、ソフトウェアと個人設定の両方を引き継ぐか、個人設定だけ引き継ぐか、何も引き継がないか選択する項目が出てきました。そこで“Windowsの設定”、“個人用ファイル”、“アプリを引き継ぐ”を選んで先に進めます。
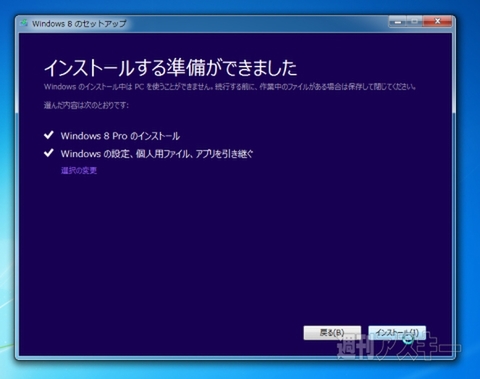 |
|---|
あとは、もう流れに従ってインストールを行なうだけです。
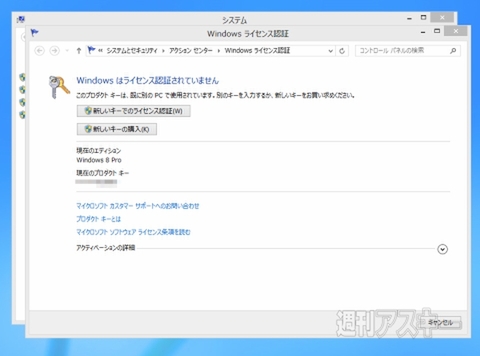 |
|---|
待つこと30分前後。ようやく、インストールが完了し、アップルのドライバー類が入りました。そしてライセンスの部分を見ると、ライセンス認証はできていないものの、先ほどのように“使用不可”とはならず、ライセンスの認証ができそうな気配です。
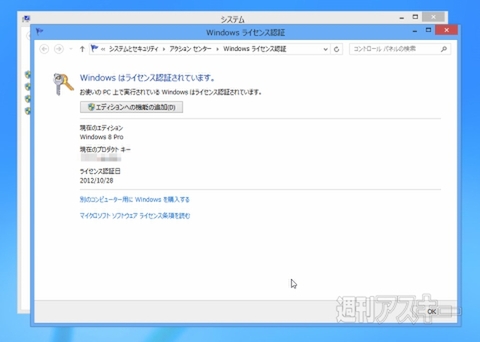 |
|---|
またまたマイクロソフトに電話をして、先日8のアップグレード版をインストールして速攻でアンインストールした自作機からライセンスを変更してもらいました。今度は、パッケージの名前は聞かれましたが、パッケージの色は聞かれませんでした。どうもここら辺は応対するオペレーターによってバラツキがあるようです。
そして、無事にライセンスが認証され、MacBook AirでもWindows8 Proのアップグレード版を動かすことができました。既にWindows7 DSP版をブートキャンプで使っているユーザーならば、アップグレード版のほうがお得のようです(※)。
※先述のとおり、現時点でアップルやマイクロソフトから公式な説明は示されていません。上記で示した方法も、筆者や編集部が推奨するものではありません。Boot Campとは別の話ですが、仮想環境へのアップグレード版のインストールができないという話もネット上で散見され、編集部でも調査中です。当記事を参考に作業した結果、いかなる損害が発生しても、編集部および筆者は一切責任を負いかねますのでご了承ください。
正直、クリーンインストールでプロダクトキーが認証できないようにきちんとチェックしていたのが意外でしたね。
■関連サイト
日本マイクロソフト
週刊アスキーの最新情報を購読しよう










