【1】展開したアーカイブは自動でゴミ箱へ
OS Xの標準設定では、Zipファイルをダブルクリックして展開すると、展開前のファイルと展開後のファイルの両方がデスクトップに残る(下図参照)。しかし実際には、展開前のファイルは不要という場合がほとんどだろう。これをいちいちゴミ箱に捨てる作業が面倒な場合は、「アーカイブユーティリティ」の環境設定を変更すればいい。
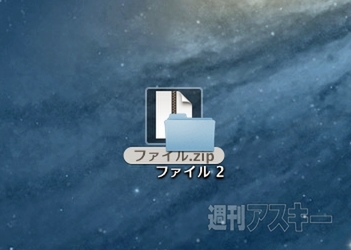 |
|---|
「アーカイブユーティリティ」とは、Zipファイルの作成/展開を実行するOS X標準のアプリ。ただし、「アプリケーション」フォルダーには入っておらず、「システム」→「ライブラリ」→「CoreServices」フォルダーの中に格納されている。これをダブルクリックして起動し、環境設定を開こう。
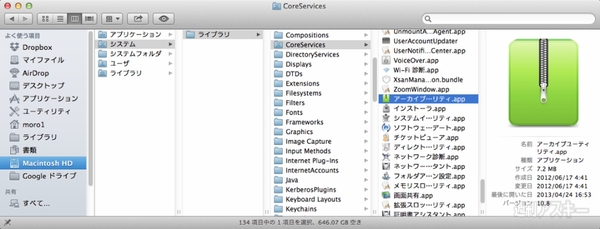 |
|---|
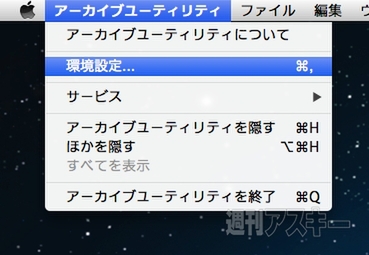 |
|---|
あとは、「アーカイブユーティリティ」の環境設定ウィンドウの「展開後」欄で、「アーカイブをゴミ箱に入れる」を選べばOK。ここで「アーカイブを削除」にすればゴミ箱にも残らずZipファイルが削除される。また、「アーカイブを移動」を選んでフォルダーを指定すれば、展開前のファイルを特定のフォルダーにまとめて残しておくことも可能だ。
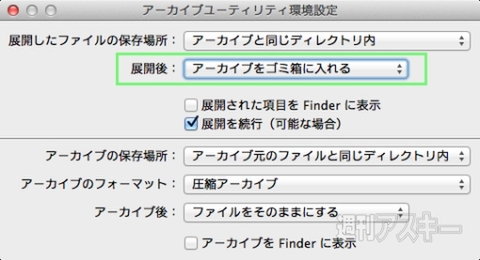 |
|---|
【2】Windowsとのやり取りで失敗しないために
ファイルやフォルダーを選んで、右クリックでコンテクストメニューを開き、「○○を圧縮」を指定すればZipファイルを作成できる。この操作では、前述の「アーカイブユーティリティ」を呼び出してファイルを圧縮しているわけだ。Zip形式はWindows環境でも利用されているが、困ったことに、OS Xとは若干仕様が異なる。そのため、「アーカイブユーティリティ」で作成したZipファイルをWindowsユーザーに送付すると、ファイルが文字化けする、不要なファイルが付加されるといった問題が起こる。
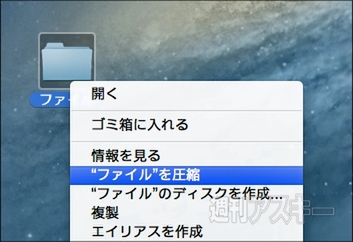 |
|---|
例えば下図のように、画像ファイルが2つ入ったフォルダーをOS X上でZip形式にした場合、このZipファイルをWindows環境で展開しようとすると、文字化けする上に不要なフォルダーも作成されてしまう。
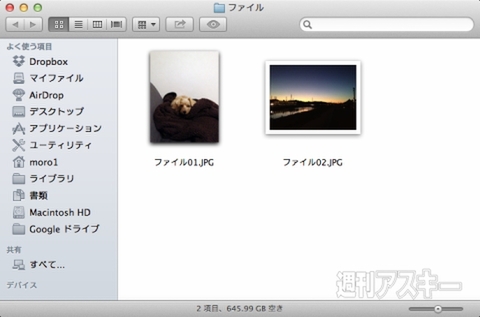 |
|---|
 |
|---|
これを防ぐには、サードパーティー製のアプリを使うといい。Mac App Storeで入手できる無料の「WinArchiver Lite」を入手しよう。従来「MacWinZipper」と呼ばれていたアプリで、Mac App Storeでの販売を機に名称を変更したもの。機能的には同じだ。
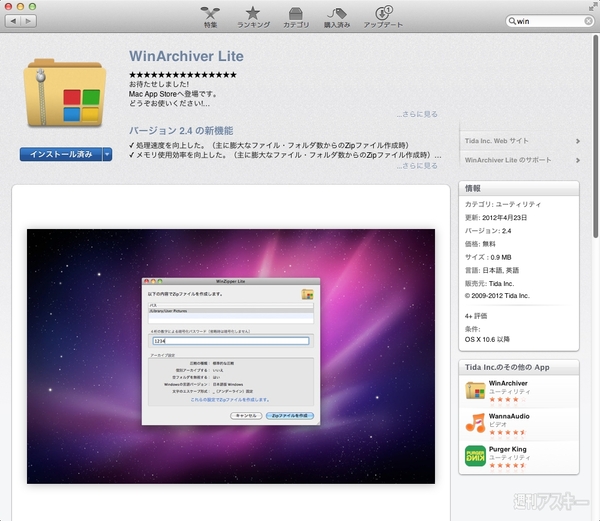 |
|---|
使い方はごく簡単で、「WinArchiver Lite」アプリのアイコンに圧縮したいファイル/フォルダーをドラッグ&ドロップし、開いたウィンドウで「Zipファイルを作成」ボタンをクリックするだけ。また、コンテクストメニュー項目としても追加されるので、目的のファイル/フォルダー上で右クリックして呼び出すことも可能だ。
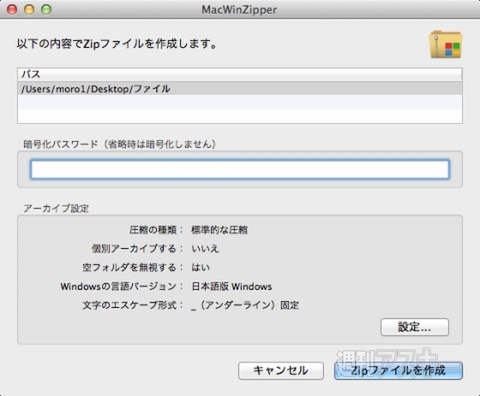 |
|---|
これで、Windows環境でも展開後の内容がOS Xと同じになる。「WinArchiver Lite」作成したZipファイルの拡張子も「.zip」で、見た目は「アーカイブユーティリティ」で作成したものと同じだ。Mac同士のやり取りならOS X標準機能の圧縮で問題ないが、Windowsユーザーとやり取りには、「WinArchiver Lite」を使ったほうが何かとスムーズだ。
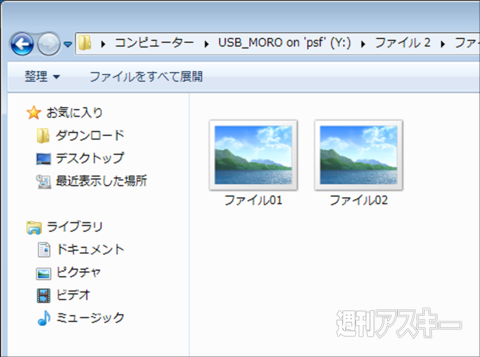 |
|---|
-
680円

-
APPLE MacBook Air 1.8GHz Core i5/1...
92,499円

-
APPLE MacBook Air 1.7GHz Core i5/1...
85,778円

-
APPLE MacBook Pro 13.3/2.5GHz Core...
91,735円

-
APPLE MacBook Pro 13.3/2.9GHz Core...
122,000円

-
APPLE MacBook Pro with Retina Disp...
123,000円

週刊アスキーの最新情報を購読しよう
本記事はアフィリエイトプログラムによる収益を得ている場合があります









