『FebCam』はブラウザー上で写真を加工できるChromeアプリだ。
エフェクトをかけて写真の印象を変化させたり、フレームをつけて飾ったりできる。また、“テクスチャー”を利用して写真に質感を加える機能を備えるほか、星やハートなどの“オブジェクト”を貼り付ける機能もある。
 |
|---|
■インストール
グーグルのウェブサイト“Chrome ウェブストア”(関連サイト)にアクセス。『FebCam』を検索して、ダウンロードサイト(関連サイト)へ。
右上に表示された【CHROMEに追加】を押し、【追加】をクリックすると数秒でインストールが終了する。新規タブを開き、アプリのリストから『FebCam』をクリックすると使用できる。
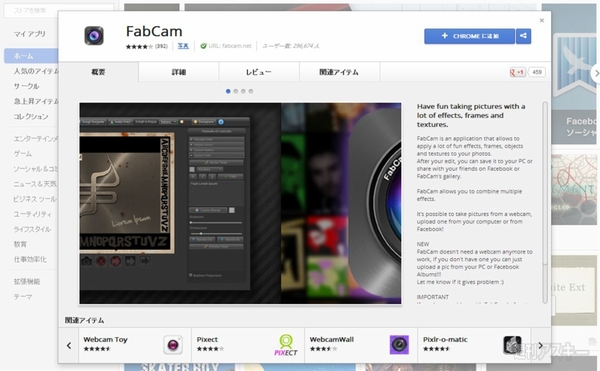 |
|---|
■Facebookアカウントを登録
『FebCam』を起動すると、はじめにFacebookとの連携を求める画面が表示される。登録せずに利用することもできるが、すべての機能を使うことができないので登録しておこう。画面左上のメニューから【Login】を選択し、認証画面で【Facebook】にログインをクリックする。
 |
|---|
■エフェクトをかける
まずは加工する写真をアップロードしよう。画面中央に表示されるメニューから真ん中の【Upload Image】をクリックし、写真を選択する。なお、写真はPC内に保存されているもののほか、Facebookに投稿したものも選択できる。
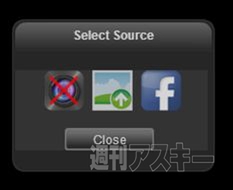 |
|---|
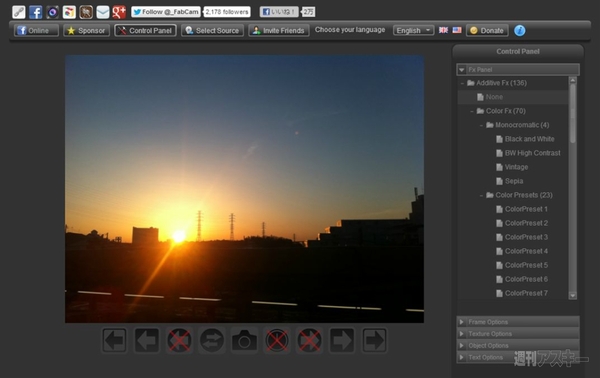 |
写真を表示できたら、画面右側のコントロールパネルでエフェクトを選択しよう。【Fx Panel】を開き、任意のエフェクトを選ぶ。ここでは夕焼けの赤を強調できる【ColorPreset5】を選択した。
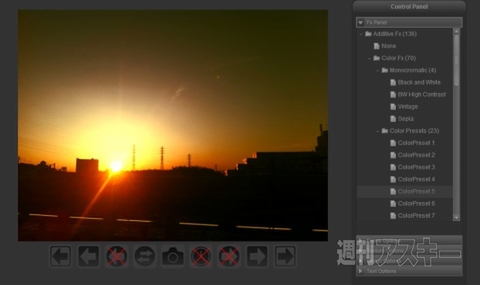 |
|---|
■フレーム・テクスチャーを追加する
次にフレームを追加する。コントロールパネルの【Frame Options】を開き、【Frame Preview】をクリック。画面中央にフレームのプレビューが表示されるので、任意のものを選択しよう。
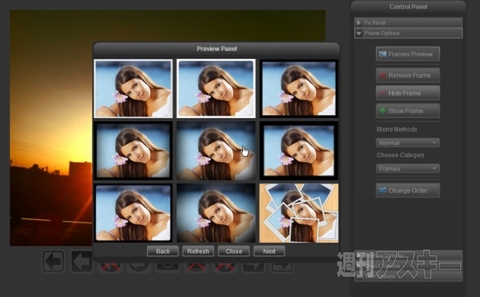 |
|---|
フレームをつけた状態を参照しながら、選びたい場合は適当なフレームを選んだあとで、画面右端の【Next Frame】か、左端の【Previous Frame】をクリックしよう。気に入ったものがない場合は、コントロールパネルの【Choose Category】をクリックして、別のカテゴリーのフレームを参照してみよう。
 |
|---|
続けて、テクスチャーを加える。コントロールパネルの【Texture Options】を開き、【Texture Preview】をクリック。
 |
|---|
カテゴリーは【Paper】、【Sketch】、【Metal】などから選択できる。ここでは【Lights】で、幻想的なテクスチャーを加えてみた。効果を確認しながらテクスチャーを選びたい場合は、右端から2番目の【Next Texture】か、左端から2番目の【Previous Texture】をクリックしながら参照しよう。
 |
|---|
■加工済みの写真をアップロードする
写真の加工が済んだら、写真をFacebookにアップロードしてみよう。画面下部の【Take a Pic】をクリックし、次に写真のみが表示されたら再度クリックする。
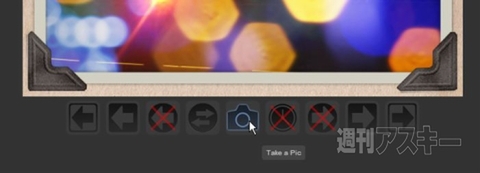 |
|---|
投稿メニューが表示されたら、【Share on Facebook】をクリックしよう。自動的にアプロードがはじまり、しばらく待つと投稿が完了する。なお、写真の保存のみを行ないたい場合は、【Save Image】をクリックしよう。
 |
|---|
以下、今回試用した際にできあがったその他の作品を紹介しよう。こちらは、最新の人気スポット、スカイツリーの写真なのにどこか昭和的な風合いに。ノスタルジックなエフェクトをかけ、テクスチャーで“Paper”を選択している。
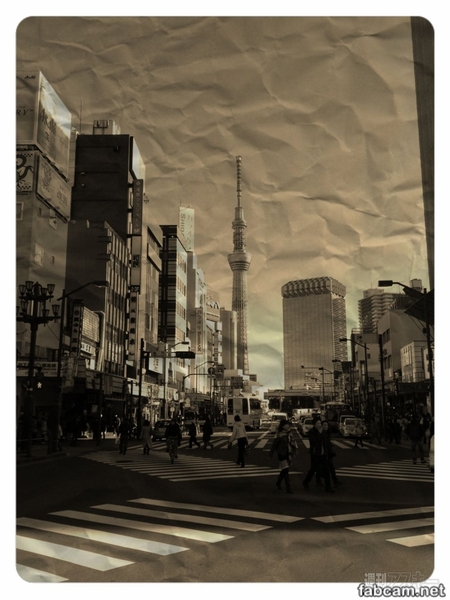 |
|---|
こちらの猫写真は、ファンタジックな印象に仕上げてみた。やや色味のあるエフェクトとスペイシーなテクスチャーを選択し、仕上げにフレームを追加した。
 |
|---|
FebCamはエフェクトやテクスチャーの種類が豊富で、はじめはどれを選択すればいいのか迷うかもしれない。だが、基本は“ノリ”でオーケー。さまざまな組み合わせを試すうちにコツがつかめてくるだろう。
●関連サイト
FebCam
バージョン:1.3
フリーソフト
作者:Fabio Della Selva
(バージョンは記事作成時のものです)
週刊アスキーの最新情報を購読しよう
本記事はアフィリエイトプログラムによる収益を得ている場合があります



