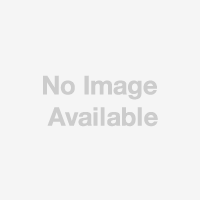物欲的な何かに負けて、自分へのクリスマスプレゼントとして、MacBook Airを買おうと思っている人も多いと思うのです。しかし、ウワサには聞いていたけど、Macとウィンドウズはちょっと違います。まぁちょっとだけなんだけど、知らないと操作に迷うことになってしまいます。そんな方のために、『週刊アスキーBOOKS Vol.10 はじめてのMac ウィンドウズユーザーのためのOS X Lion』の中から3回にわたり一部を抜粋してご紹介させていただきます。
---
Macのマウスってウィンドウズと違うよね?
Macの純正マウス『Magic Mouse』の最大の魅力は、タッチセンサーを搭載すること。表面を指でなぞれば、まるでiPhoneのようにスクロールなどの操作ができるぞ。その一方で、OS X Lionでは初期状態で右クリックが有効になっておらず、メニューの利用には設定の変更が必要だ。
なお、アップルが提供する『Magic Trackpad』や、『MacBook』などノートPCのトラックパッドもiPhone的にコントロールできる。今やタッチ操作はMacのスタンダード。サイトを閲覧するときも、指を下に移動でスクロール、左に移動でページを“戻る”といった具合で、マウスよりずっと軽い操作感がクセになりそう!?
Magic Mouseとは?
 |
|---|
| ↑Apple Storeにて6800円で販売中。フロント部がタッチセンサーなので、iPhone的に操作ができる。 |
スクロール操作
 |
|---|
| ↑1本指で表面をなぞれば、360度好きな方向にスクロール。画面上をスラスラ移動。 |
スワイプ操作
 |
|---|
| ↑2本指を左右にスライドさせる操作。サイトの“戻る”、“進む”の操作などで大活躍する。 |
市販のマウスも利用可能
 |
|---|
| ↑もちろんウィンドウズ用のマウスもMacで使える。右クリックも設定いらずで即実行できるぞ。 |
Magic Trackpadでは?
 |
|---|
| ↑Magic TrackpadやノートPCのトラックパッドでは、以下のジェスチャーでタッチ操作を行なえる。 |
クリック操作
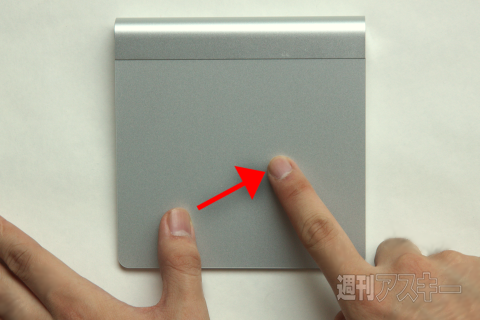 |
|---|
| ↑パッドを“カチッ”と音が鳴るまで押し込む。ドラッグ操作は片手でパッドを押し込んだまま、もう一方の手で操作するのがおススメ。 |
タップ操作
 |
|---|
| ↑押し込まずに軽く触れるのがタップ。3本指のダブルタップで辞書検索。Safariなら2本指のダブルタップで拡大・縮小。 |
スクロール操作
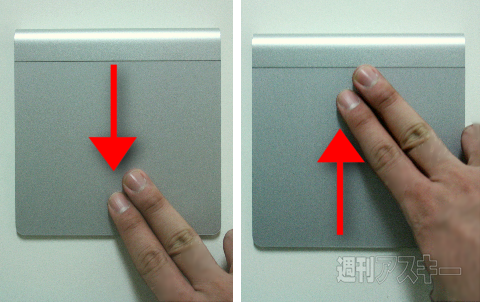 |
|---|
| ↑Magic Mouseとは違い2本指でなぞるように上下左右に操作すると、画面上をスクロール移動する。 |
スワイプ操作
 |
|---|
| ↑スワイプはMagic Mouseと同様に、2本指で左右にスライド操作。3本指ならダッシュボードを表示。 |
ピンチ操作
 |
|---|
| ↑2本指をパッドに置いて、距離を縮めるように動かすと表示を縮小、広げるような動きで拡大できる。 |
----(本からの抜粋はここまで)
このほか、本書では“ほかにもココが違うよ! Macの常識”と題して、CD-ROMの取出し方や、アプリケーションソフトのインストールや起動・終了の注意点などを解説しています。ぜひ手に取ってご覧ください!
『週刊アスキーBOOKS Vol.10 はじめてのMac ウィンドウズユーザーのためのOS X Lion』
定価 980円(税込)で好評発売中!
関連リンク
MacBook Air(Apple公式サイト)
なんとAmazonでもMac Book Airを買えますね。
下の例はMacBook Air 11インチ、SSD64GB版
週刊アスキーの最新情報を購読しよう